 iPhoneの見た目にオリジナリティが欲しい人
iPhoneの見た目にオリジナリティが欲しい人
iPhoneってオリジナリティ出しにくいですよね。Androidみたく自由にカスタマイズできたらいいのに…。
そのお悩み、この記事を読めば一撃で解決できますよ!
こんな人向け
- iPhoneをオシャレにカスタムしたい
- とはいえお金はかけたくない
- 画像付きで分かりやすく解説希望!
つい先日、iPhone13 miniを購入しました。
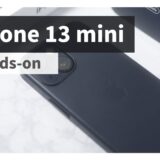 【レビュー】iPhone8から13miniへ機種変更した感想を語る
【レビュー】iPhone8から13miniへ機種変更した感想を語る
これを機にガッツリとカスタマイズしようと思いまして。
かなり満足度の高い仕上がりとなりました。以下をご覧ください。
カスタマイズ後のホーム画面
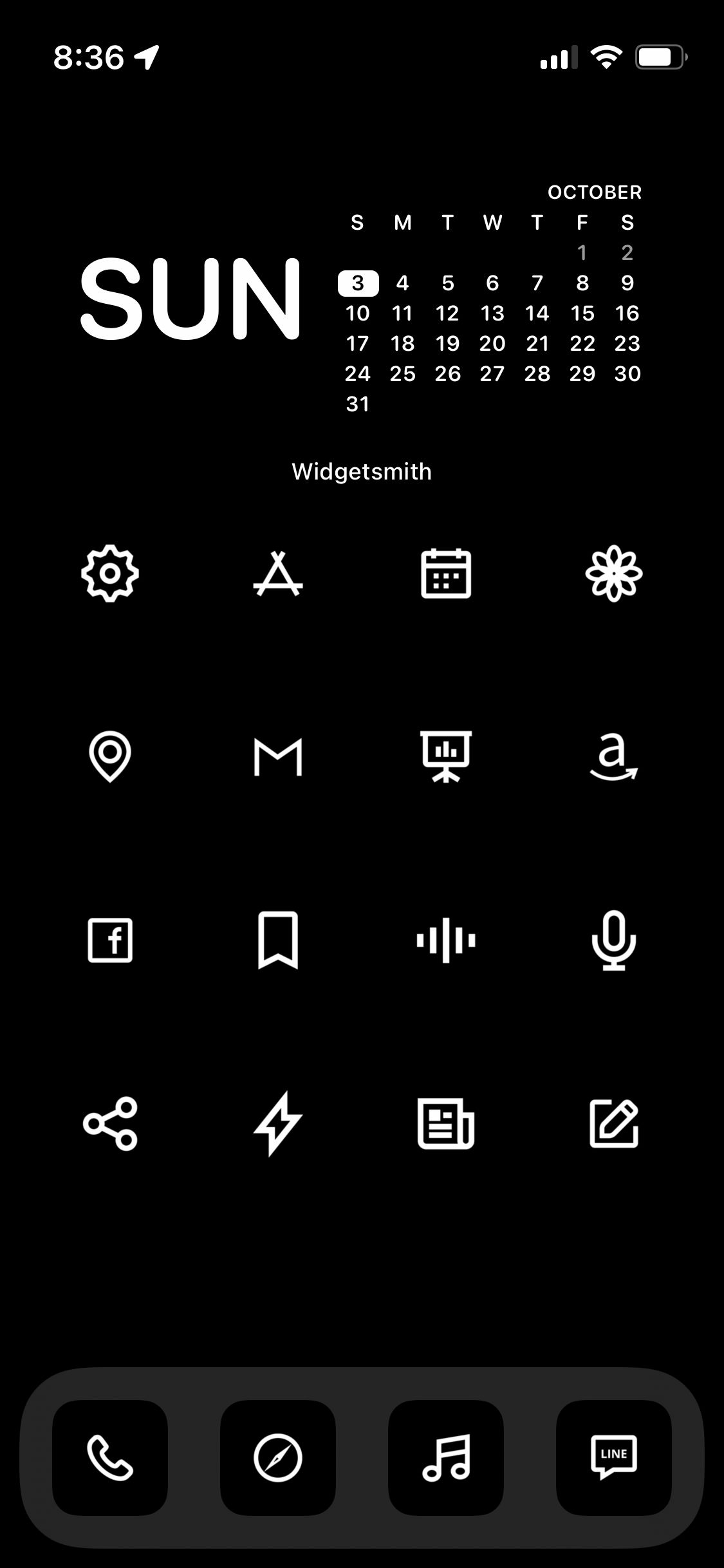
カスタマイズ後のホーム画面
「これほんとにiPhoneなの?!」って感じしませんか?
同じようにカスタマイズしたい人は2分ほどお付き合いくださいませ。
やり方は超簡単です。画像を使いつつ解説しますので、こういうのが苦手な人もご安心を。
 TSUDA
TSUDA
iPhoneオシャレ化計画の事前準備
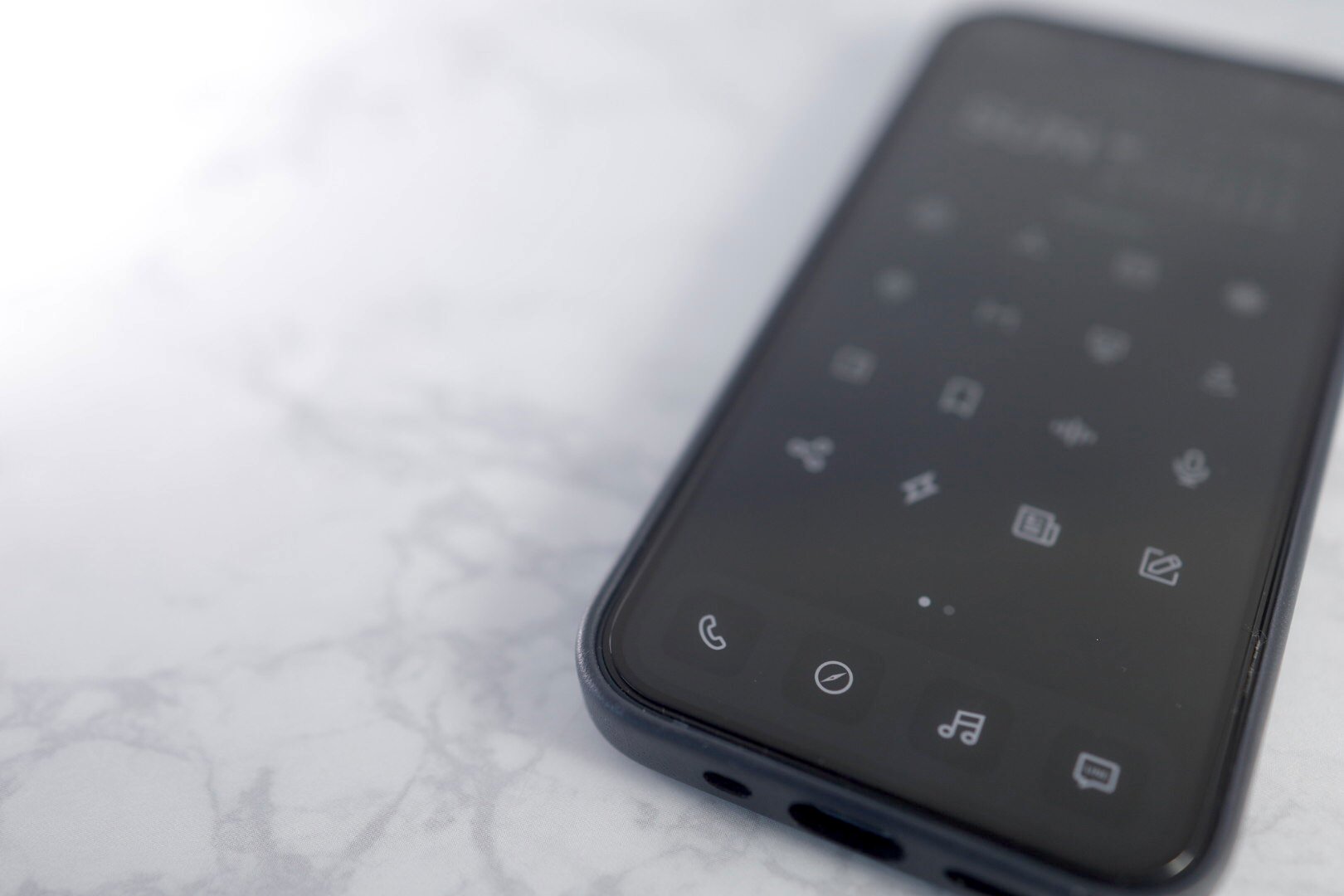
ちなみに、お金は一切かかりませんのでご安心を。
ホームに置くアプリは厳選しよう
僕が実際にカスタマイズする上で、アプリケーションの数は限定した方がいいと思いました。
理由
- アプリの数だけ設定の手間がかかる
- 見た目がシンプルでカッコいい
- 使用頻度の低いアプリは邪魔
「消すほどではないんだよな…」という場合は、ホーム画面から消去するだけでもOK。
やり方
手順1
アプリを長押し
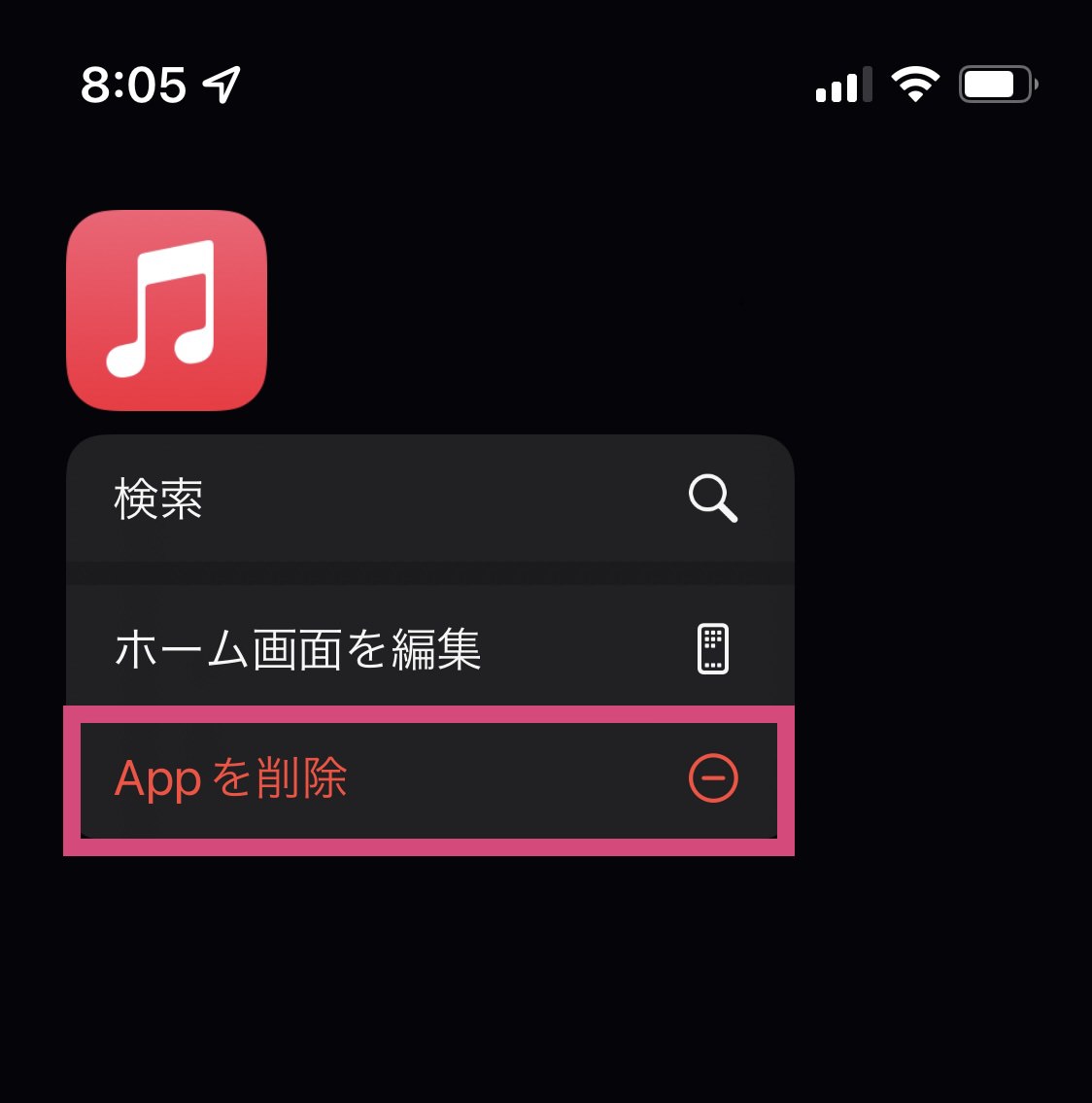
消したいアプリを長押しする
出てきたポップアップ表示の中から【Appを削除】をタップしましょう。この時点ではまだ消えないので、間違えても大丈夫です。
手順2
ホーム画面から取り除く
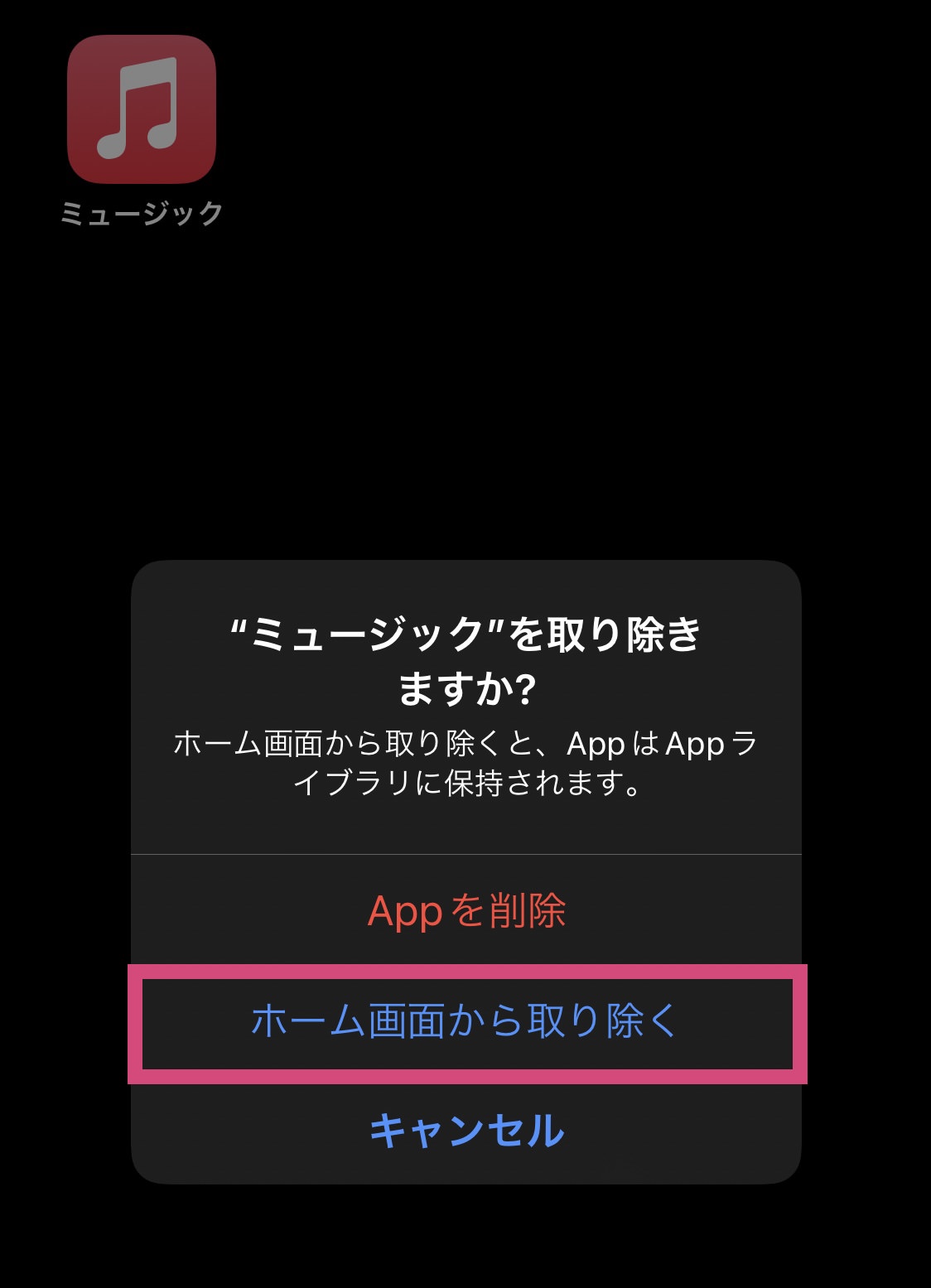
ホーム画面から取り除く
【Appを削除】をタップすると消去されます。iPhone内に残したい場合は【ホームから取り除く】を選択すればOK。
手順3
ライブラリ内には残っている
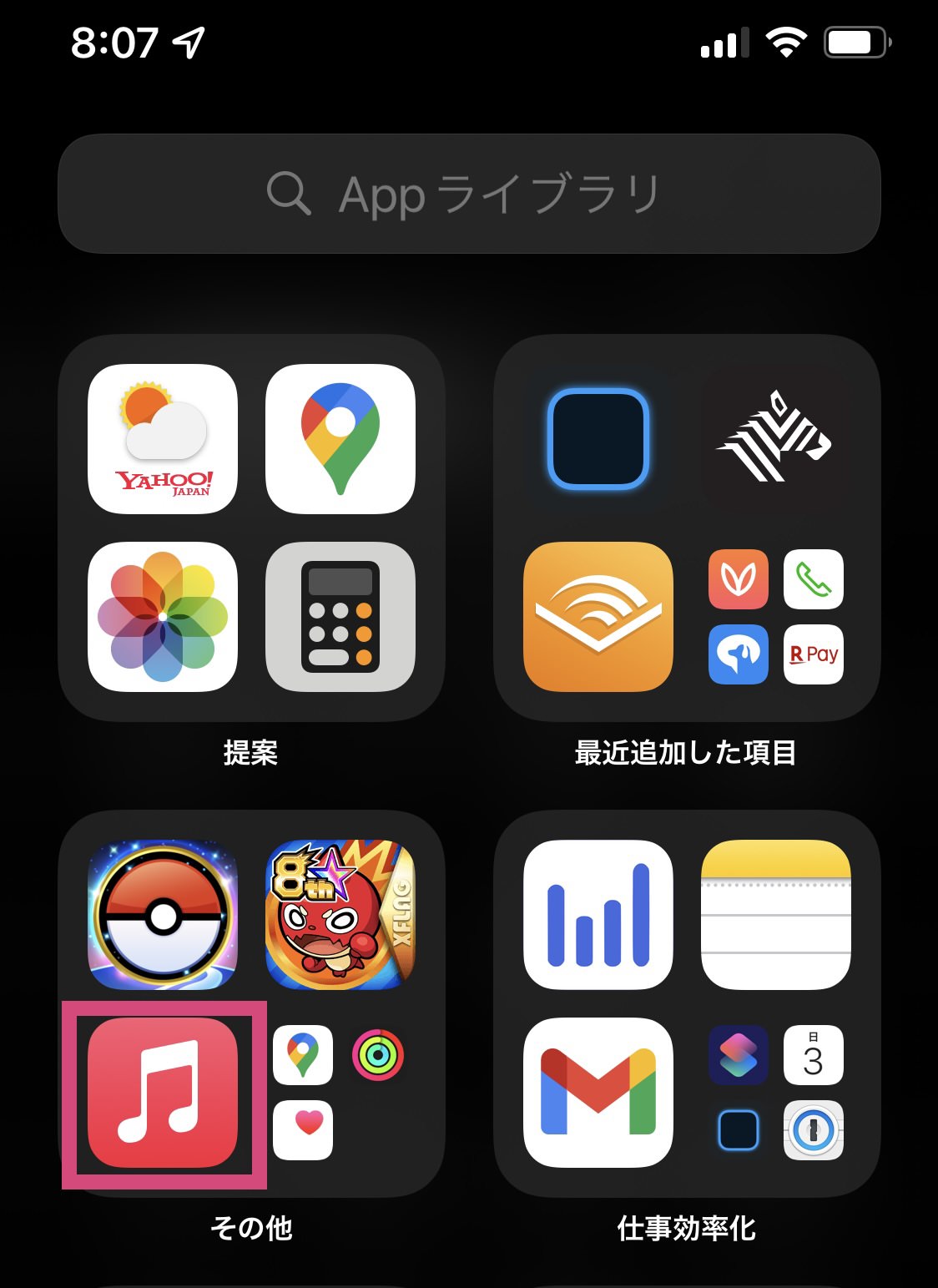
iPhone内のアプリが一覧になっている
iPhoneのホーム画面を右にスワイプしていくと、上記画像のように【ライブラリ】が表示されます。ホームから削除したミュージックアプリが残っているのが確認できますね。
手順4
ホーム画面に戻すことも可能
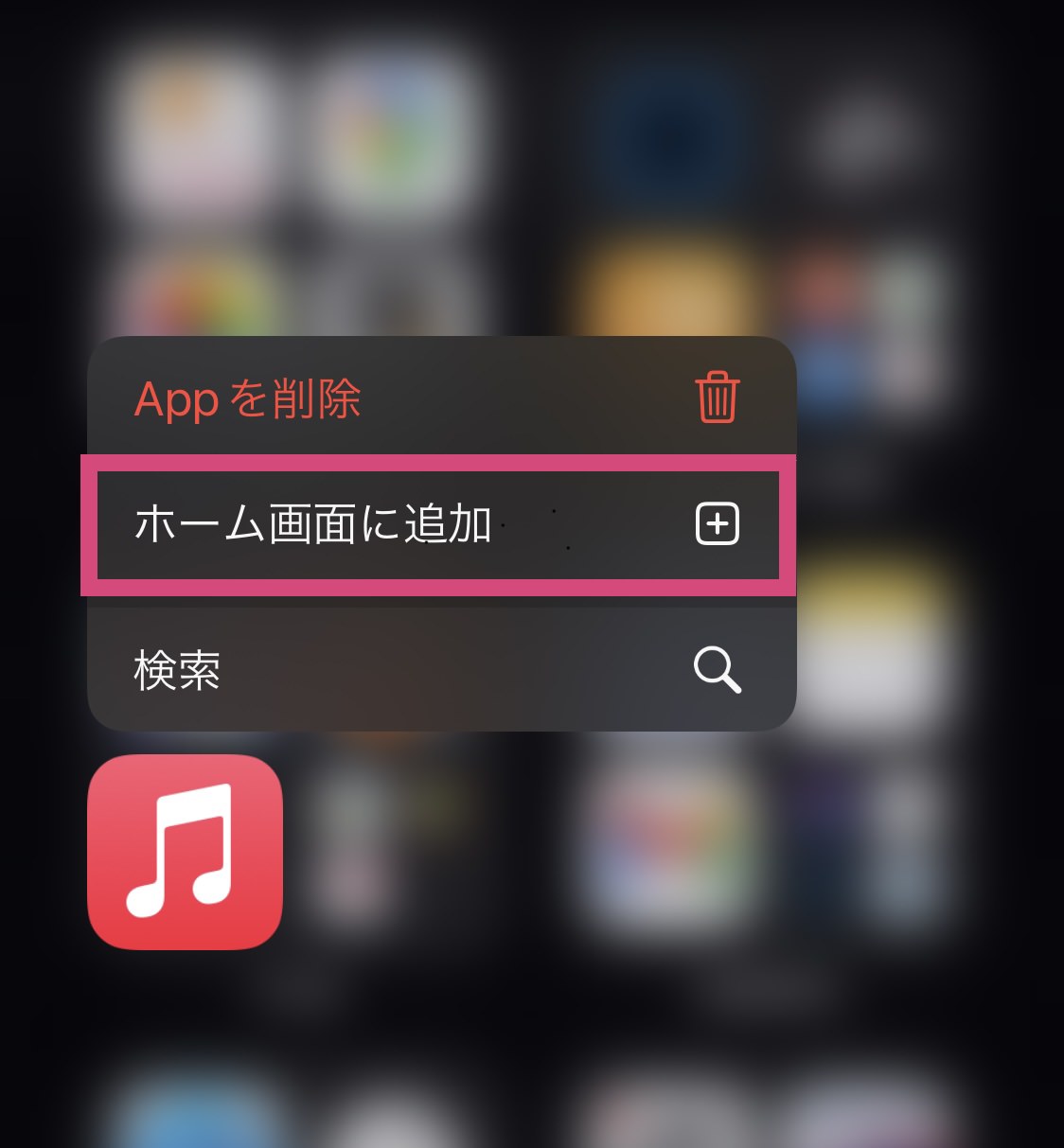
長押し→ホーム画面に追加
ライブラリからホームに戻すことも可能です。アプリを長押し→ホーム画面に追加だけで完了。
思い切って整理すると、かなりスッキリします。今回を機に“アプリの断捨離”してみては?
 TSUDA
TSUDA
Widgetsmithをダウンロード
App Storeで検索かけるとすぐ出てきます。
こんなアイコン
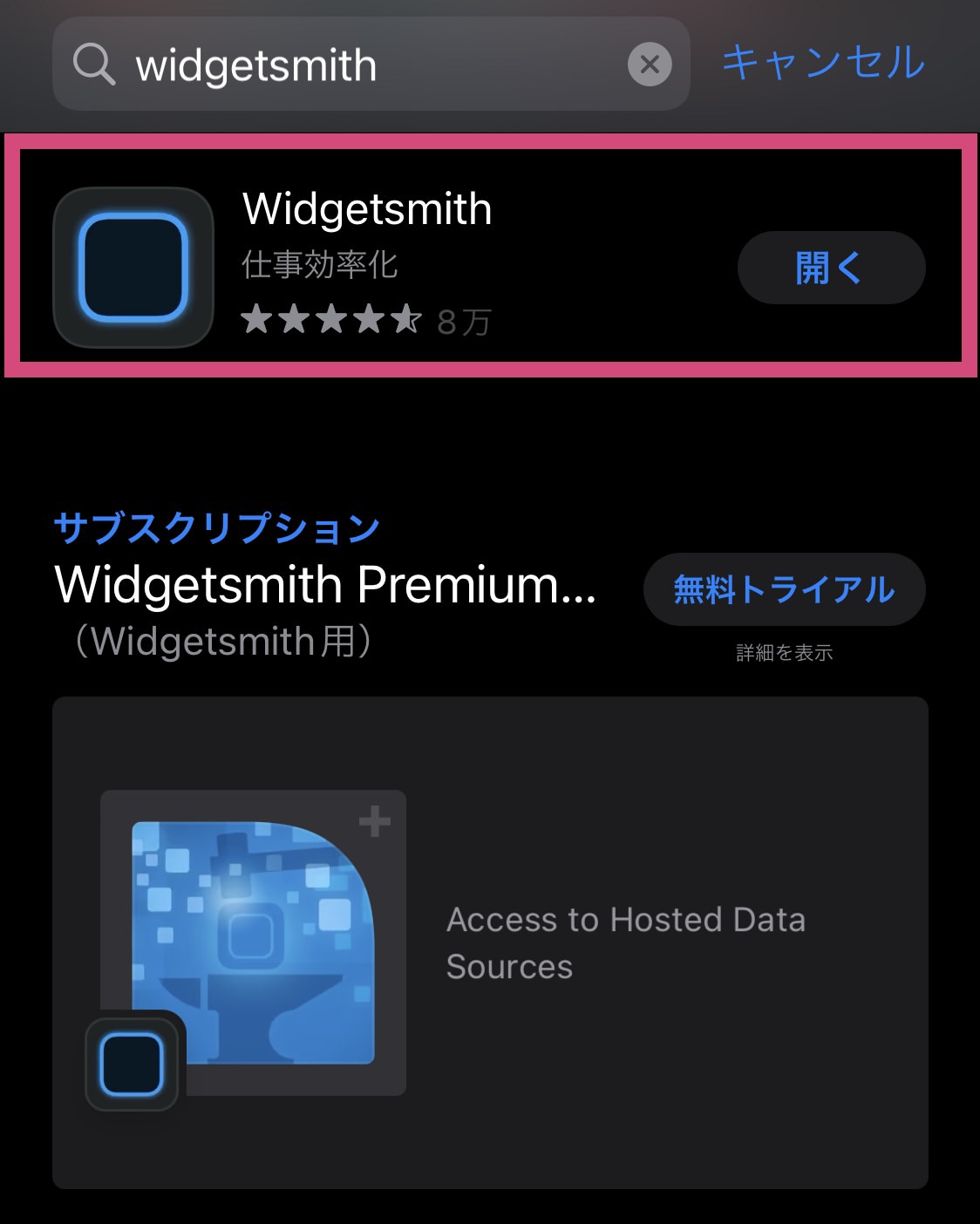
Widgetsmith
有料のPremium版もあるんですが、通常バージョンで十分だと思います。
僕は無料のものだけで完結させました。使い方はのちほど。
 TSUDA
TSUDA
オシャレなアイコンを探そう
iPhone画面カスタマイズの真髄は、アイコンの変更にあります。
統一感のあるデザインを揃えることによって、洗練された仕上がりに。
【iPhone アイコン 無料】とかでググると、フリー画像のサイトが見つかるかと。
ここは個人の好みが分かれる部分なので、じっくり探してみてください。
 TSUDA
TSUDA
事前準備としては以上。では続きまして、実装編に進みます。
画面上部:スマートスタックを導入しよう

冒頭でお見せしたホーム画面上では、カレンダーが配置されていた部分になります。
ココ!
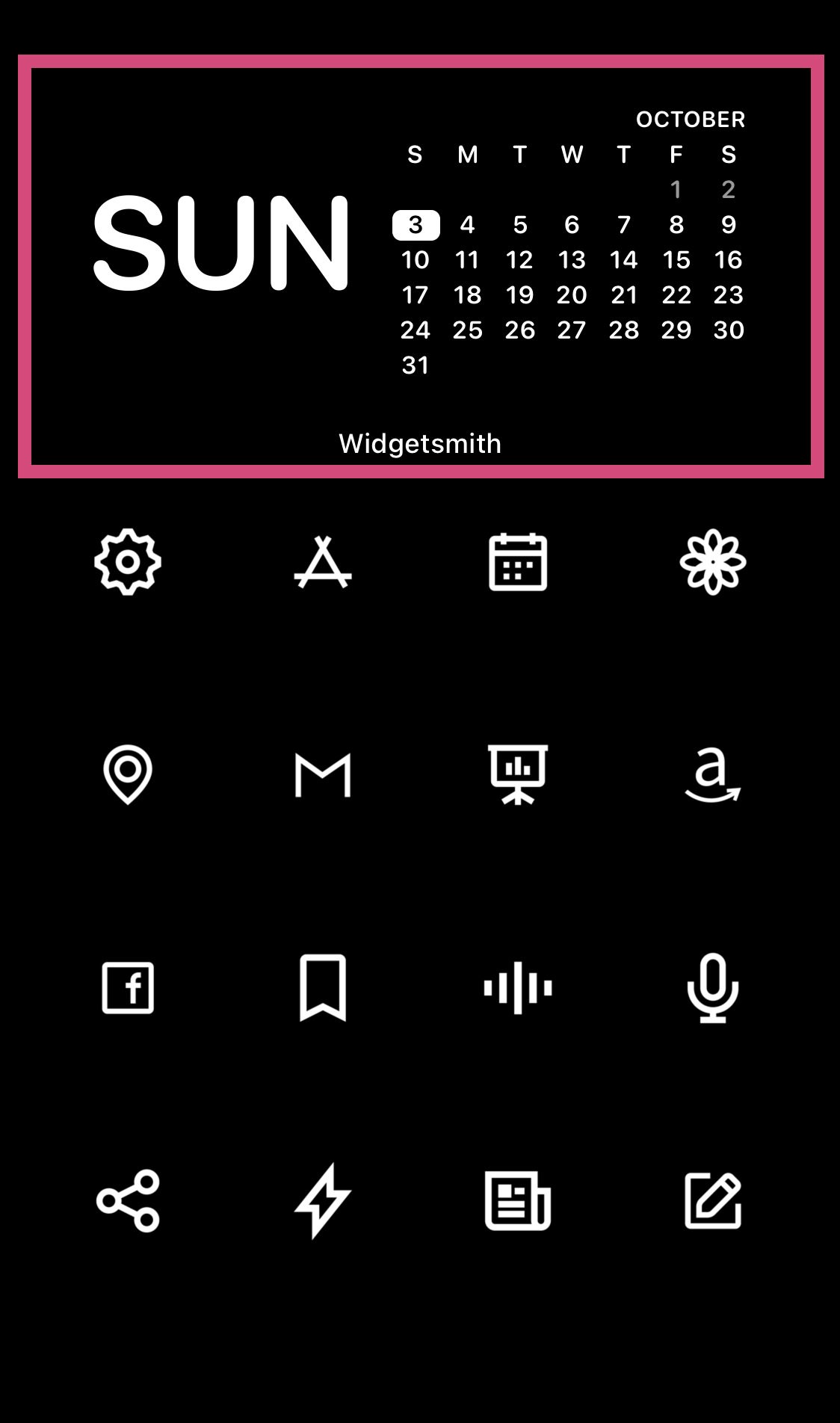
画面上分にスマートスタックを配置
まずはこの部分から解説していきましょう。
スタートスタックとは?
複数のウィジェットをセットで配置できるものです。
ここは実際に触った方が理解できるかと。
手順
手順1
ホーム画面を長押し
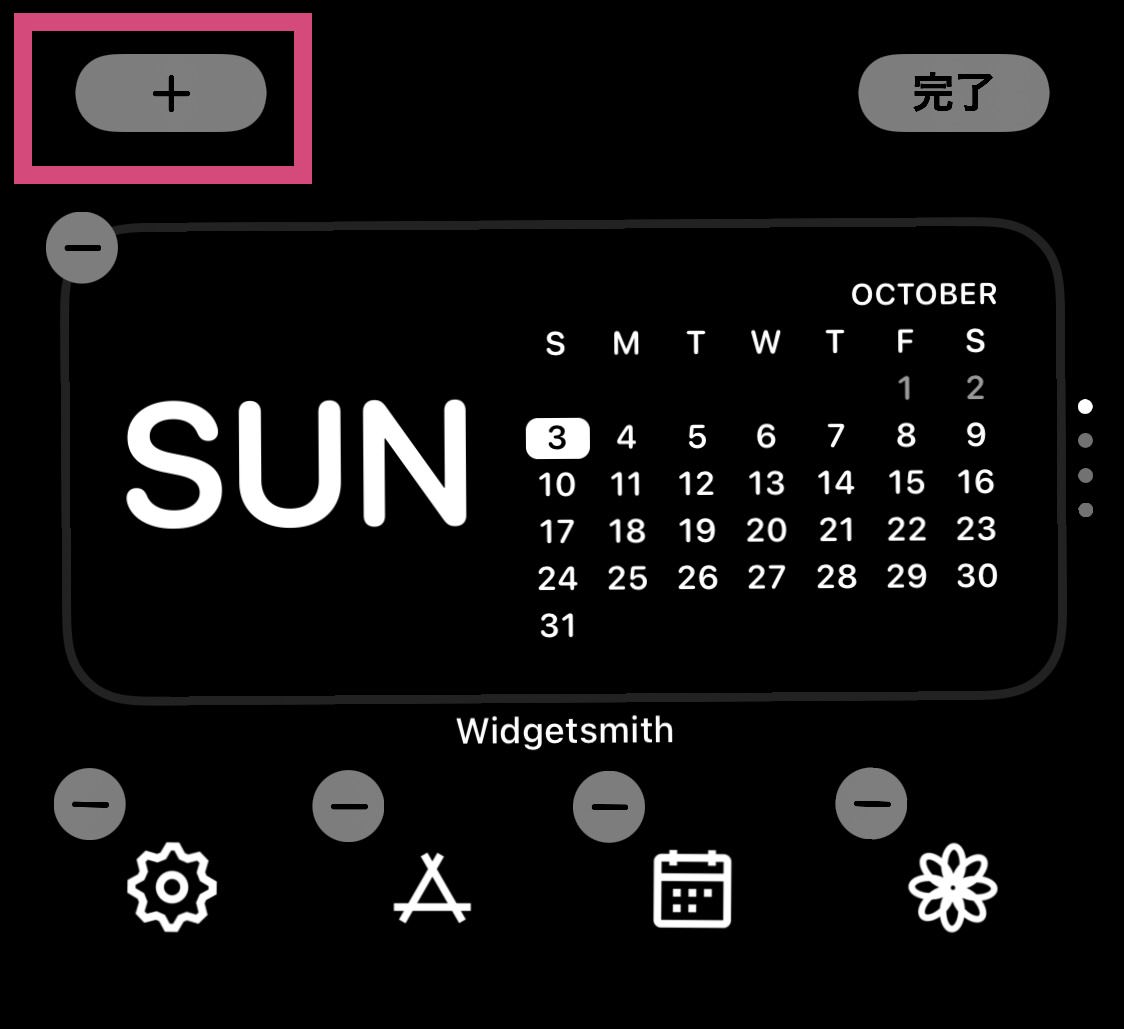
ホーム長押し→左上の+ボタン
画面のどこでも良いので、とりあえず長押ししましょう。左上に表示される【+ボタン】をタップ。
手順2
スマートスタックを選択
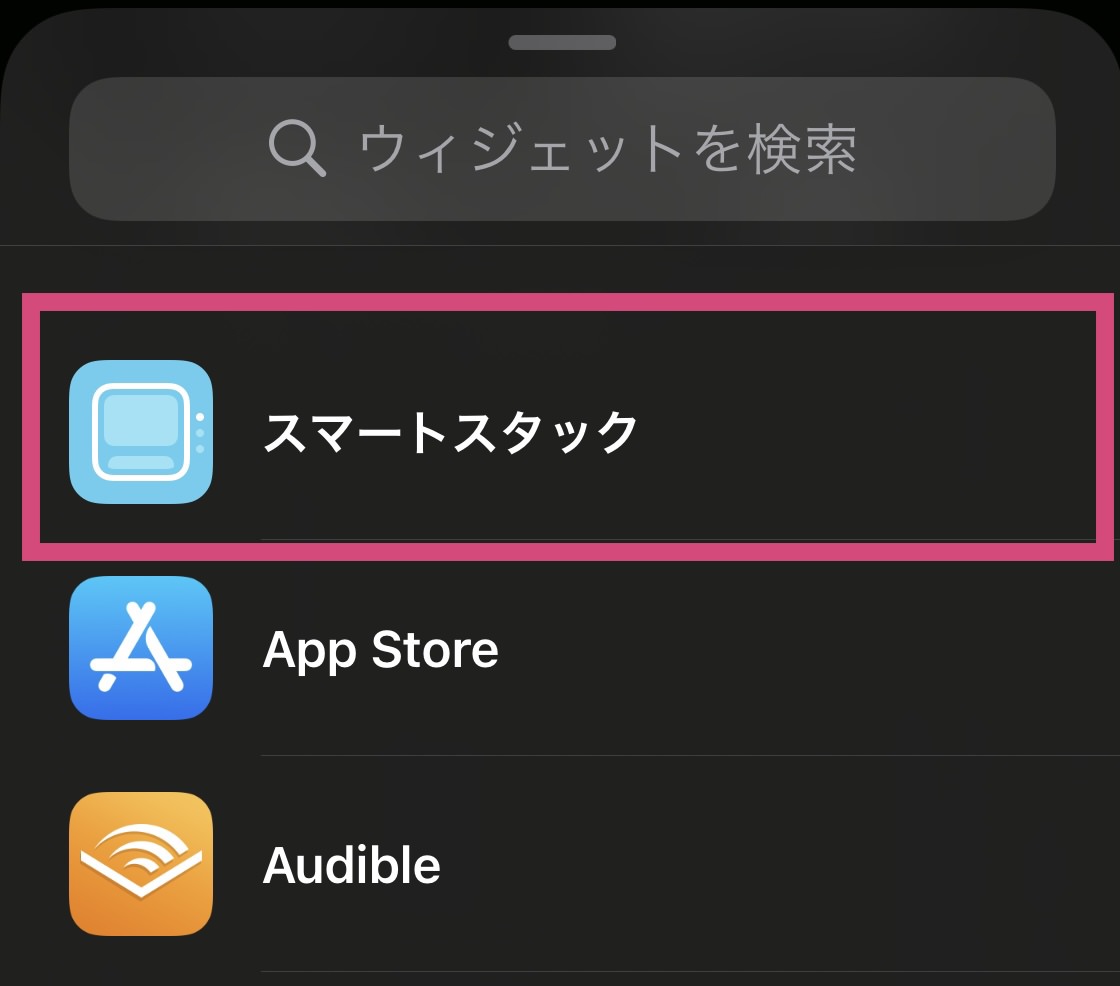
ウィジェット候補が表示される
ウィジェット候補が出てくるので、好きなウィジェットを選択すればOKです。今回はスマートスタックを選びます。
手順3
スマートスタックを編集
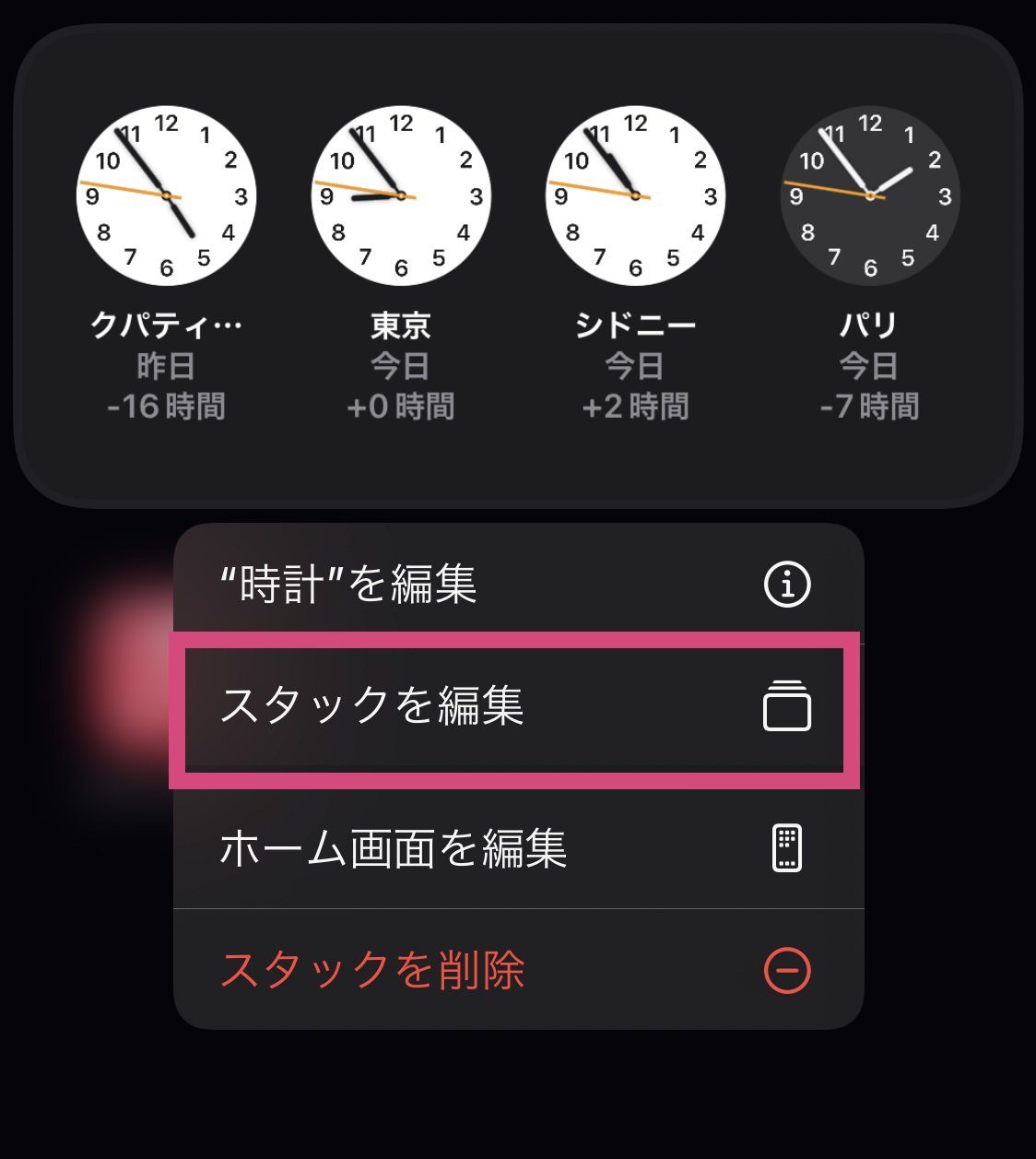
スマートスタックを編集
ホーム画面に配置されたスマートスタックを長押しすると【スタックを編集】が表示されます。タップして編集が画面へ進みましょう。
手順4
Widgetsmithを選択
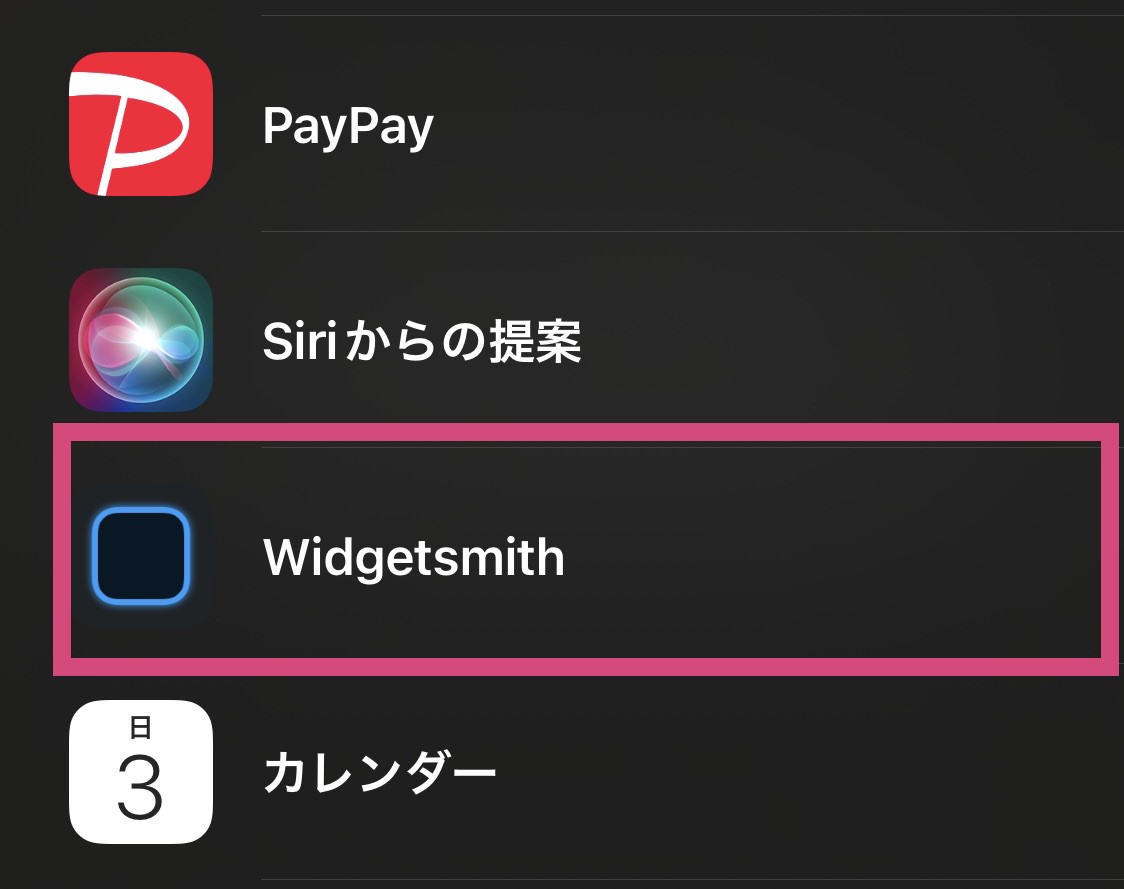
Widgetsmithを選択
不要なウィジェットは【-ボタン】で消せばOK。左上の【+ボタン】から追加することもできます。今回はここでWidgetsmithを選択します。
スマートスタックの導入〜編集作業は以上の感じです。お好きにカスタマイズしてどうぞ。
 TSUDA
TSUDA
続きまして、Widgetsmithの解説に進みます。
Widgetsmithの使い方
Widgetsmithアプリを立ち上げてください。
ここで設定した内容がウィジェットに反映されます。
手順
手順1
ウィジェットサイズを選ぶ
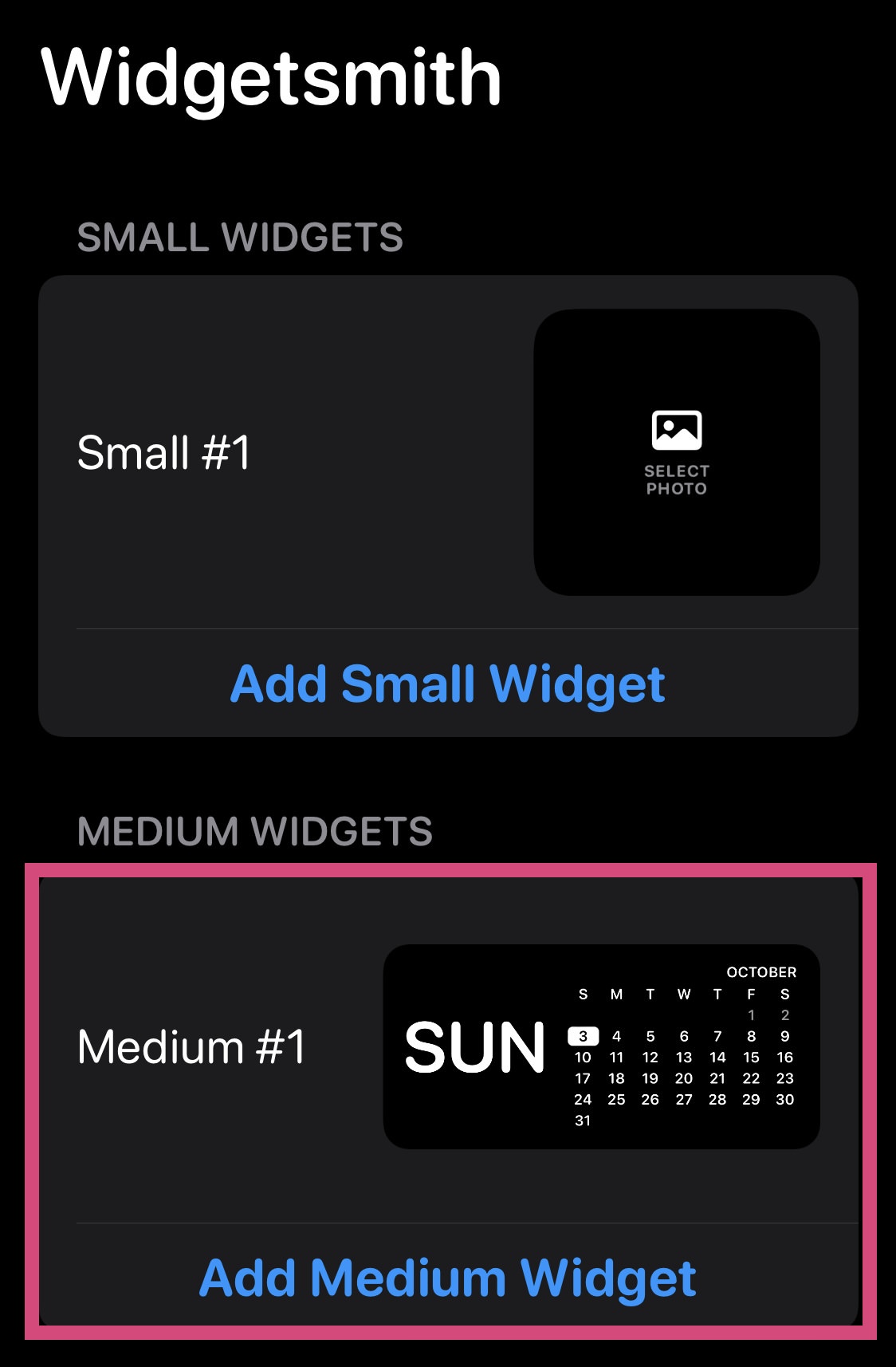
サイズを選択
最初にウィジェットのサイズを選びましょう。僕はMediumを選択しました。ここはスマートスタックのサイズと合わせればOKかと。
手順2
細かい編集へ
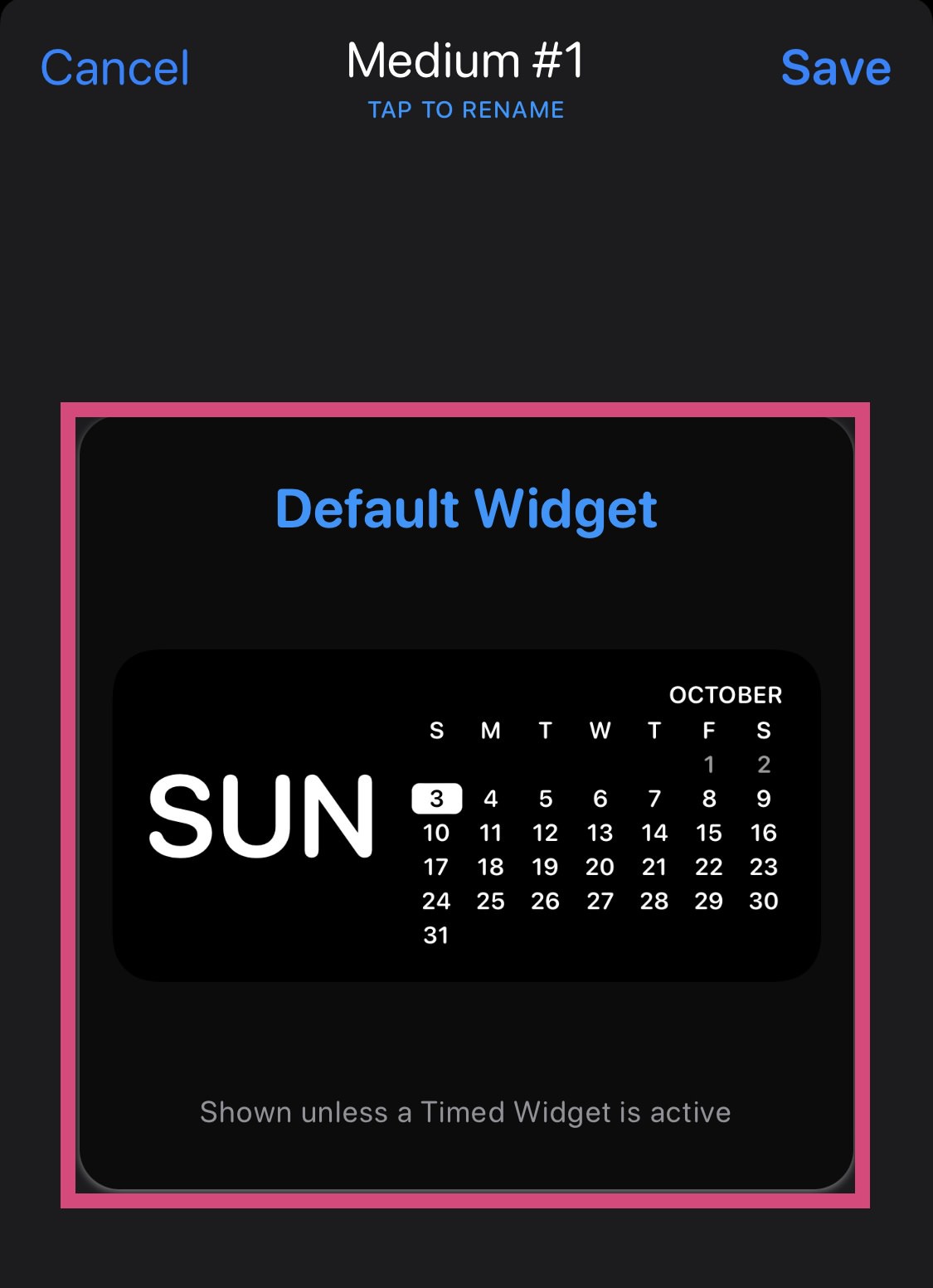
Default Widget
デフォルトの画面が表示されています。ここをタップすることで、細かい調整が可能です。
手順3
好みのデザインを選ぶ
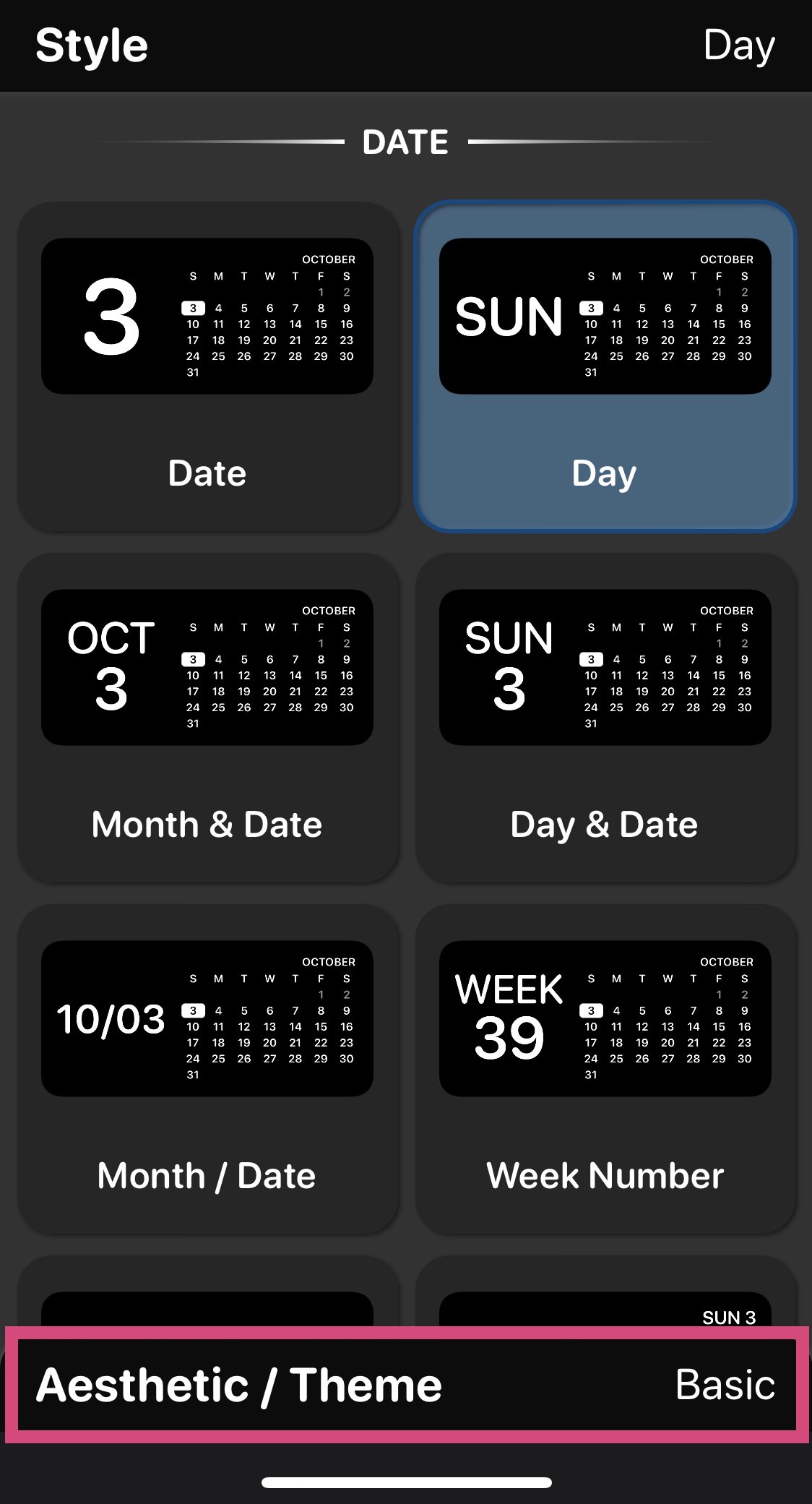
好きなデザインを選びましょう
お好みでどうぞ。画面下部に【Aesthetic/Theme】とありまして、そこからさらにカスタマイズできます。
手順4
まだまだあるぞ
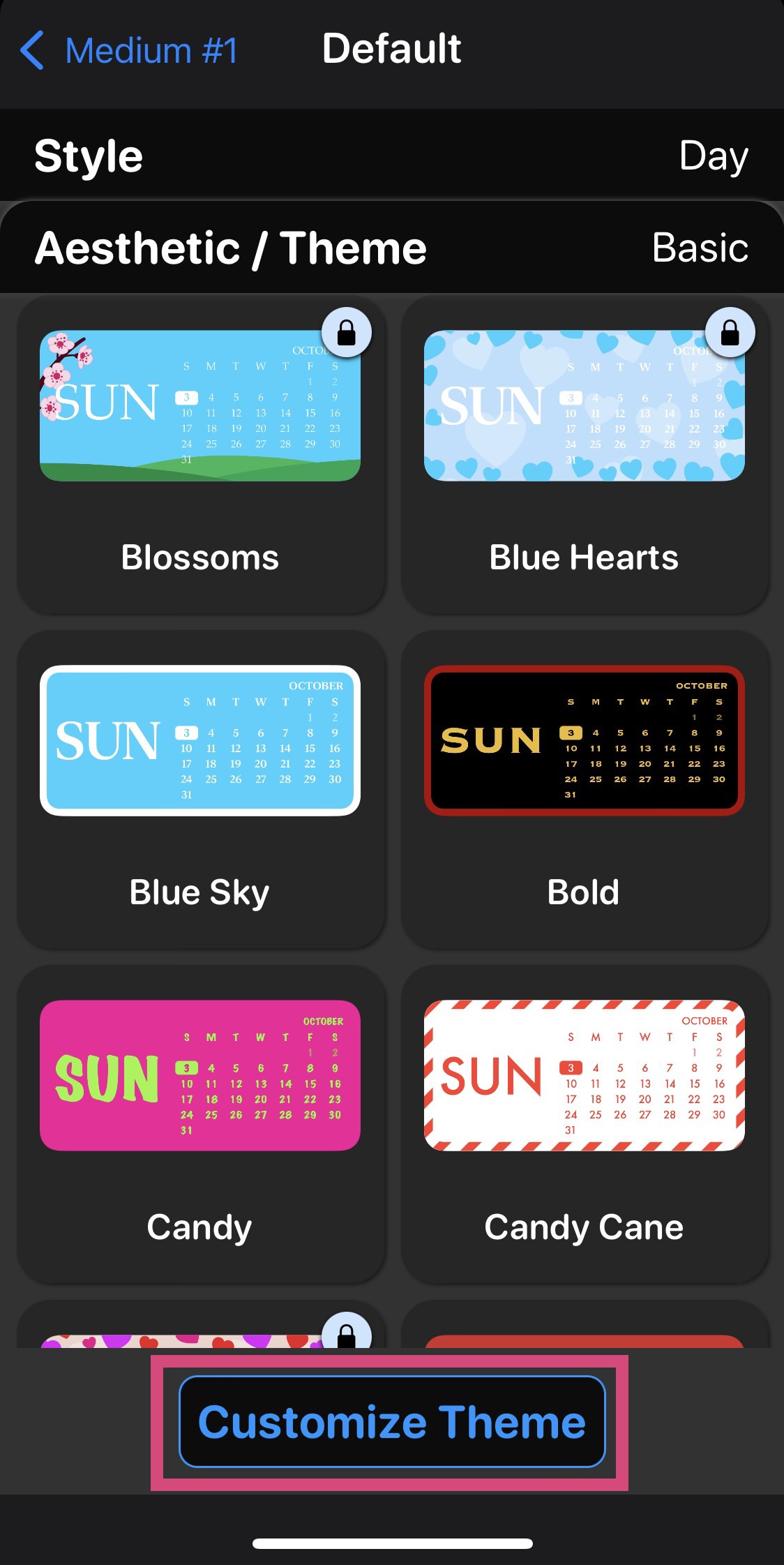
Customize Theme
「まだまだ自分好みに近づけたい!」という場合は、赤枠の【Customize Theme】をタップ。
手順5
Save
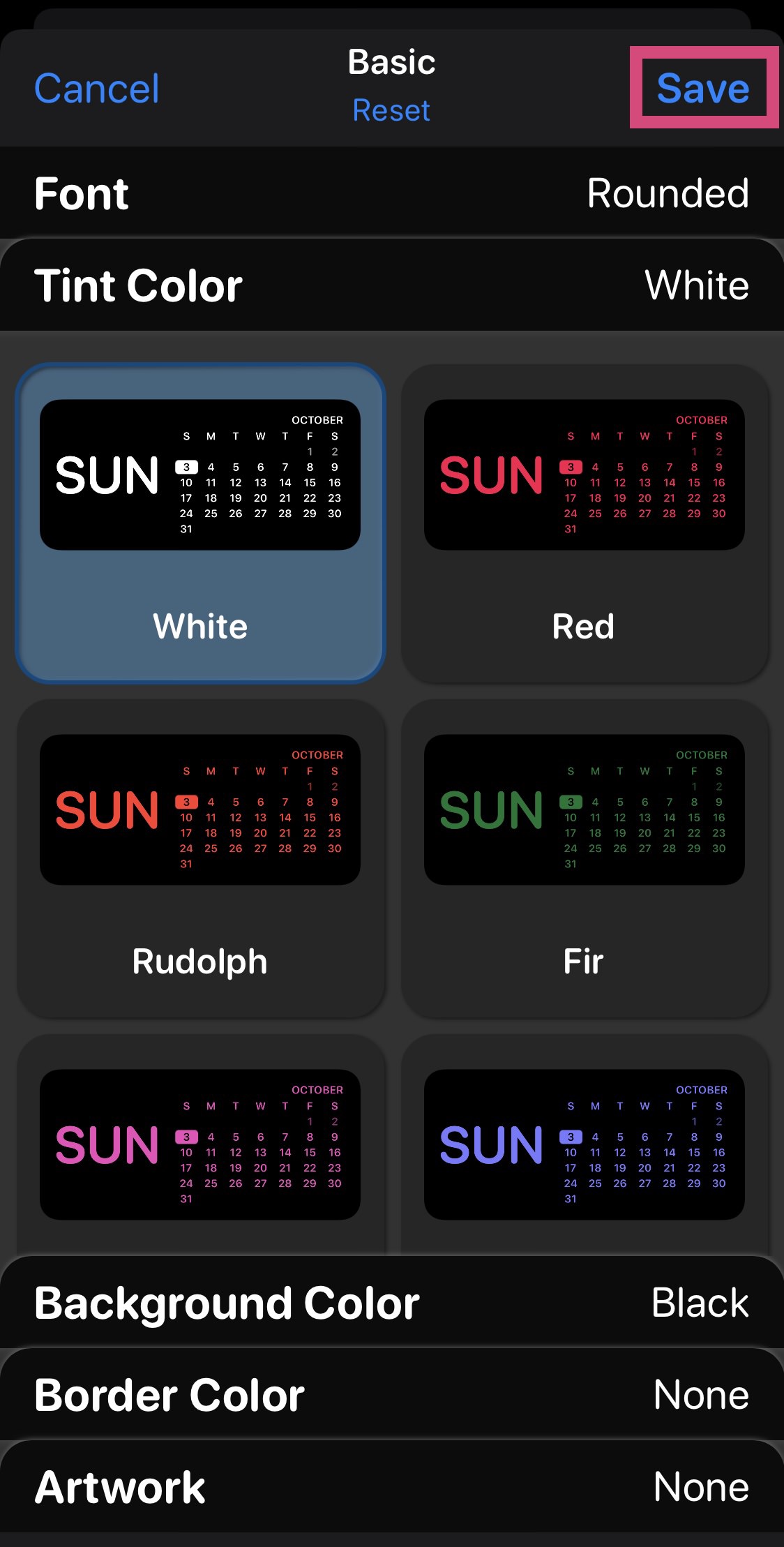
Saveを忘れずに
文字フォントや背景色といった要素を編集できます。最後は右上の【Save】をタップで完了。
Widgetsmithの使い方は以上です。続きまして、アイコンのカスタマイズへ。
 TSUDA
TSUDA
ショートカットを使ってカスタマイズするやり方
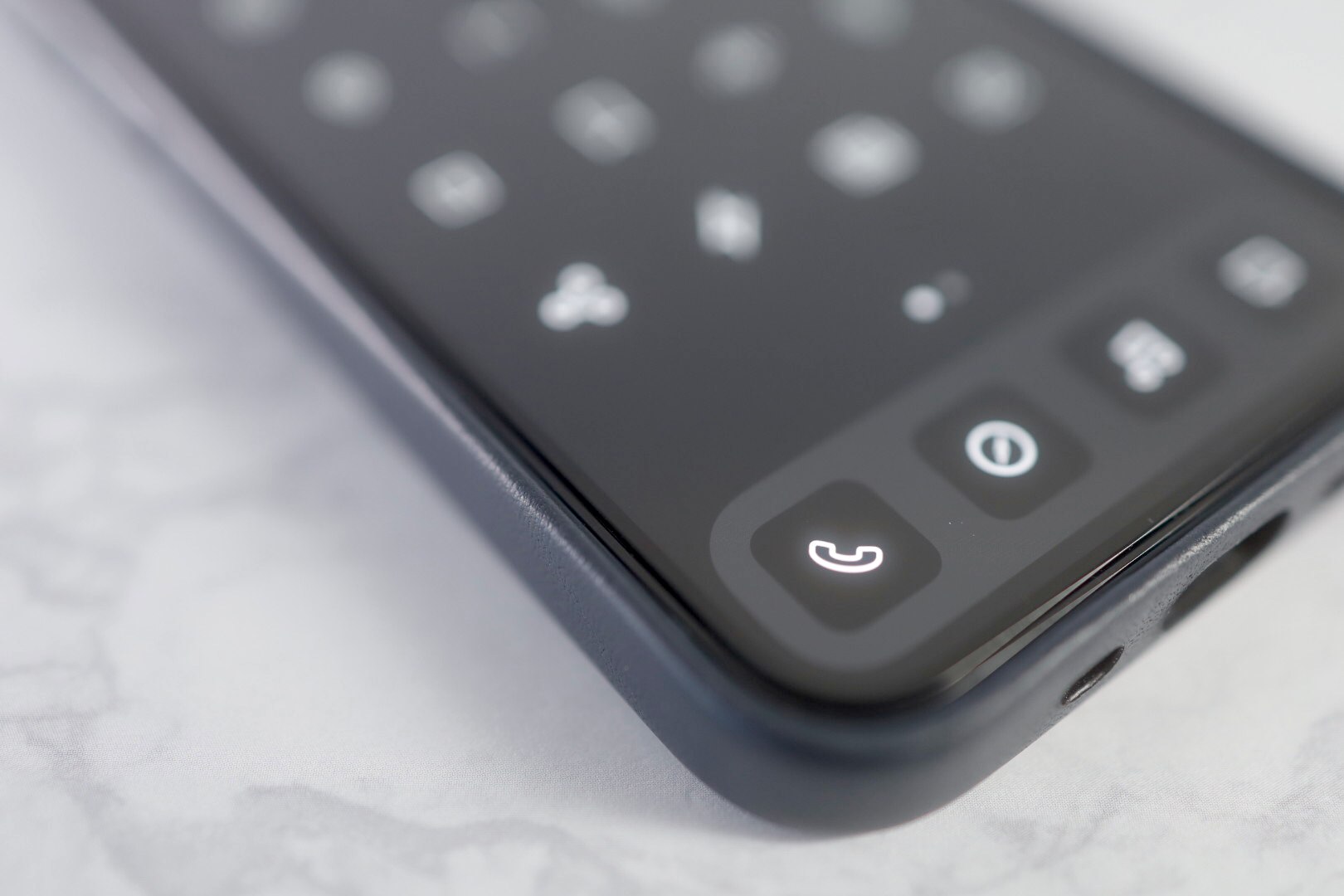
iPhoneに標準搭載されている“ショートカットアプリ”を使うことで実装できます。
手順
手順1
ショートカットアプリを開く
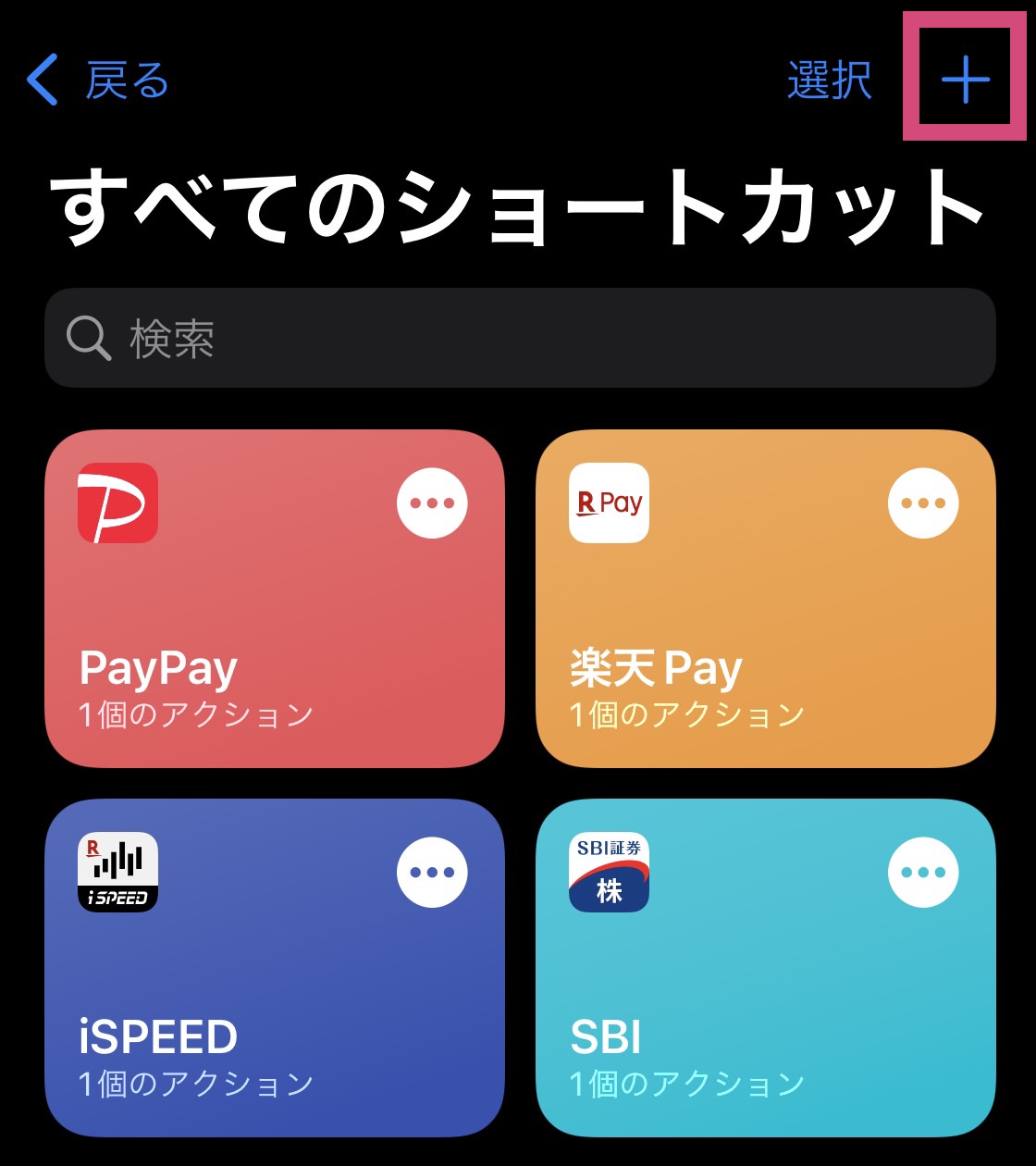
ショートカットアプリ
僕の場合はこんな感じで、すでにいくつか作成済み。画面右上の【+ボタン】をタップすればショートカットを作れます。
手順2
Appを開く
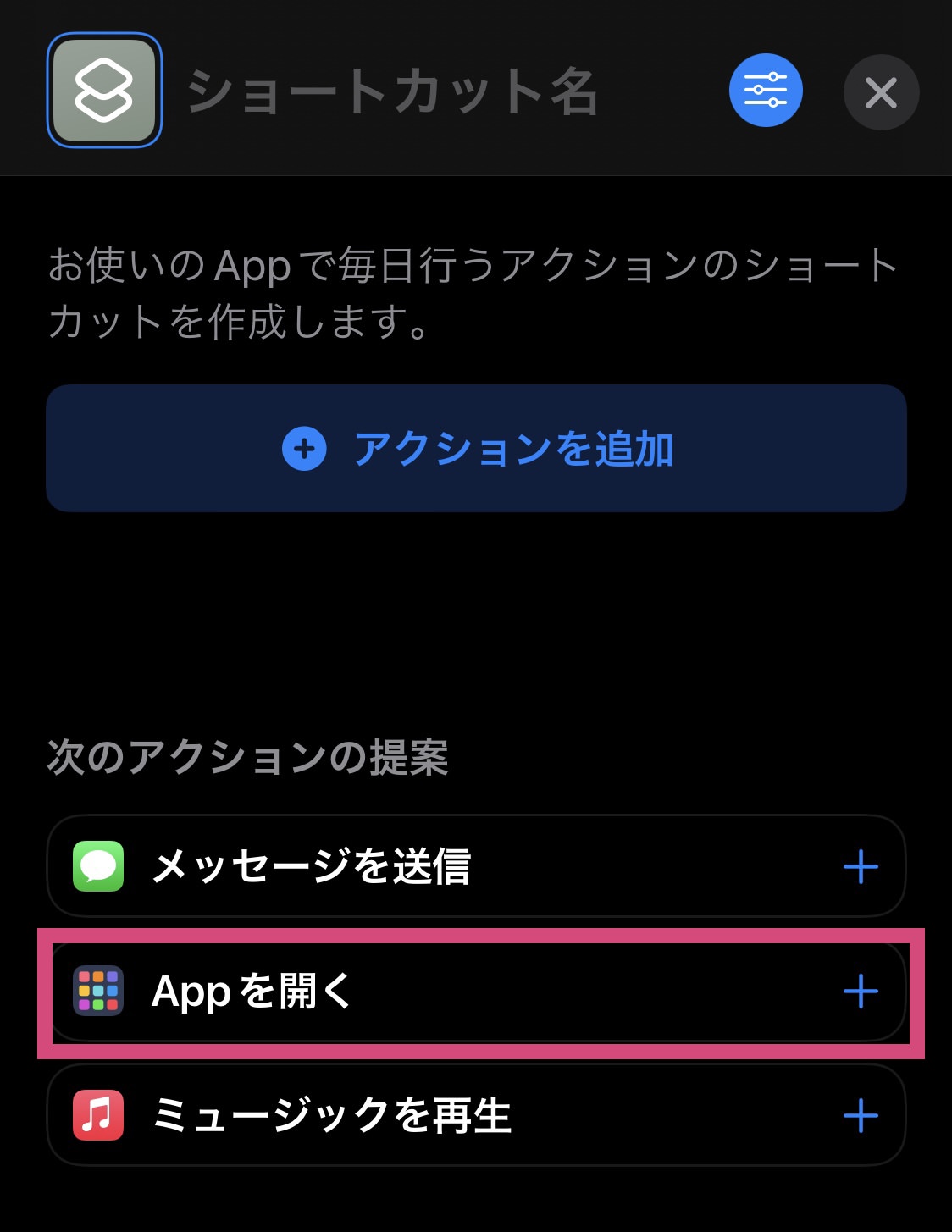
【Appを開く】を選択
いろんなショートカットを割り当てられるのですが、今回は【Appを開く】を選択します。
手順3
任意のAppを割り当てる
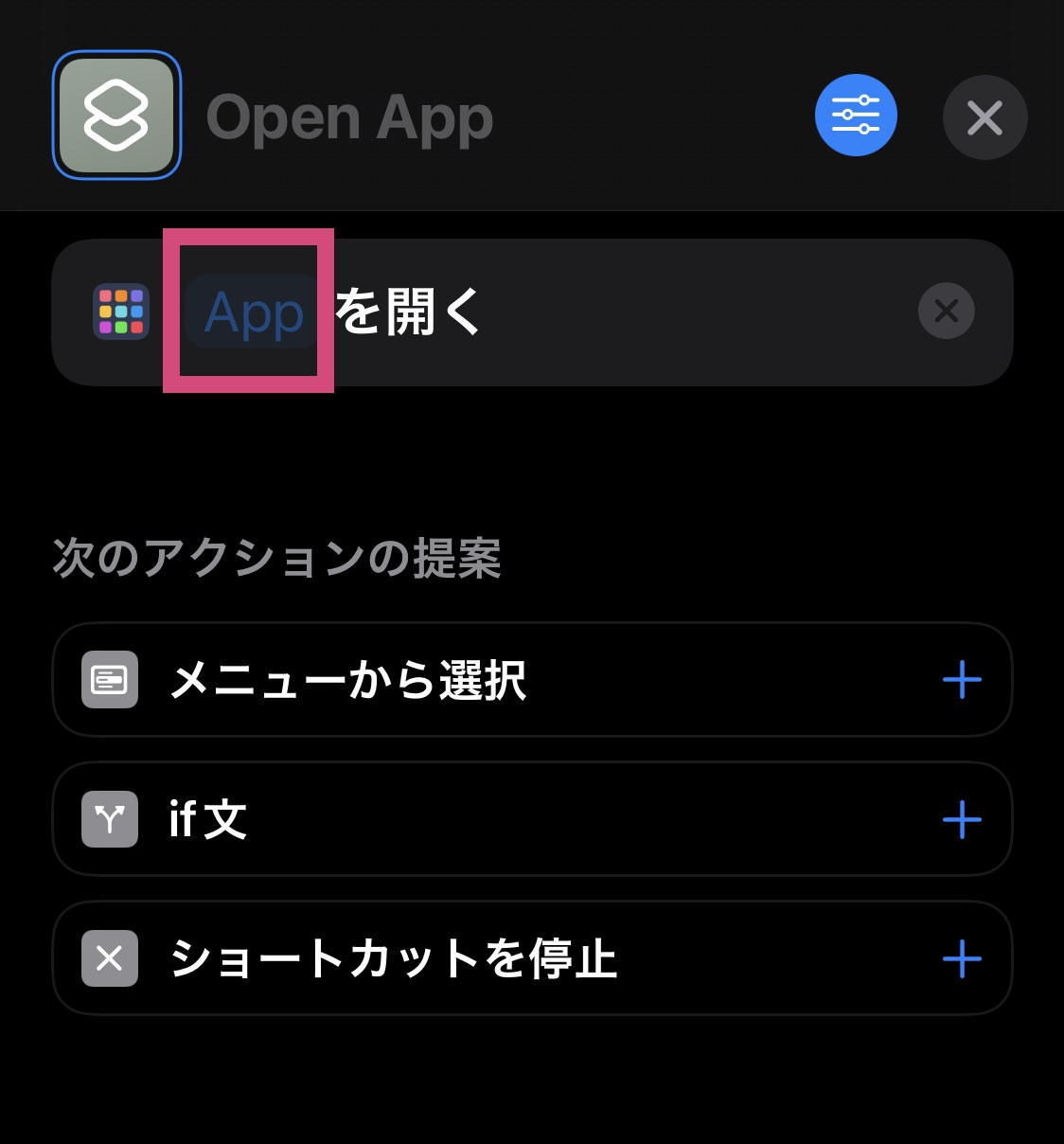
Appを割り当てる
赤枠の部分をタップすれば、任意のアプリケーションを選択できます。
手順4
設定画面を開く
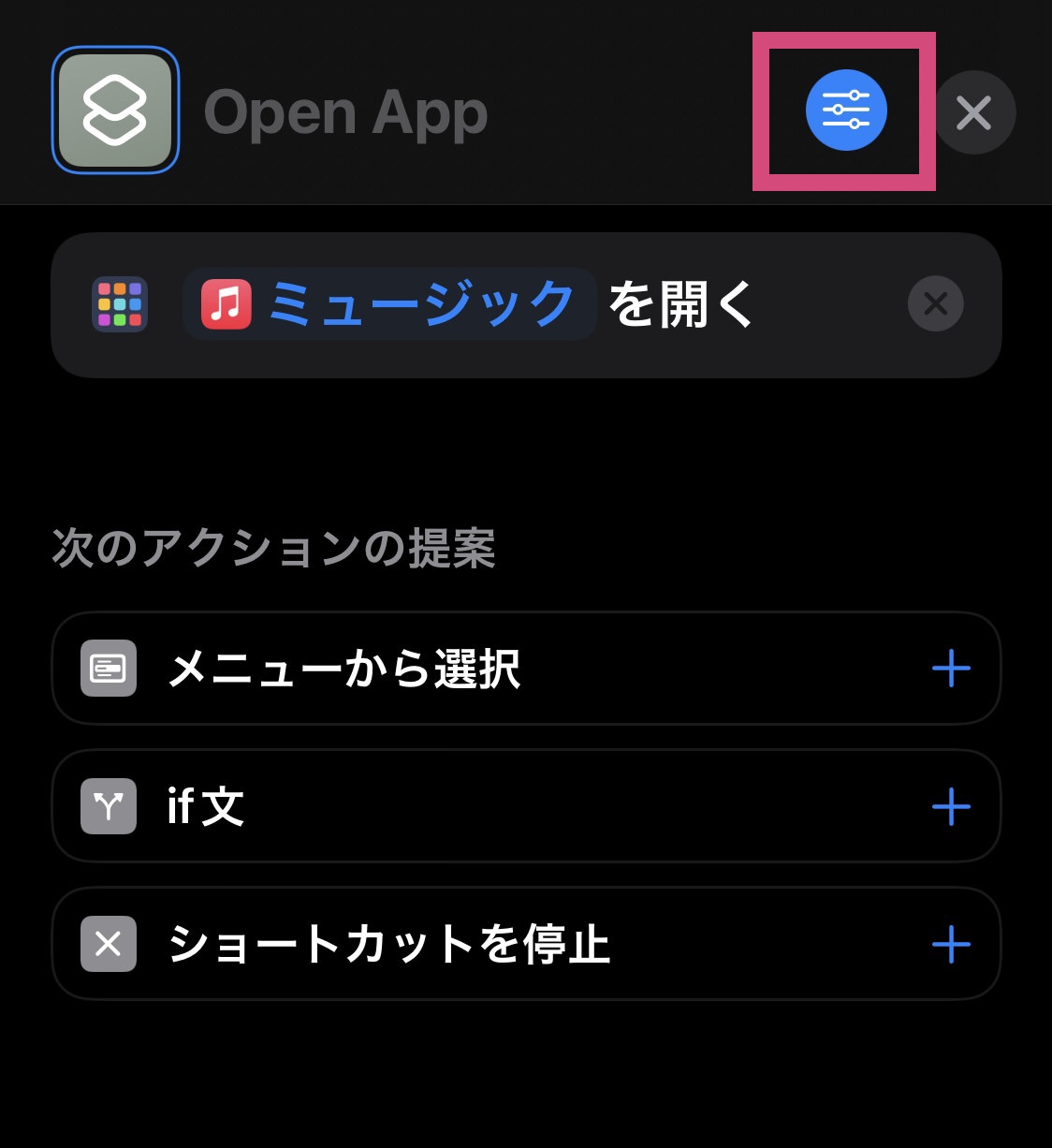
ショートカット設定
上記画像はミュージックアプリを割り当てた状態です。赤枠部分をタップすれば、次の設定画面が開きます。
手順5
ホーム画面に追加
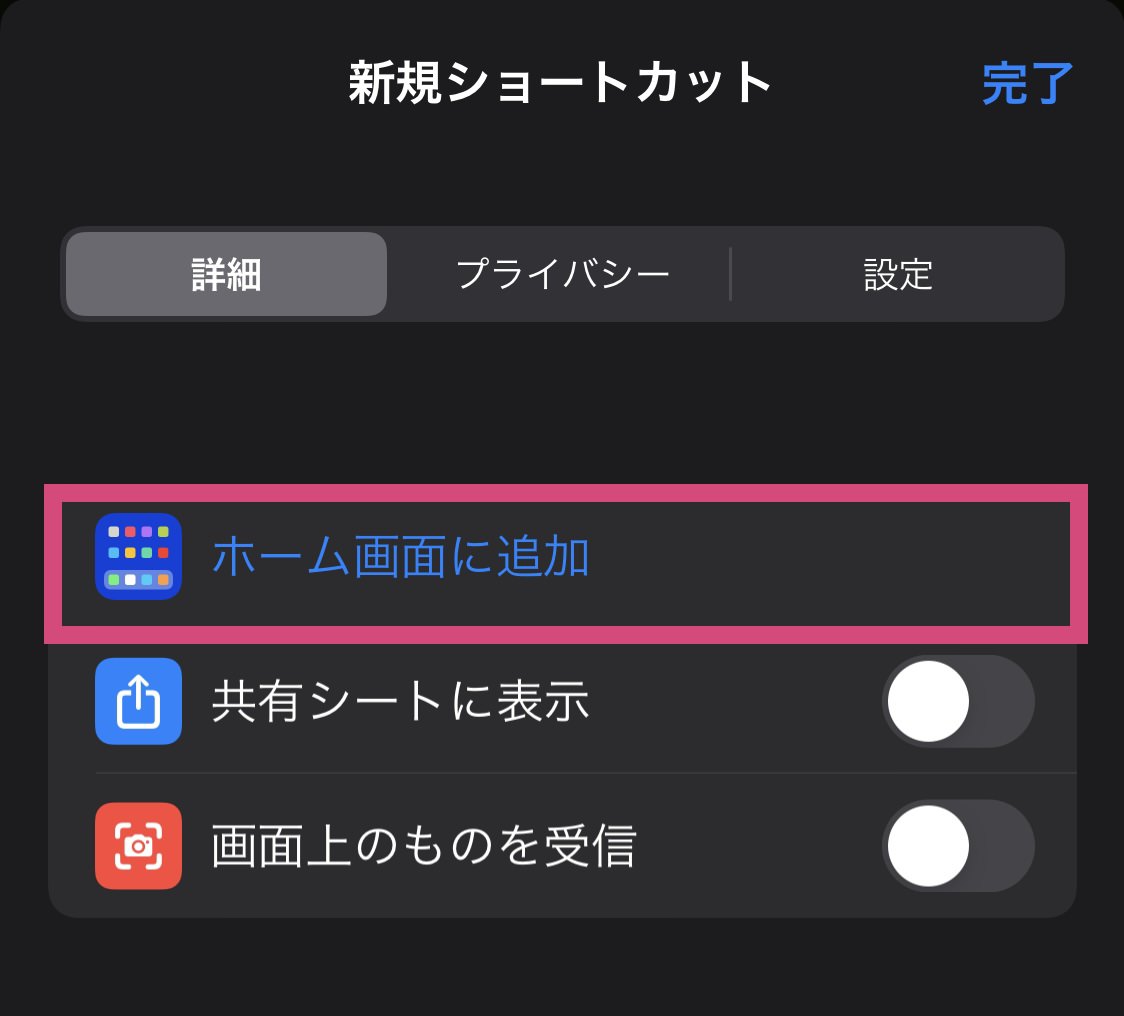
ホーム画面に追加
ここでも色々と設定できるのですが、今回は【ホーム画面に追加】を選んでみましょう。
手順6
アイコン設定
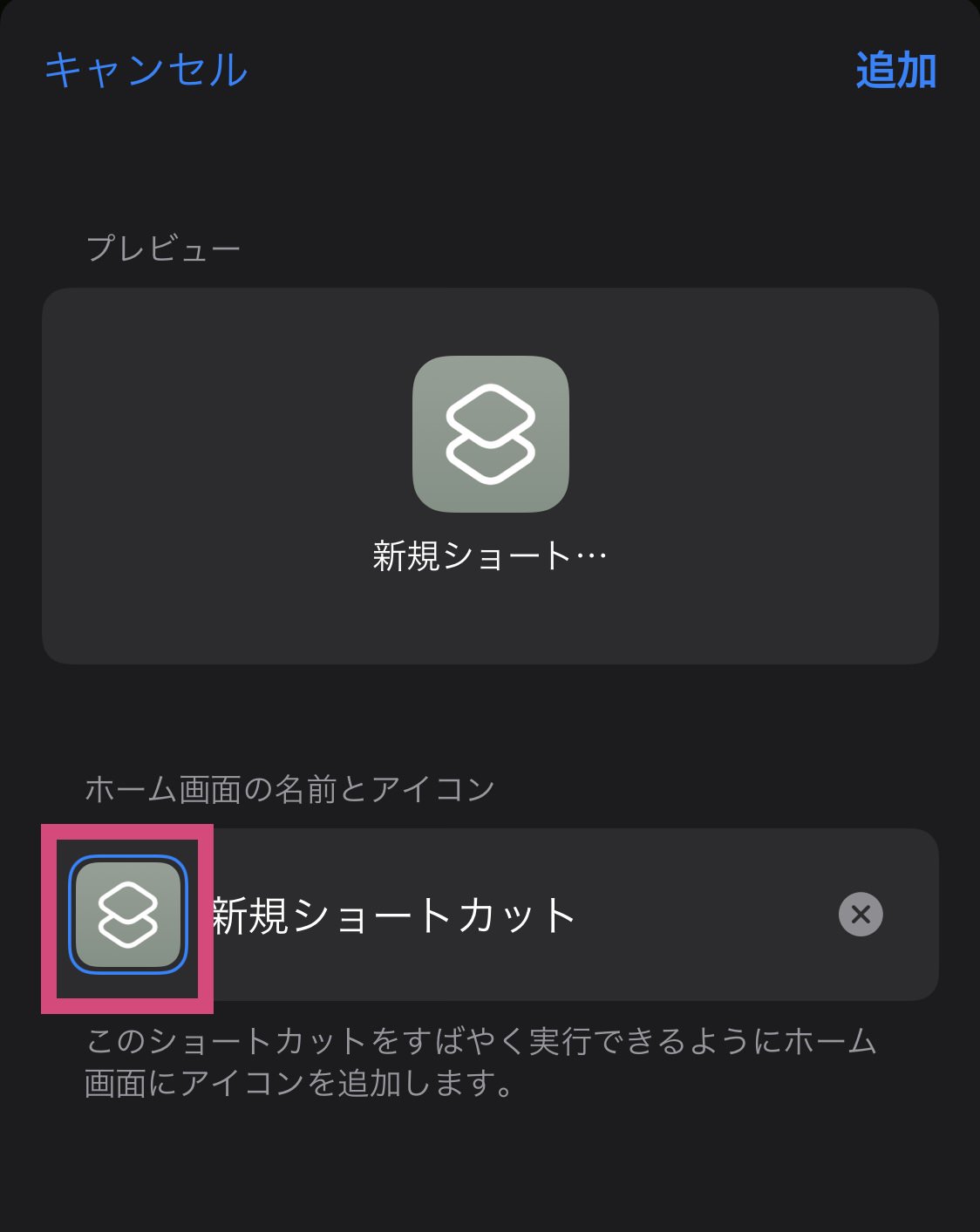
アイコン設定
赤枠の部分をタップすると、写真を選択できます。事前に準備していたオシャレ画像を選びましょう。
手順7
追加
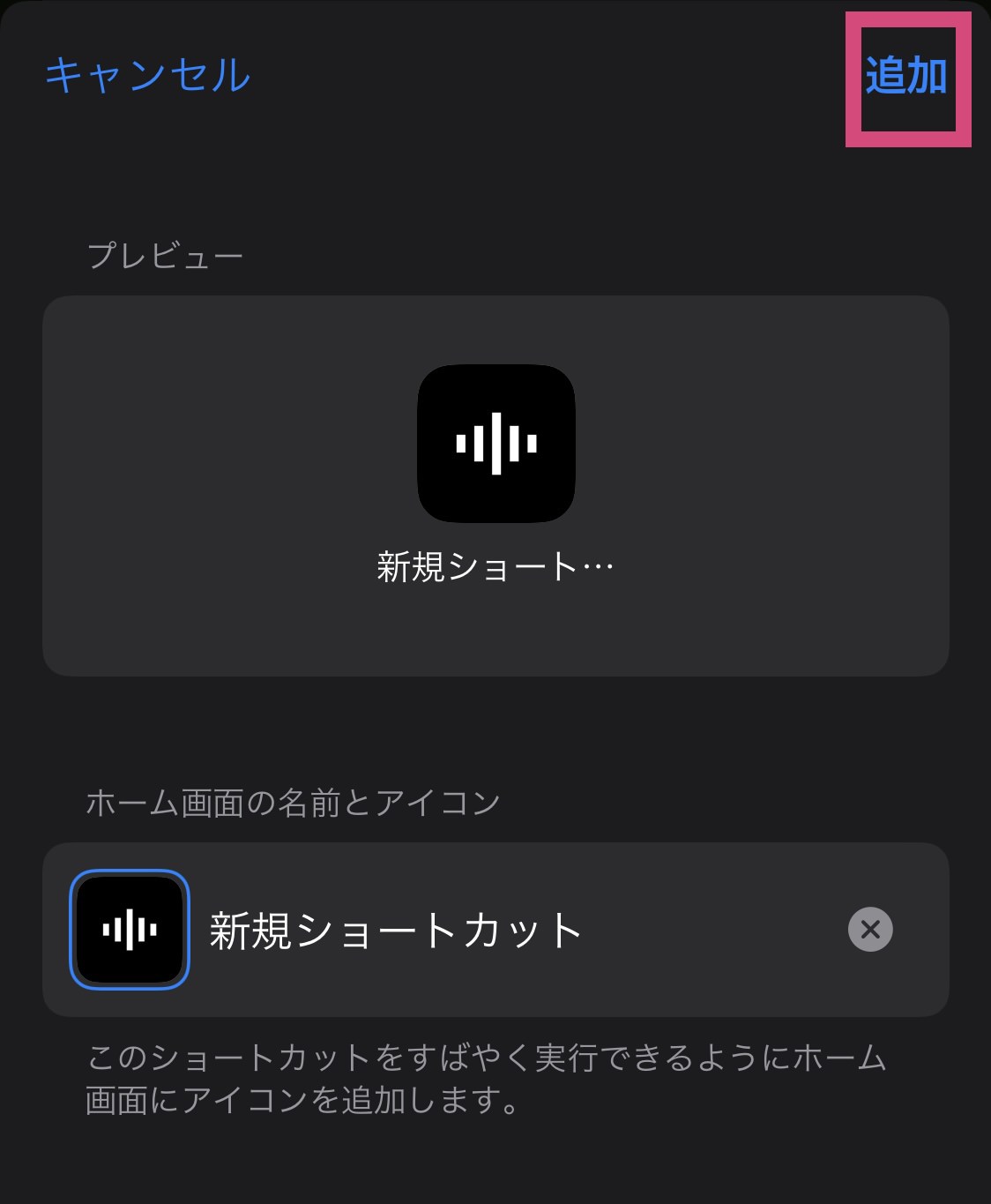
追加すれば完了
ショートカット名もここで設定しましょう。僕は見た目をシンプルにするため空白にしています。右上の【追加】をタップすれば任務完了!
上記の手順をアプリの数だけ繰り返せば、オシャレなiPhoneが爆誕!簡単でしたね。
 TSUDA
TSUDA
まとめ:自分だけのオリジナルiPhoneを作り上げよう!
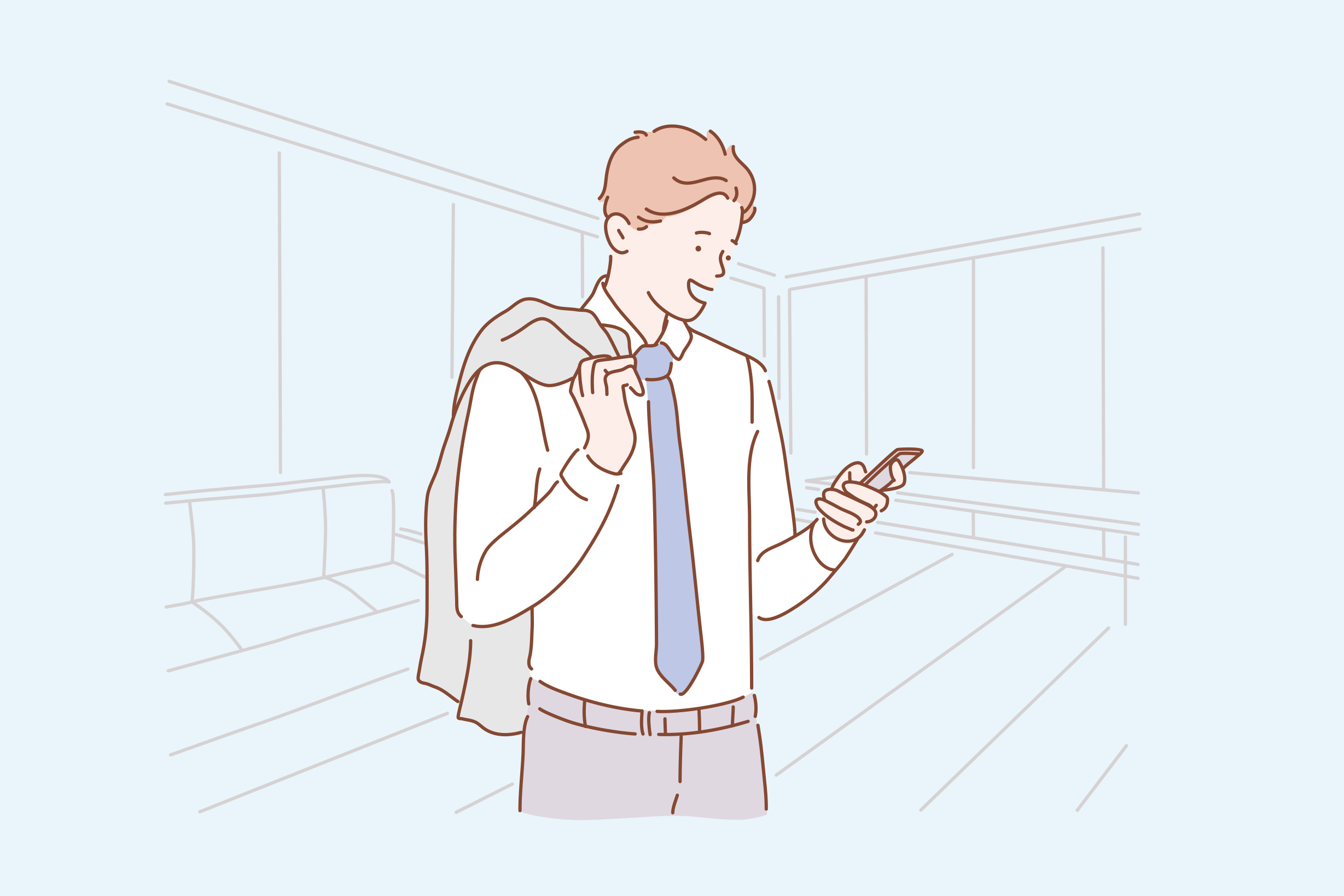
実際にやってみて思いますが、満足度がハンパないです。
最初はちょっと手間ではあるものの、一度やってしまえば最高のiPhoneを使い続けられます。
僕なんて、用もないのについ手にとってしまいますからね。
「みんなと同じ」になってしまいがちなiPhoneも、カスタマイズすれば完全に別物です。
この記事を参考に、理想の神ガジェットに近づけてみてください!
 TSUDA
TSUDA
というわけで、今回は以上でーす。
 iPhoneの見た目にオリジナリティが欲しい人
iPhoneの見た目にオリジナリティが欲しい人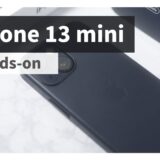 【レビュー】iPhone8から13miniへ機種変更した感想を語る
【レビュー】iPhone8から13miniへ機種変更した感想を語る
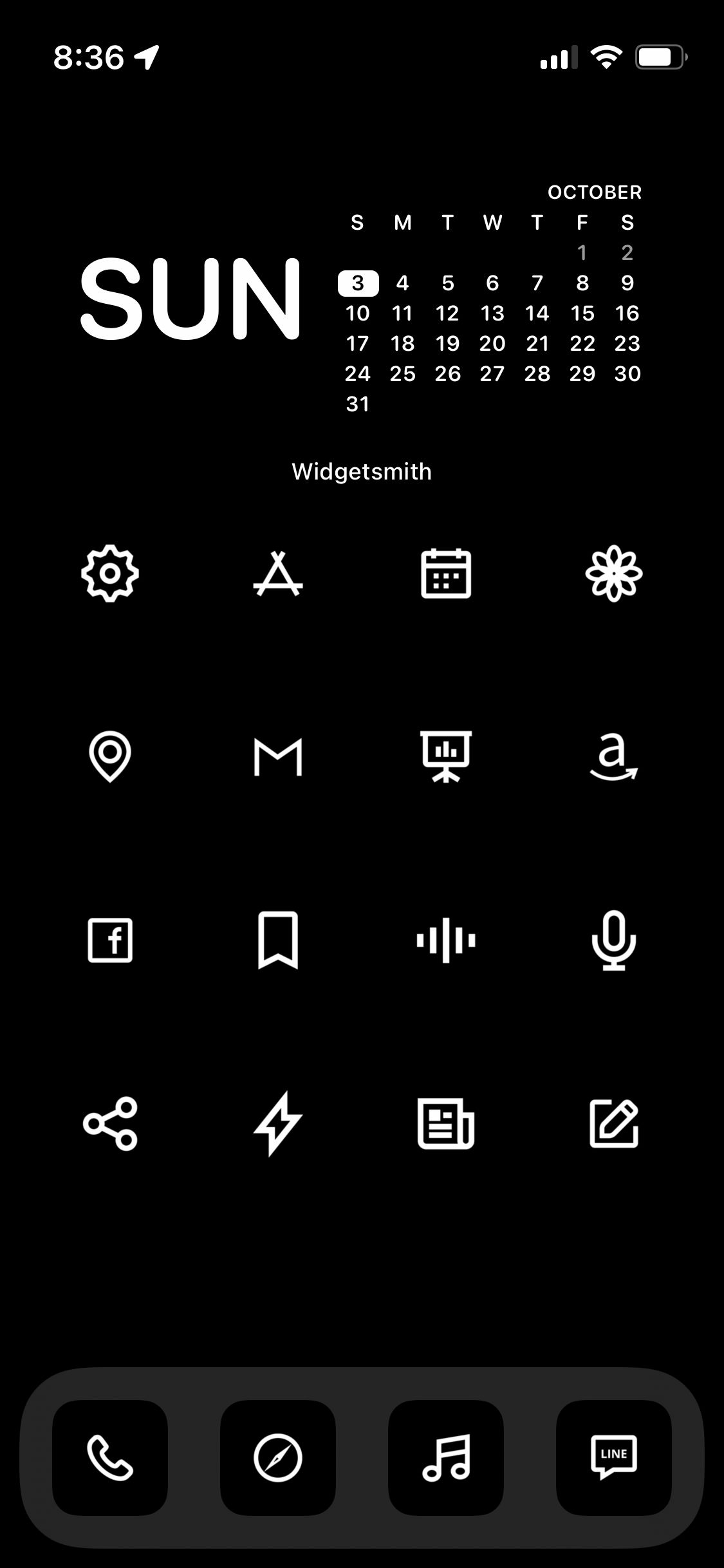
![]() TSUDA
TSUDA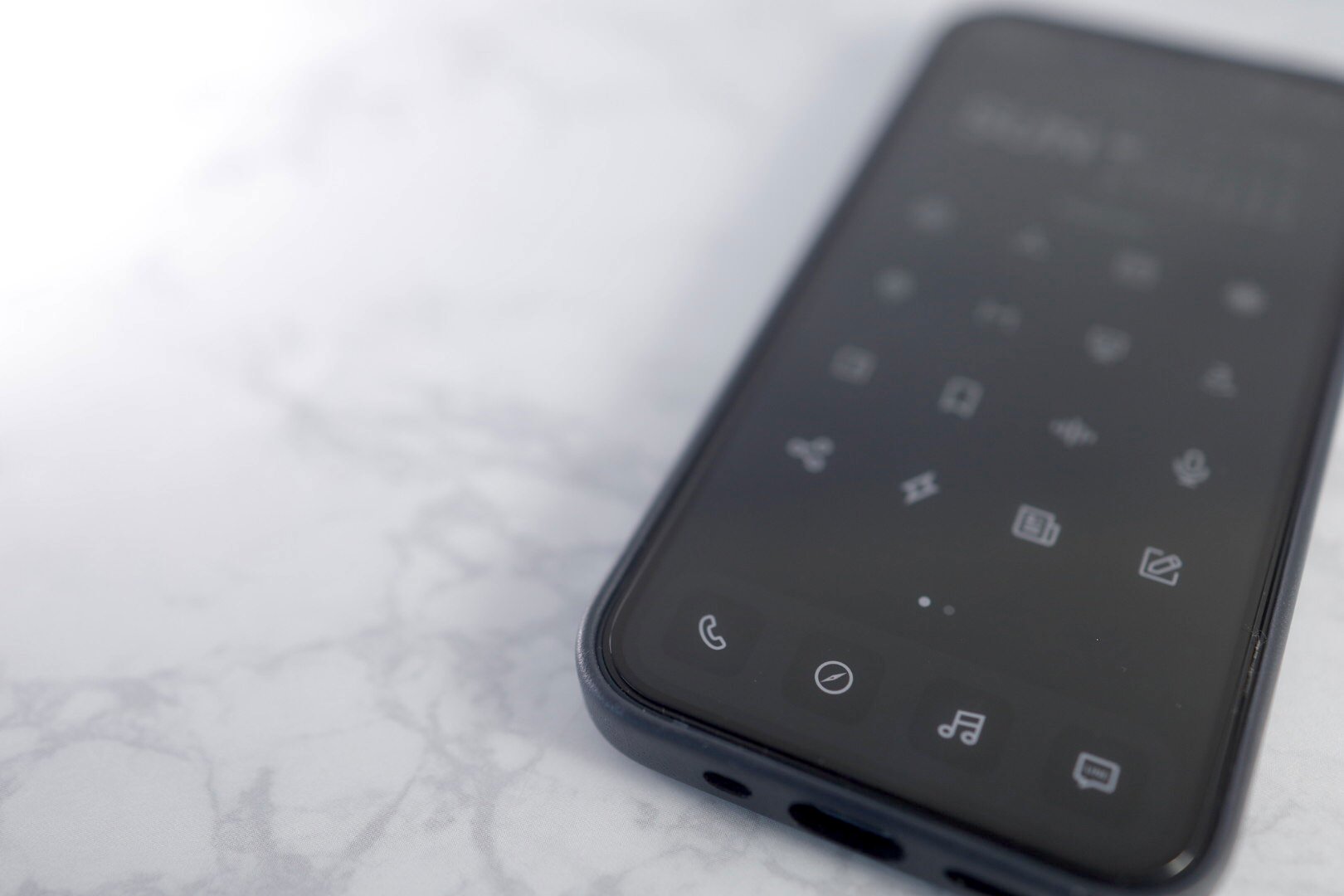
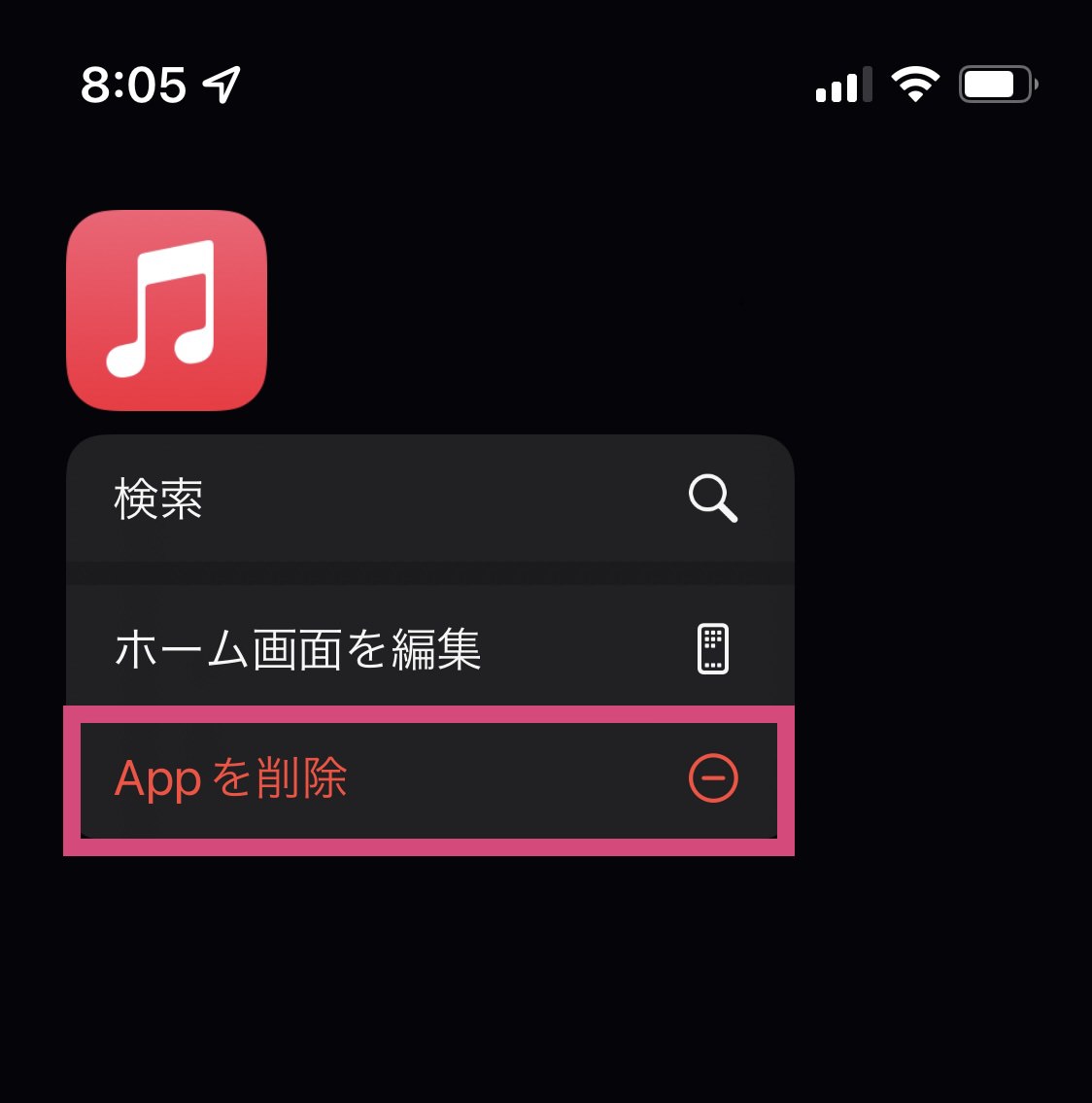
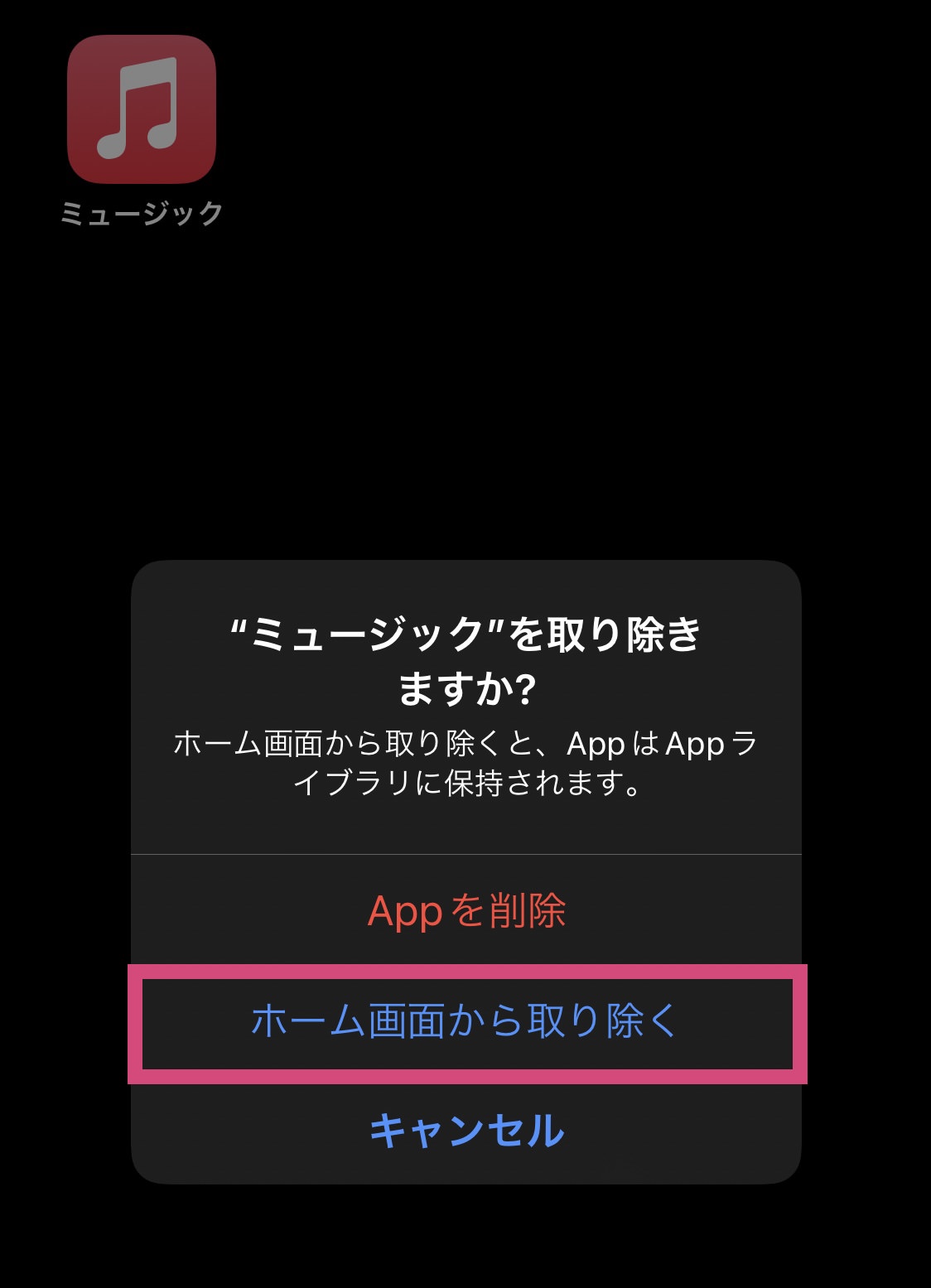
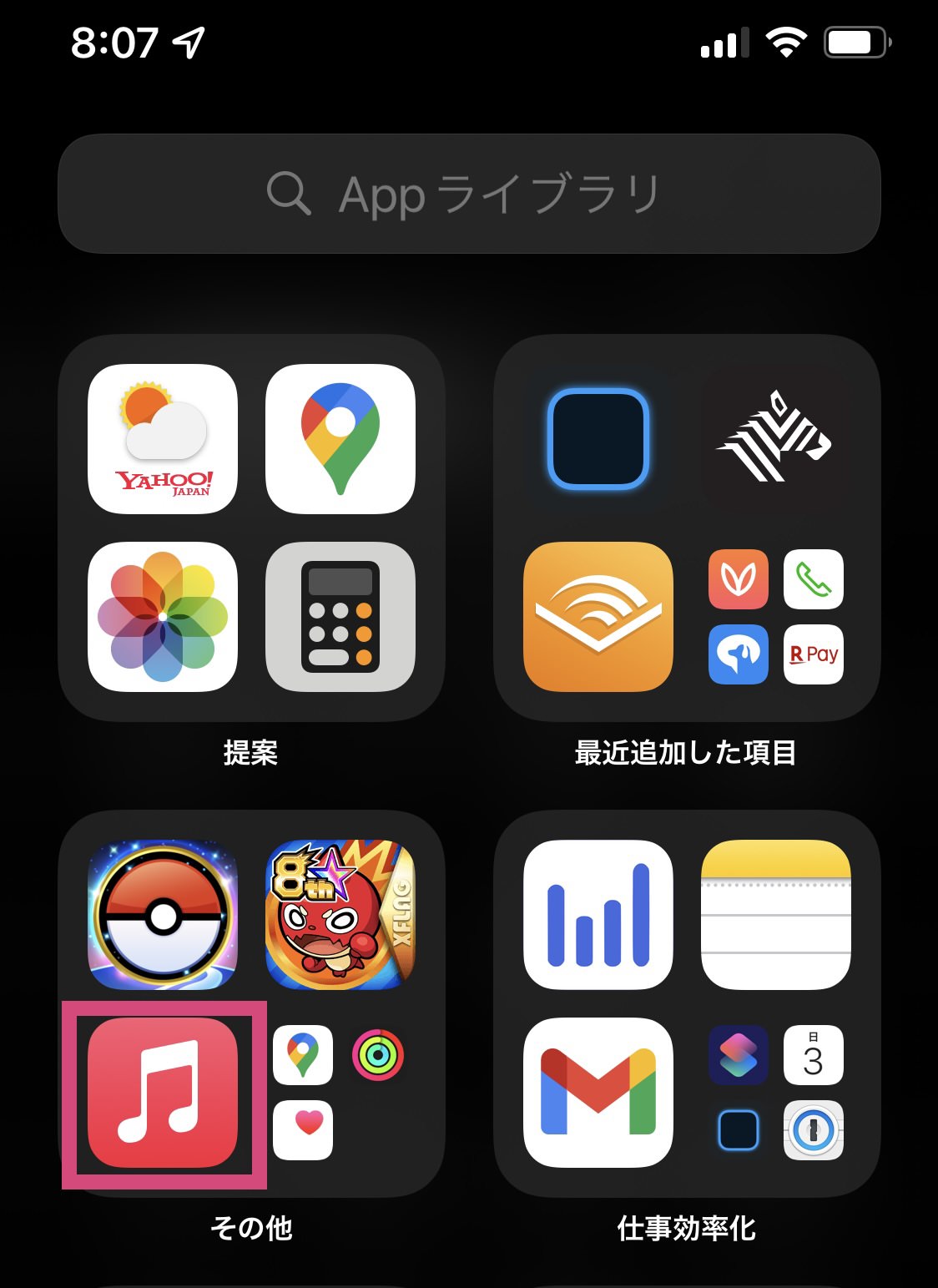
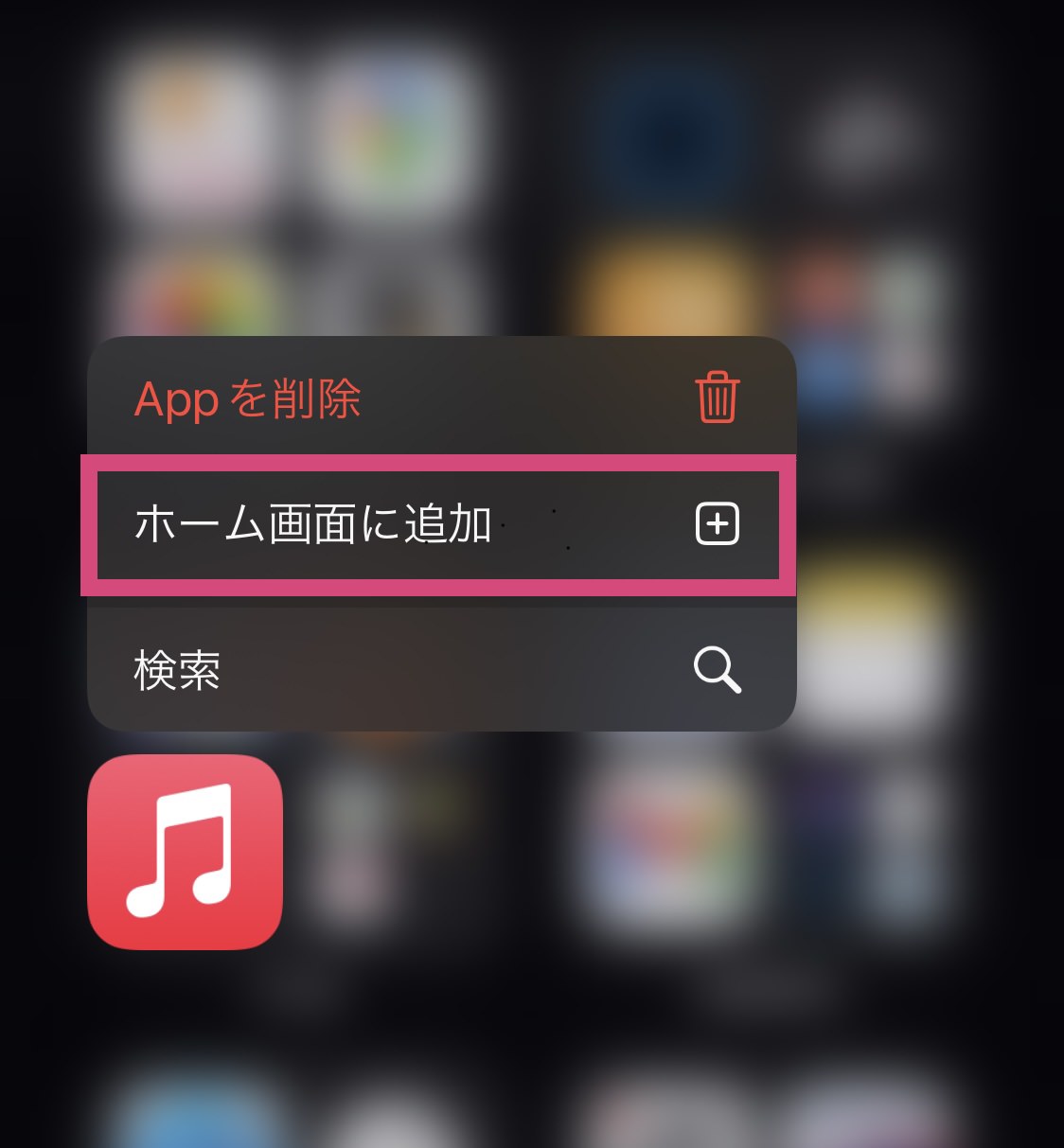
![]() TSUDA
TSUDA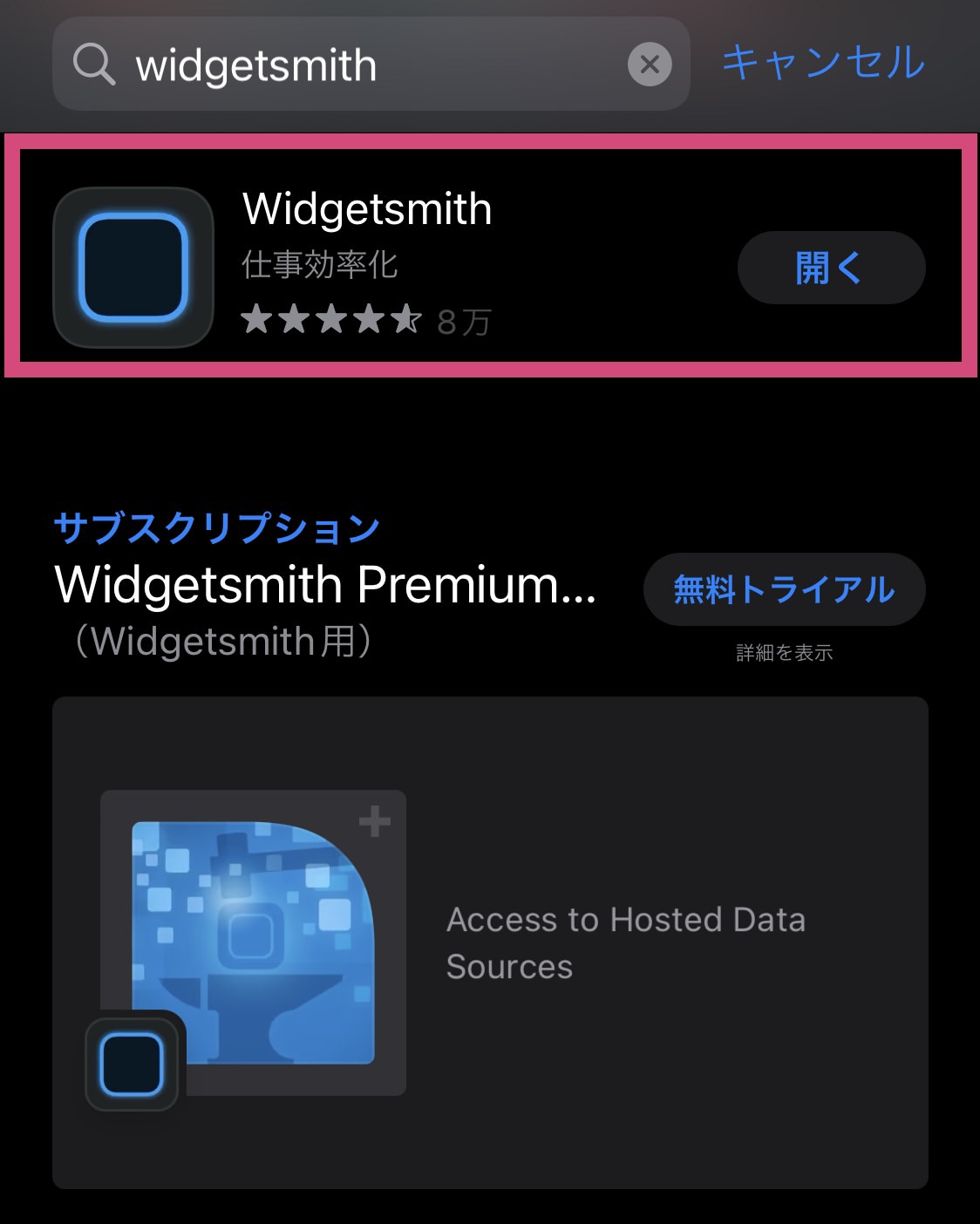
![]() TSUDA
TSUDA![]() TSUDA
TSUDA
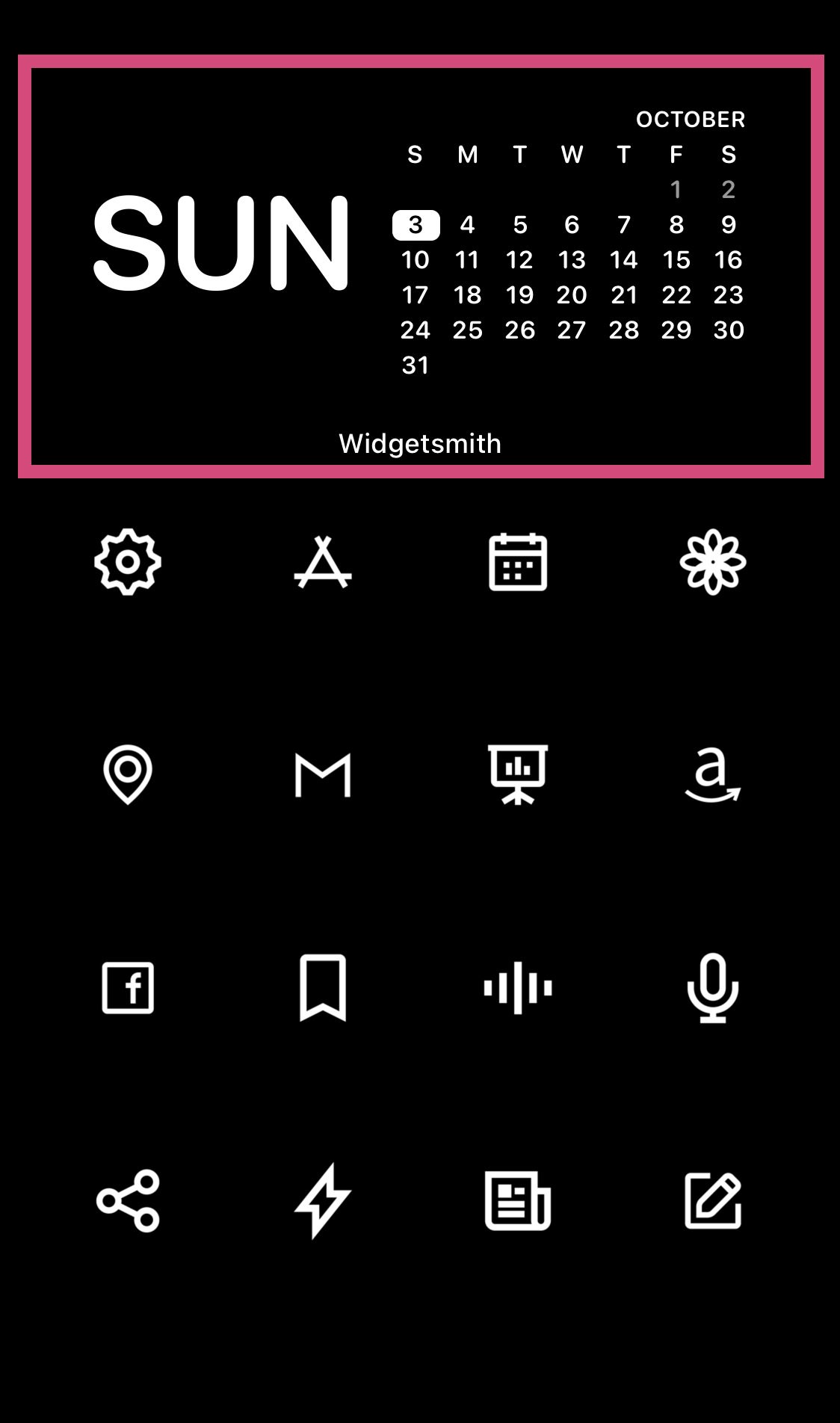
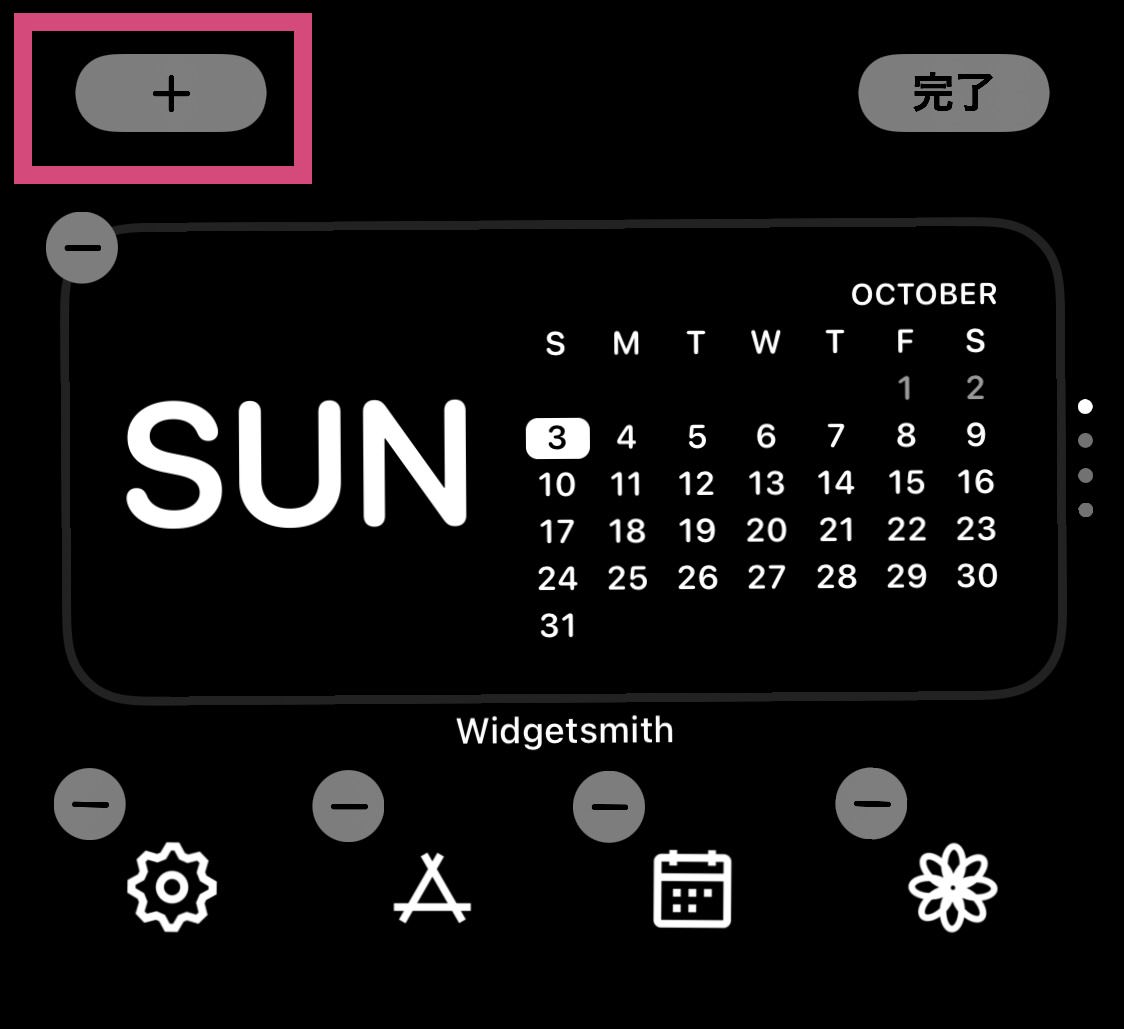
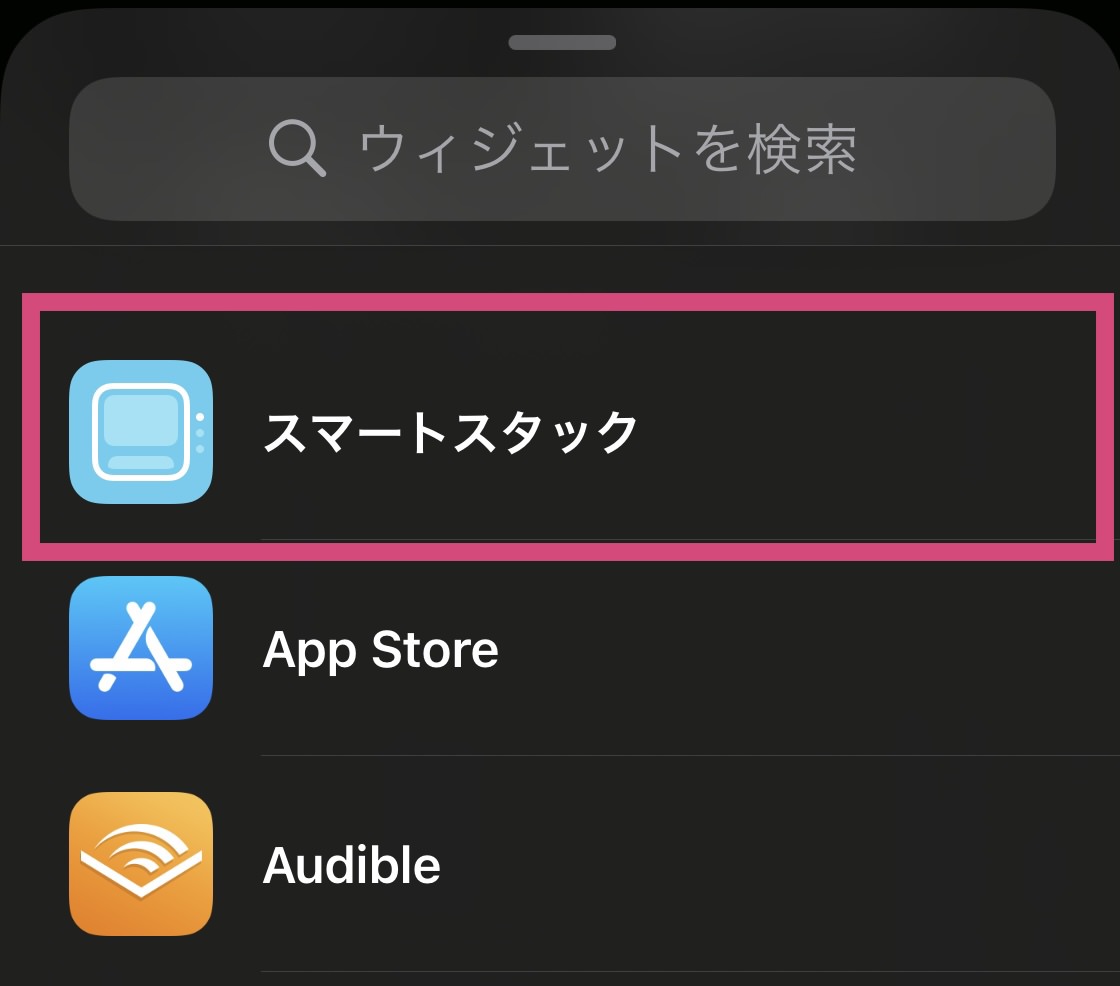
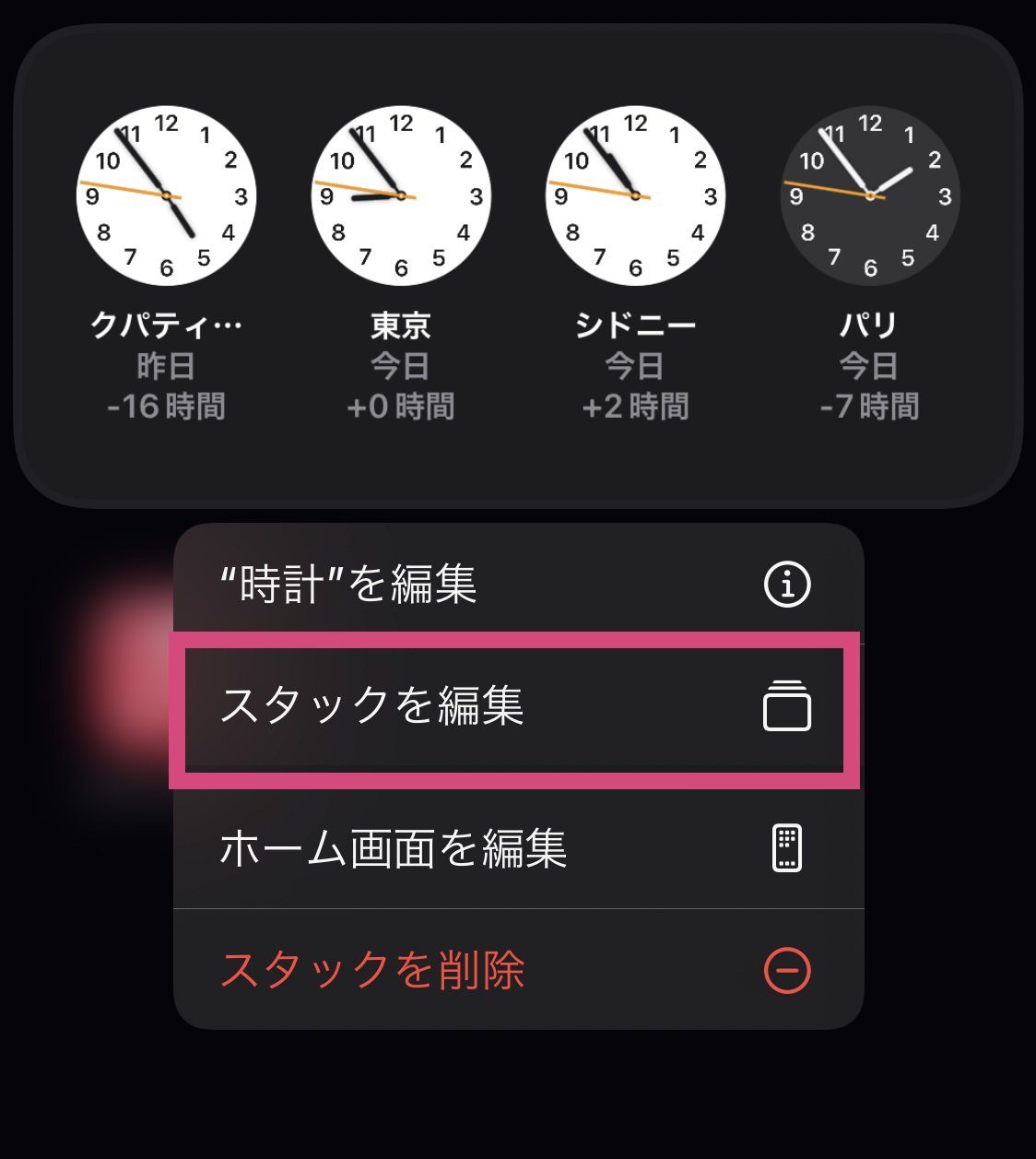
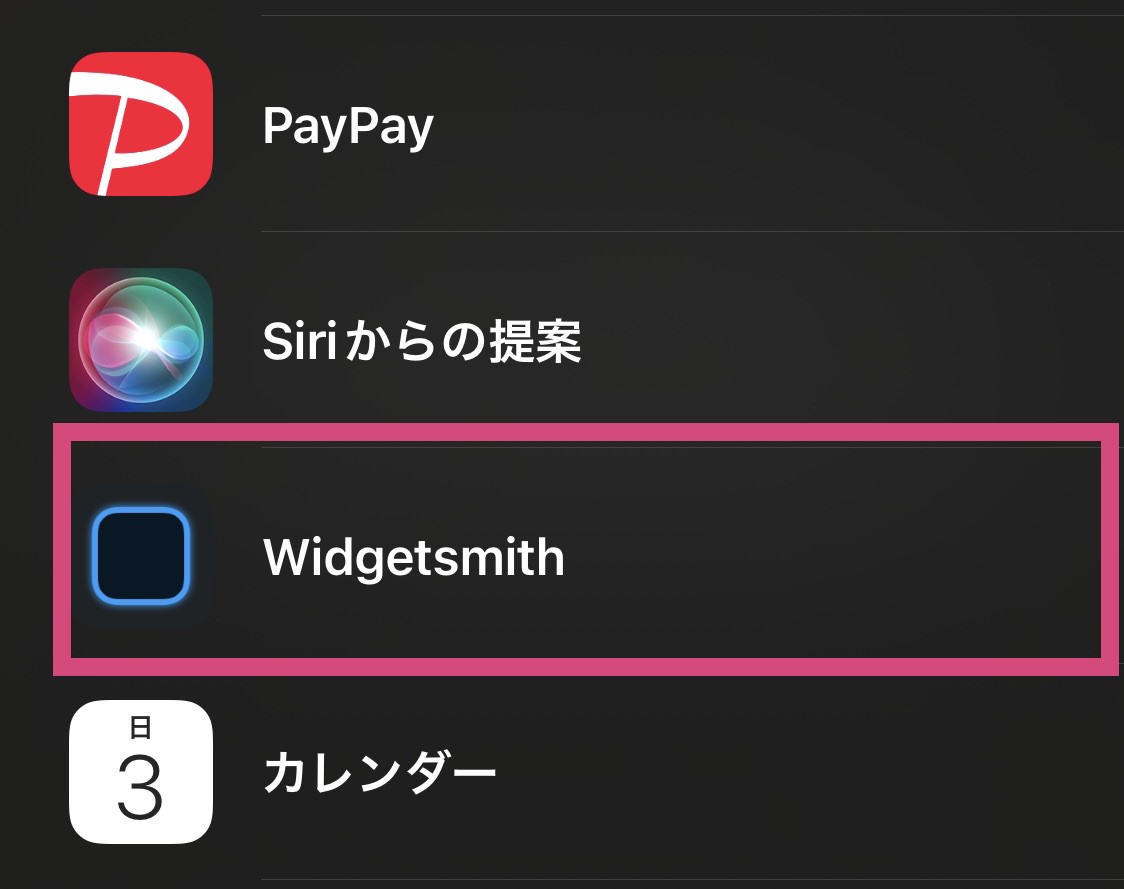
![]() TSUDA
TSUDA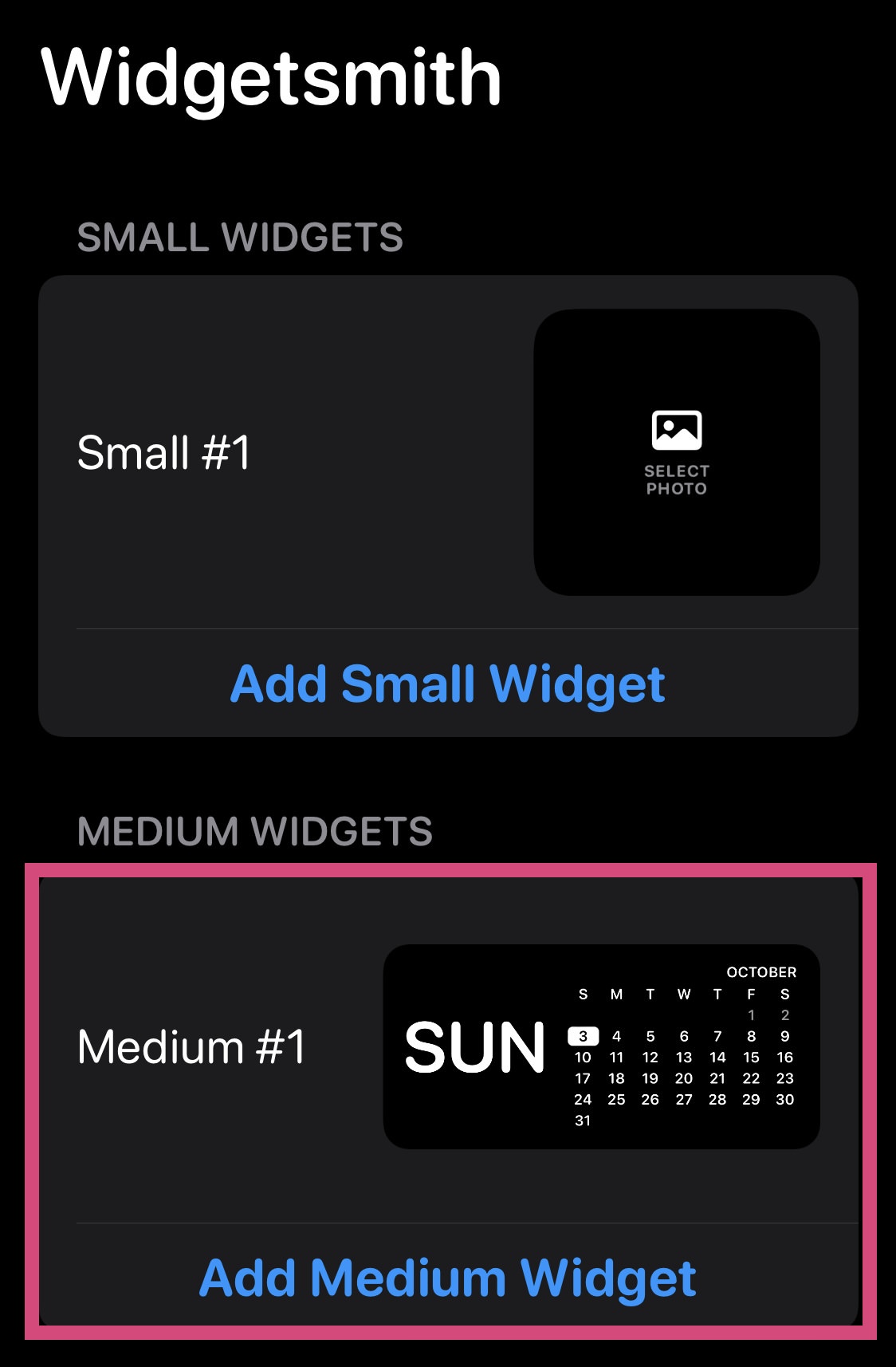
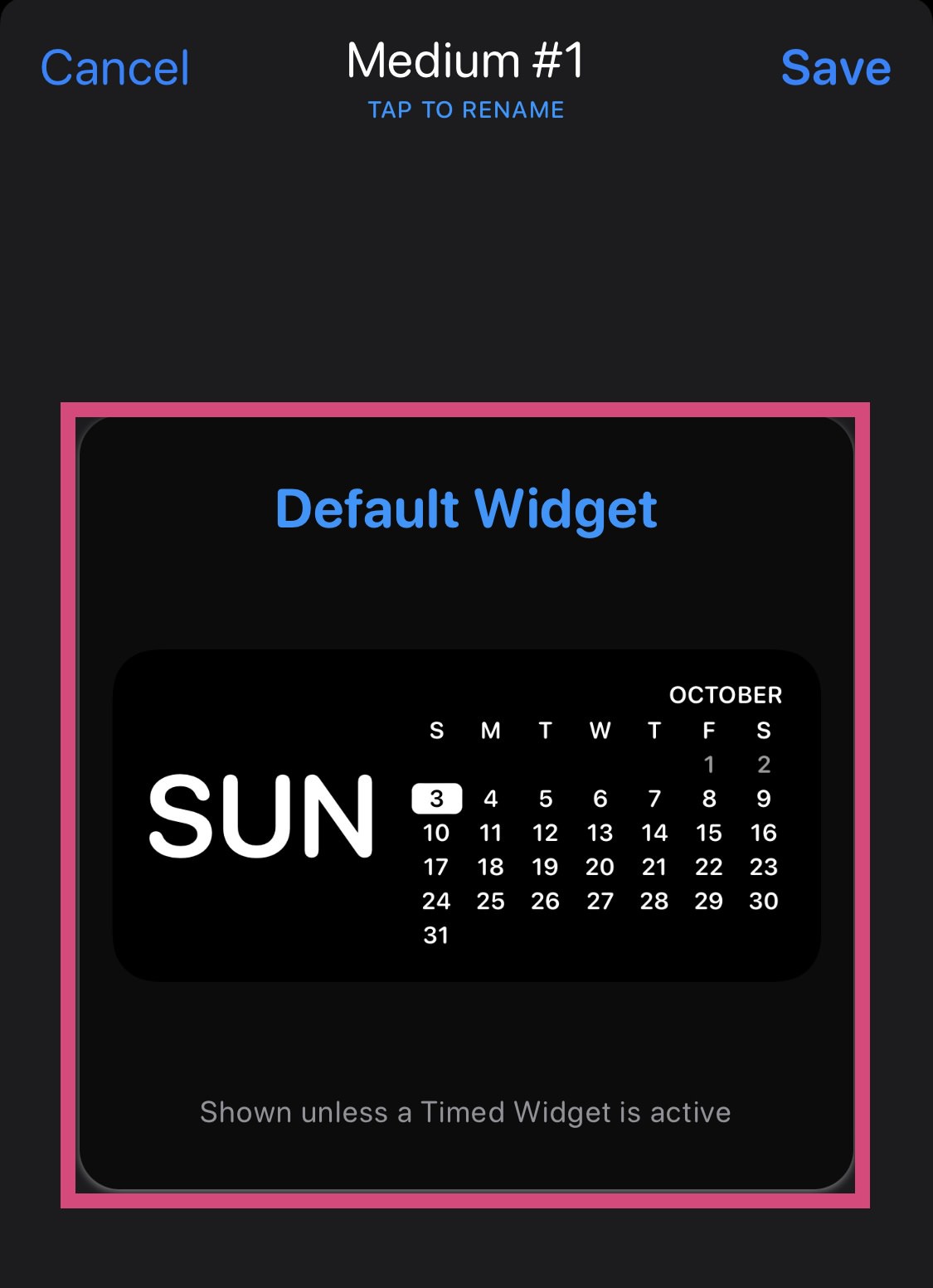
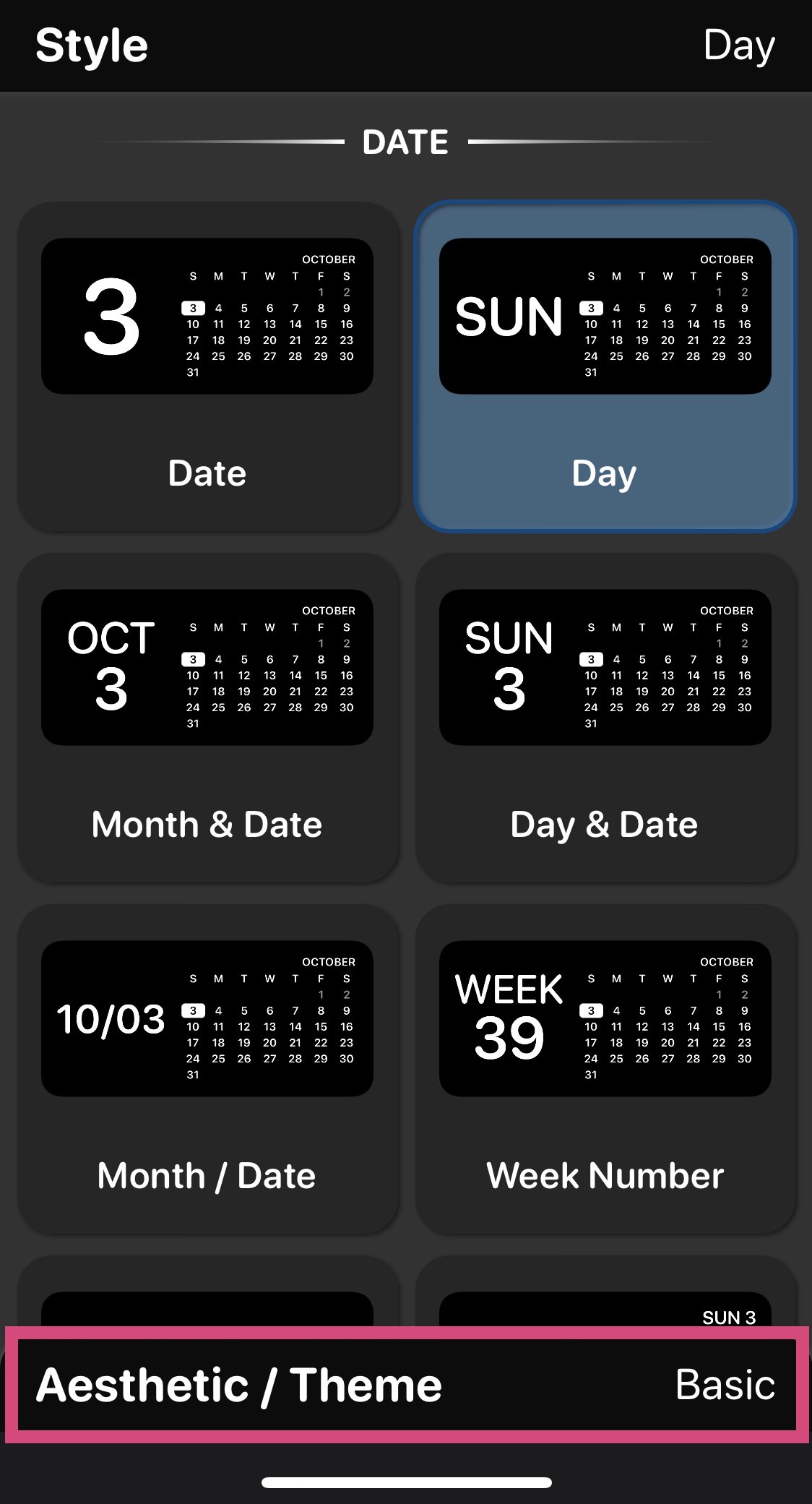
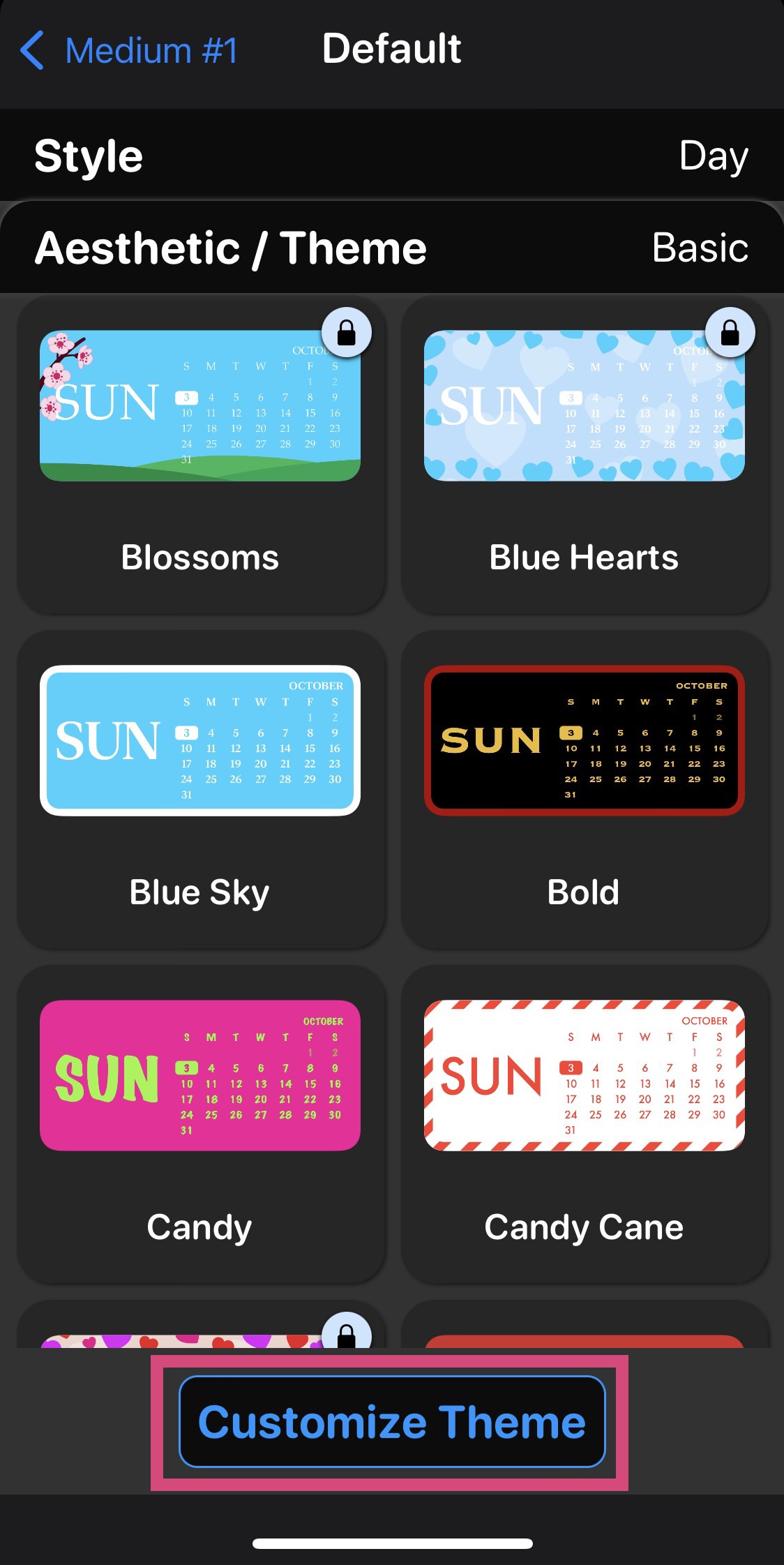
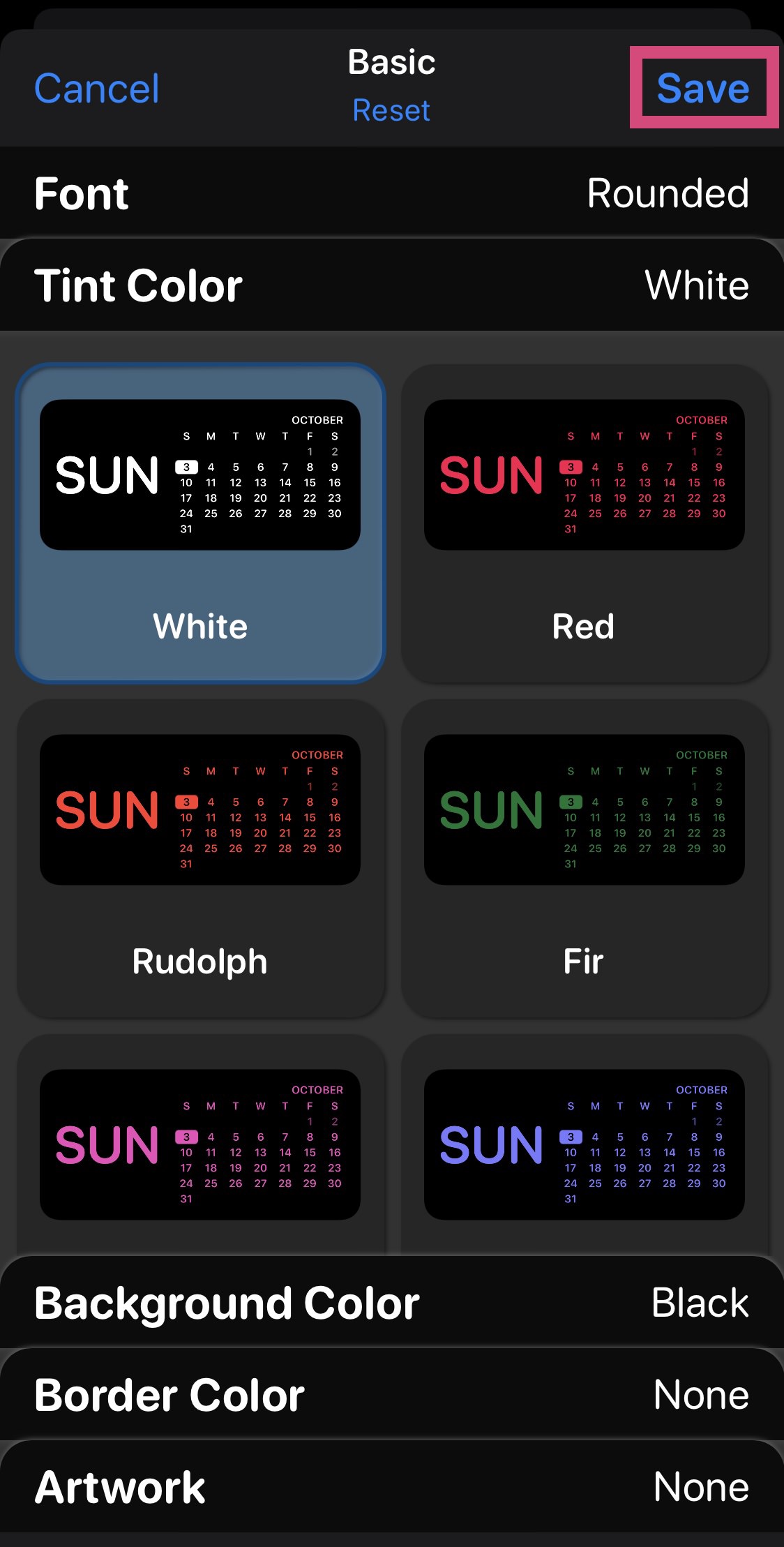
![]() TSUDA
TSUDA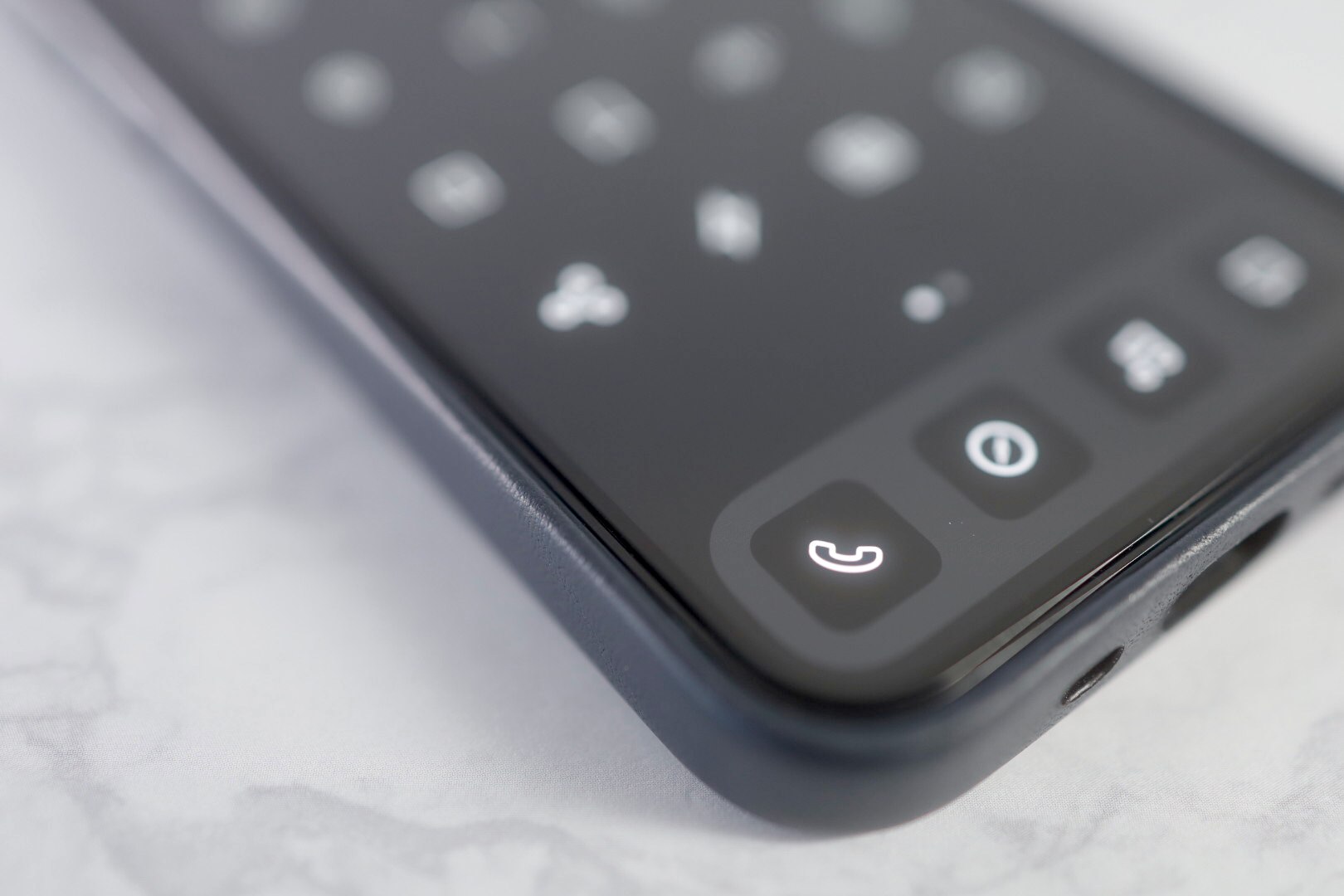
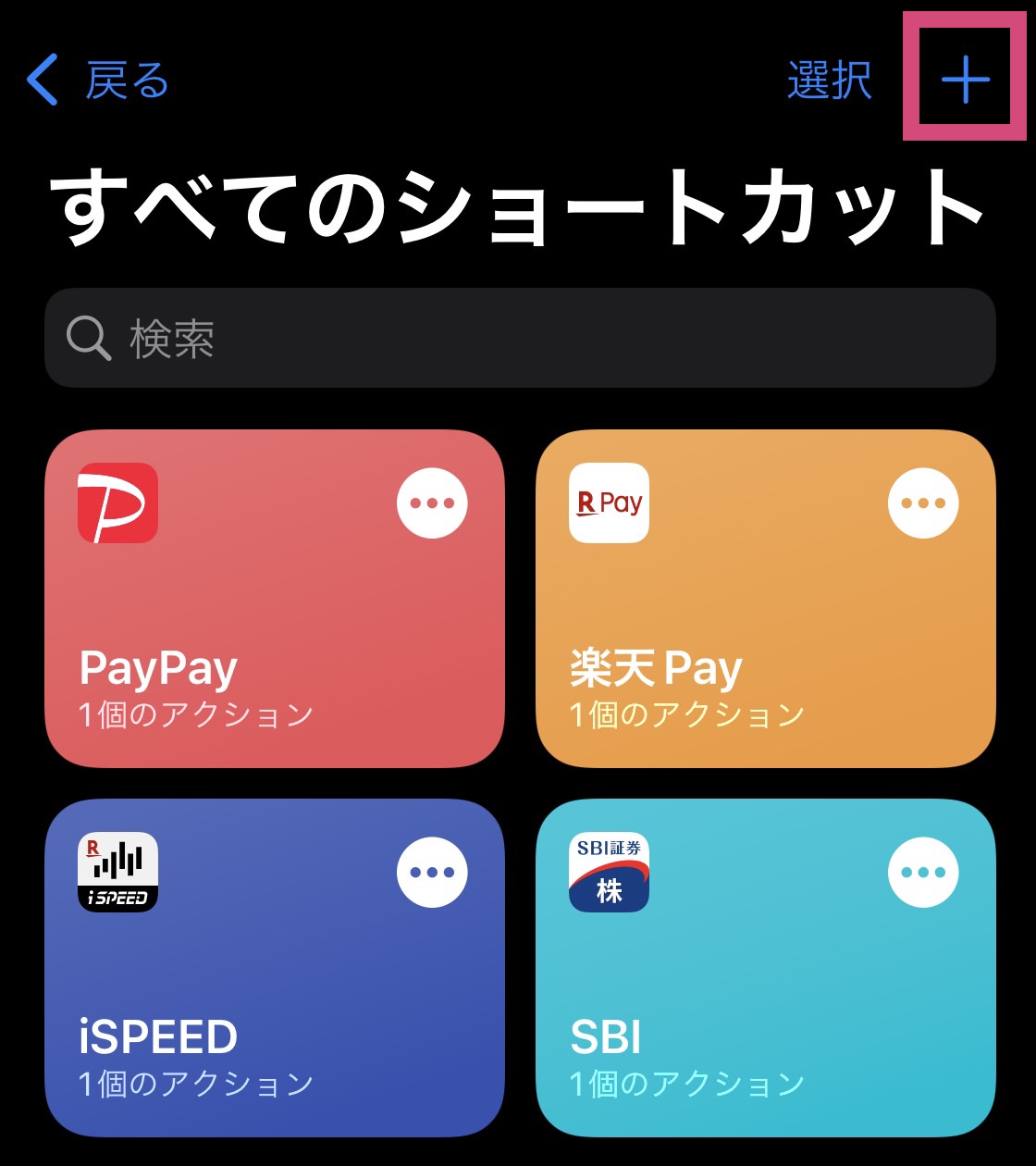
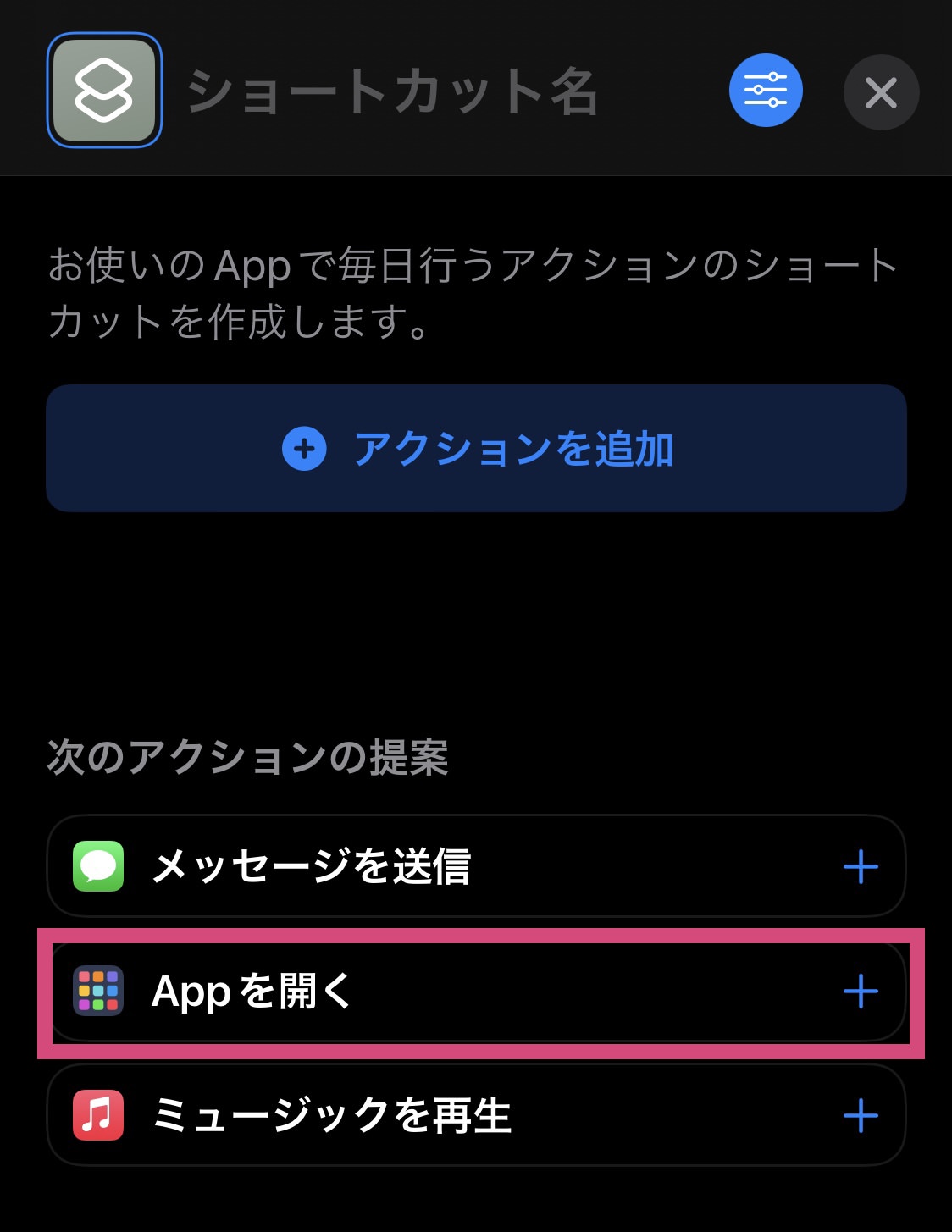
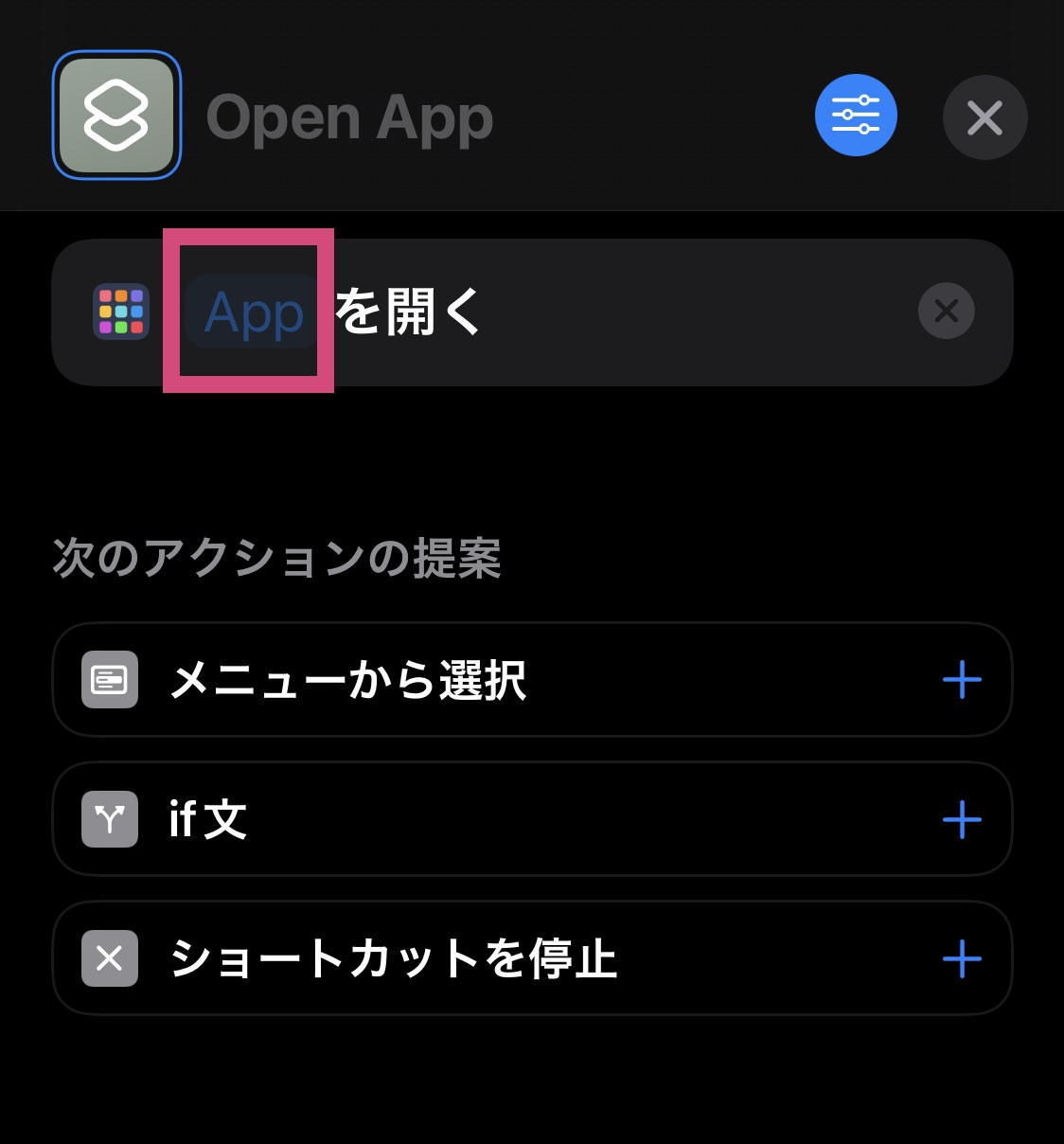
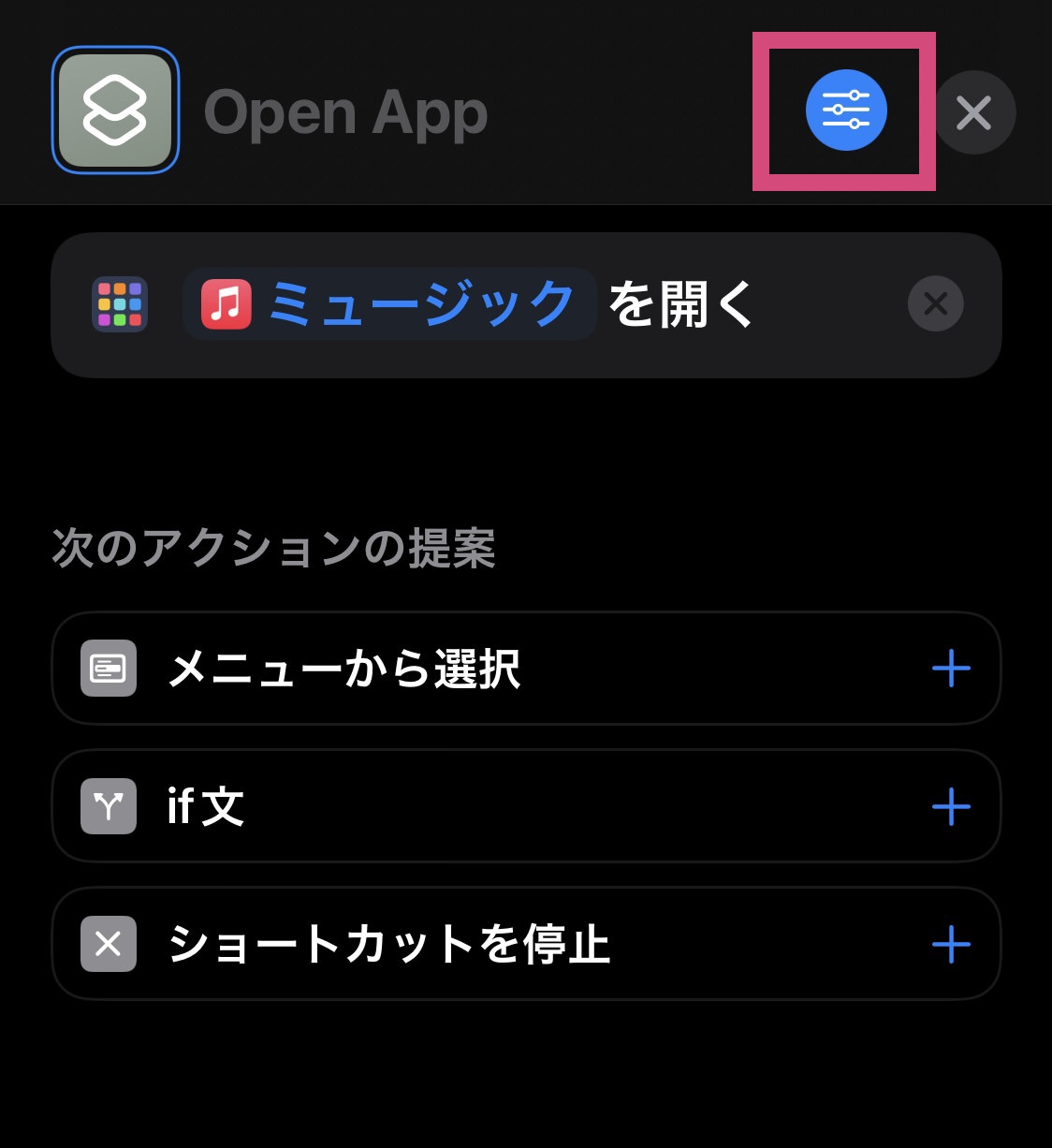
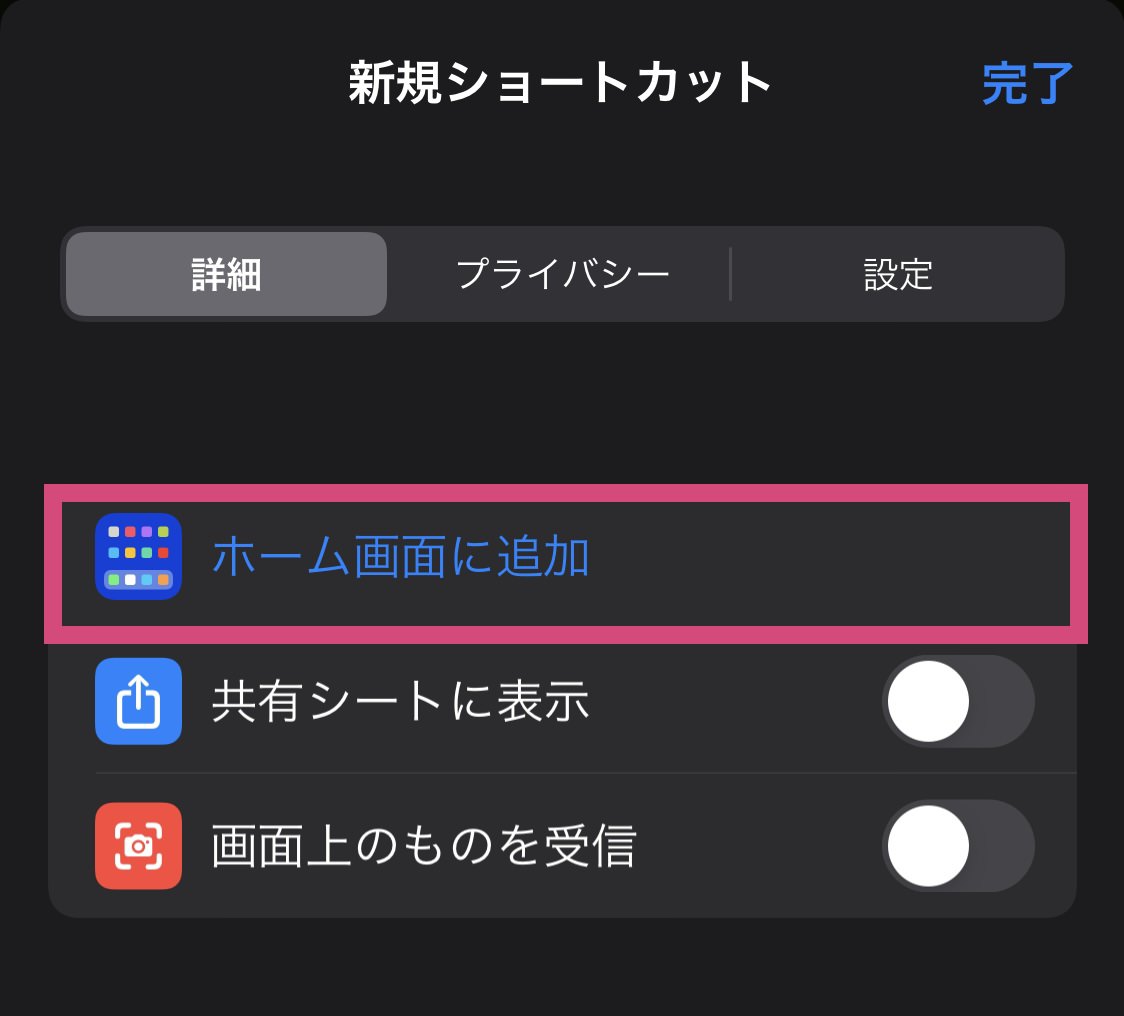
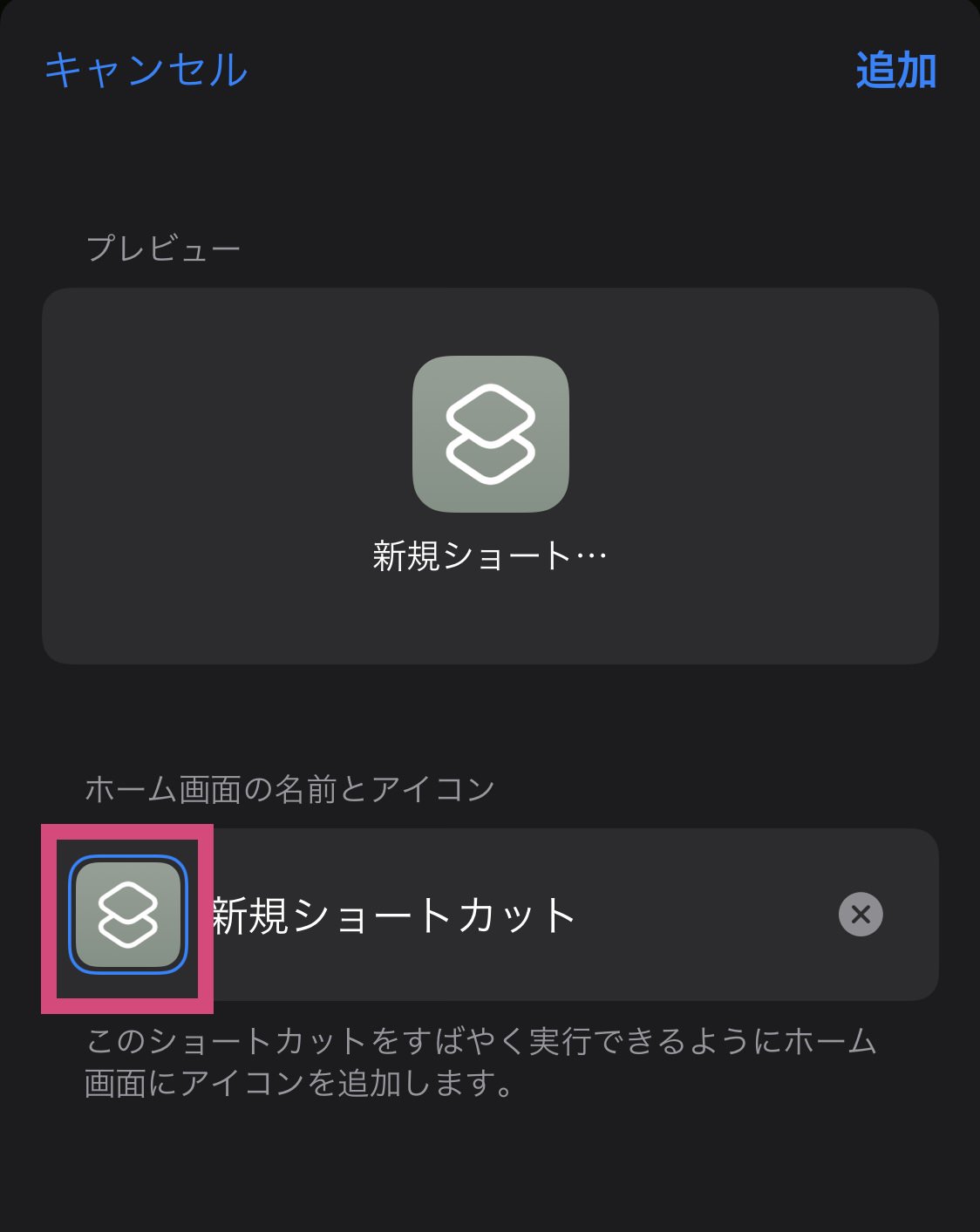
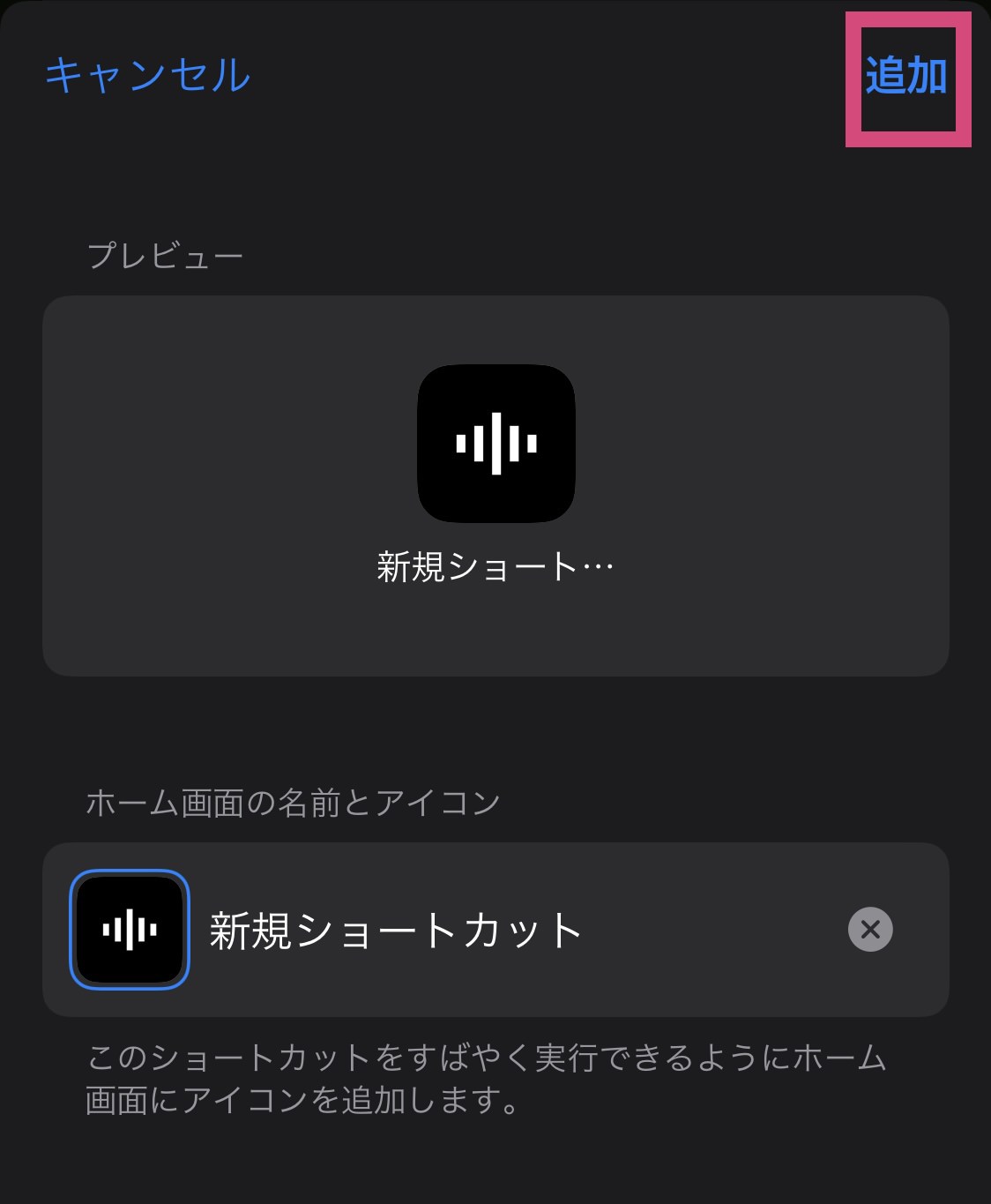
![]() TSUDA
TSUDA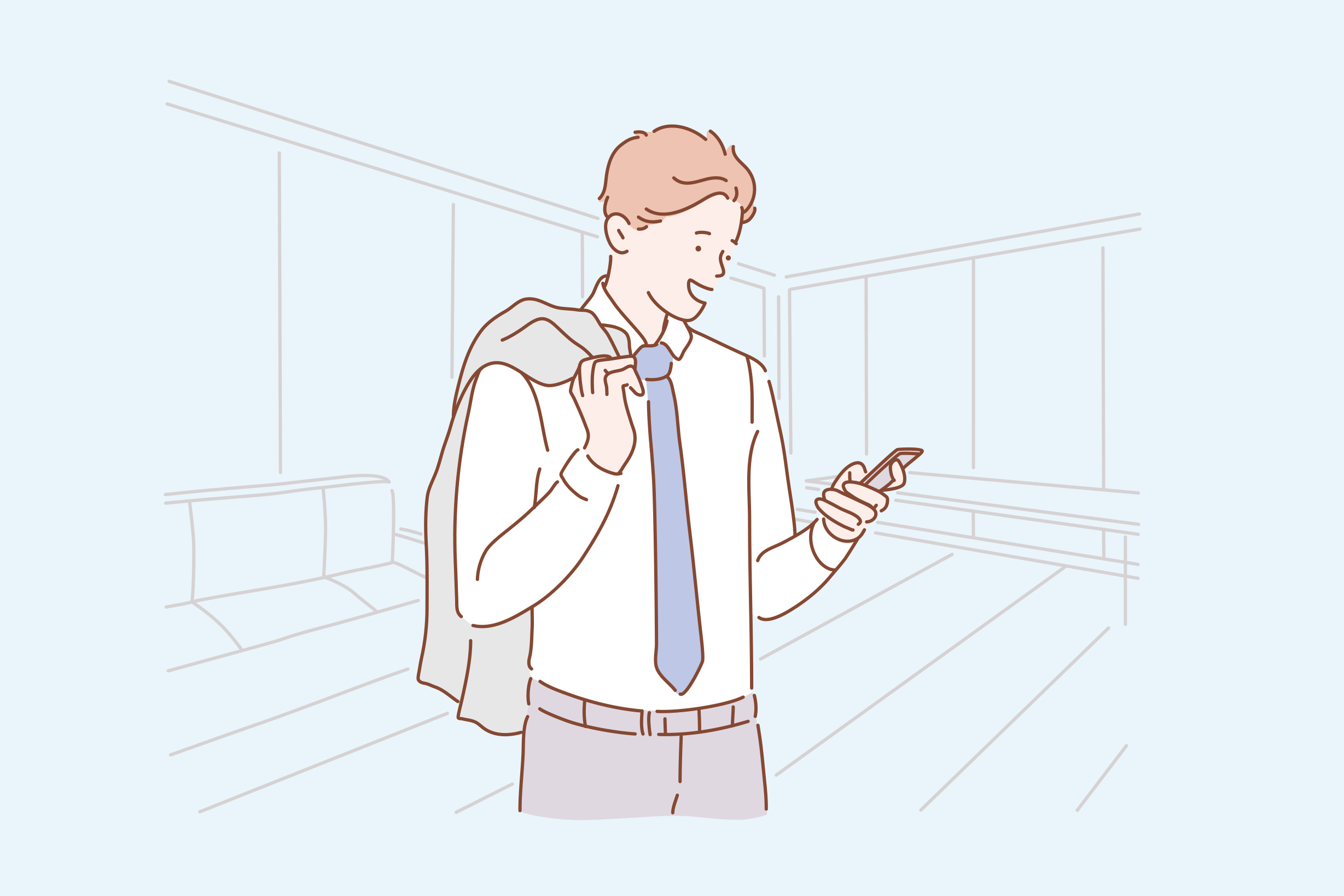
![]() TSUDA
TSUDA

