 ブログを始めたい人
ブログを始めたい人
今回は、こんなお悩みを解決します。
本記事を読むメリット
- WordPressの始め方を完全に把握できる
- 迷うことなく10分後にはブログデビュー
- 今日から人生が変わり始める
ブログを始めるうえで、最大の難関はワードプレスの立ち上げです。
しかし、この記事では“どんな初心者でも絶対に失敗しない方法”を解説しています。
- サーバー契約したのにワケがわからない…
- 時間とお金を無駄にした…
こういった状況を避けたいなら、この記事を読めば解決です。
![]() TSUDA
TSUDA
※焦らなくていいので、ゆっくりついてきてくださいね。
ワードプレスを始める前の注意事項
いきなりこんなこと言うのはアレなんですが…。下記のような人は、ワードプレスに挑戦しないほうがいいです。
こんな人は向いてない
- 楽に稼げると思っている
- すぐに稼げると思っている
- 熱しやすく冷めやすいタイプ
なぜいきなりこんなことを言うのかというと、あなたの大切な時間を無駄にしてほしくないから。
![]() TSUDA
TSUDA
 ブログを始める前の適性検査!チェック項目7つを用意しました
ブログを始める前の適性検査!チェック項目7つを用意しました
「挑戦してみたい!」「やってやる!」と、決意ができた人のみ、読み進めてください。
WordPressブログ開設に必要なものは2つ

サーバーと独自ドメインが必要です。
初心者にもイメージしやすいように例えると、下記のような感じ。
- サーバー:インターネット上の土地
- ドメイン:インターネット上の住所
ぶっちゃけ、ここはそんなに重要ではありません。
![]() TSUDA
TSUDA
WordPressブログを作る手順は4ステップ

これまでは、下記の手順が一般的でした。
これまで主流だったWordPress立ち上げ方法
- サーバーを契約する
- ドメインを取得する
- サーバーとドメインを接続する
- WordPressをインストール
このやり方だと、慣れている人でも1時間以上はかかってしまいます。
しかし、今回は「どんな初心者でも10分でWordPressブログが開設できる方法」を紹介するのでご安心ください。
※この記事で紹介する方法では、クレジットカードが必要になります。「クレカを持っていない・使いたくない」という人はクレジットカードなしでワードプレスブログを始める方法【学生もOK】をどうぞ。
WordPressブログを10分で開設する方法

ConoHa WING![]() を使えば、たったの2ステップで完結します。
を使えば、たったの2ステップで完結します。
ConoHa WINGを使った場合の手順
- ConoHa WING(サーバー)を契約
- WordPressをインストール
当ブログもConoHa WINGサーバー![]() を使っており、開設まで10分もかかりませんでした。
を使っており、開設まで10分もかかりませんでした。
ConoHa WINGがおすすめな理由
- 月額料金が格安
- 独自ドメインが無料でもらえる
- 面倒な手続きは全て自動処理してくれる
上記のとおり。
ドメイン代が永久に無料で、サーバーとの接続も自動でやってくれます。初心者でも挫折のしようがありません。
今回は、ConoHa WINGを使ってWordPressを立ち上げる手順を解説していきます。
下記のリンクから公式サイトを開いて、同じように進めていってください。
ConoHa WINGの申し込み手順
下記の手順で進めていけば、絶対に失敗しません。
![]() TSUDA
TSUDA
WordPressの立ち上げガイド
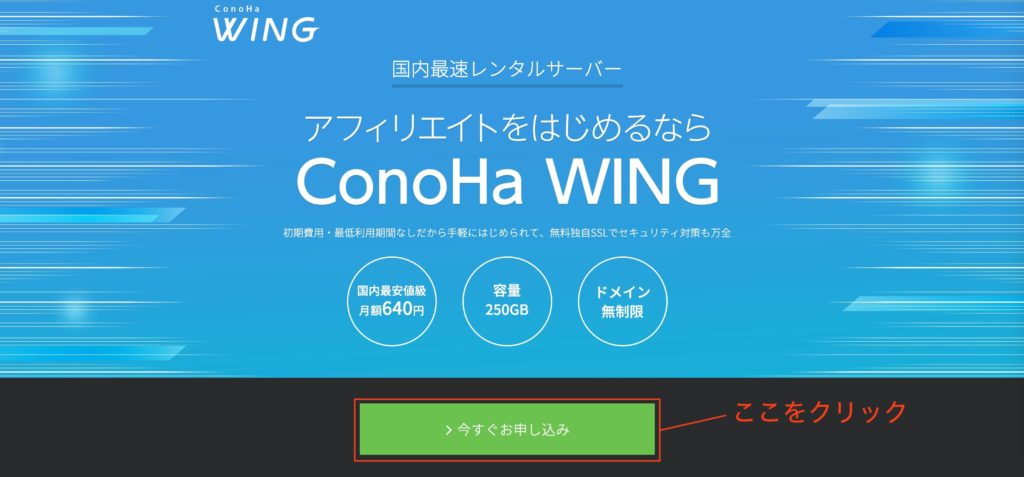
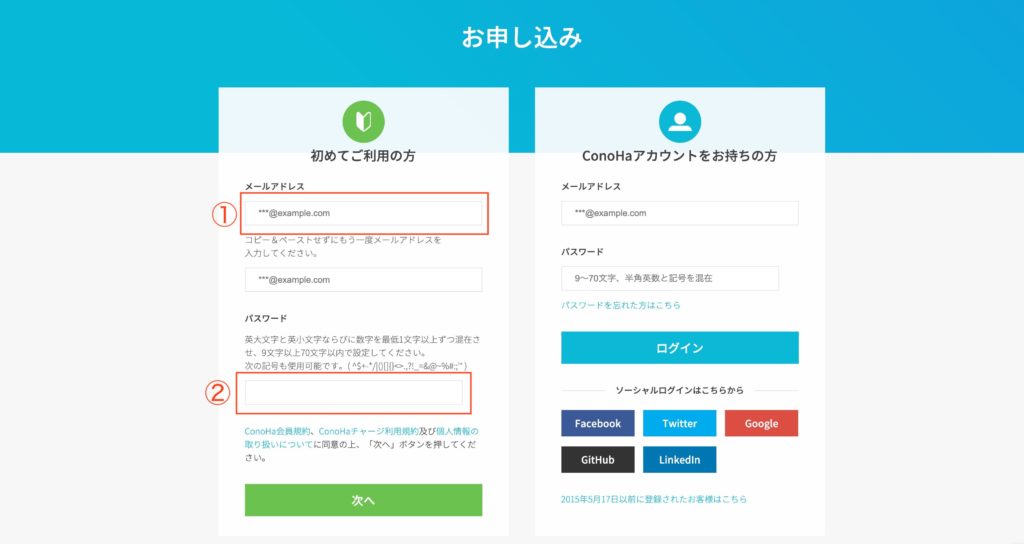
- メールアドレスを入力
- パスワードを入力
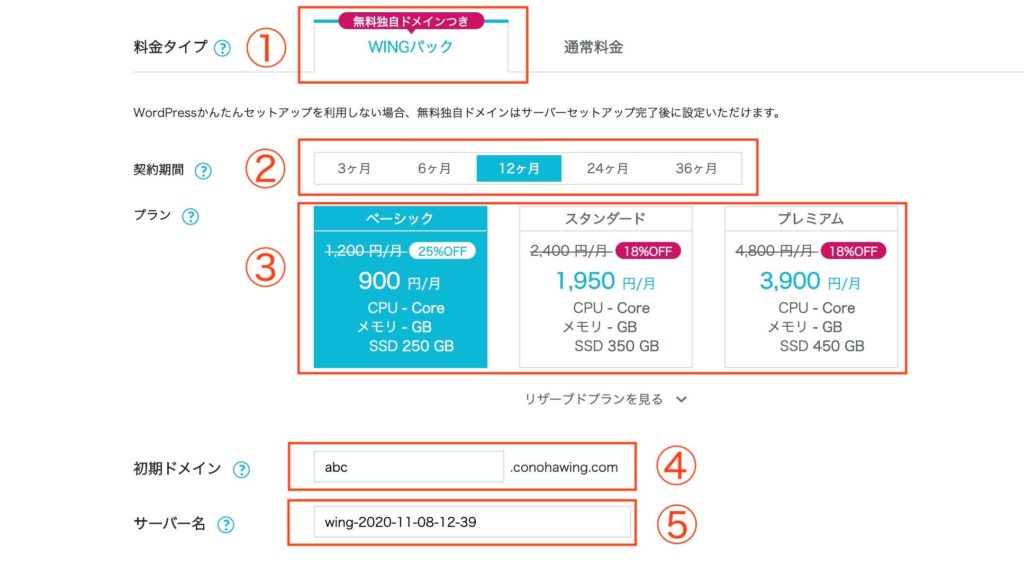
- 料金タイプ:WINGパック(独自ドメインが無料なのでコレ一択)
- 契約期間:お好みで(おすすめは12ヶ月)
- プラン:ベーシックでOK
- 初期ドメイン:テキトーな英数字を入力
- サーバー名:そのままでOK
プランについては、ベーシックで問題なし。スタンダードプラン以上は、どちらかというと企業サイト向けです。
初期ドメインは使うことがないので、テキトーに入力しましょう。
メモする必要もありません。
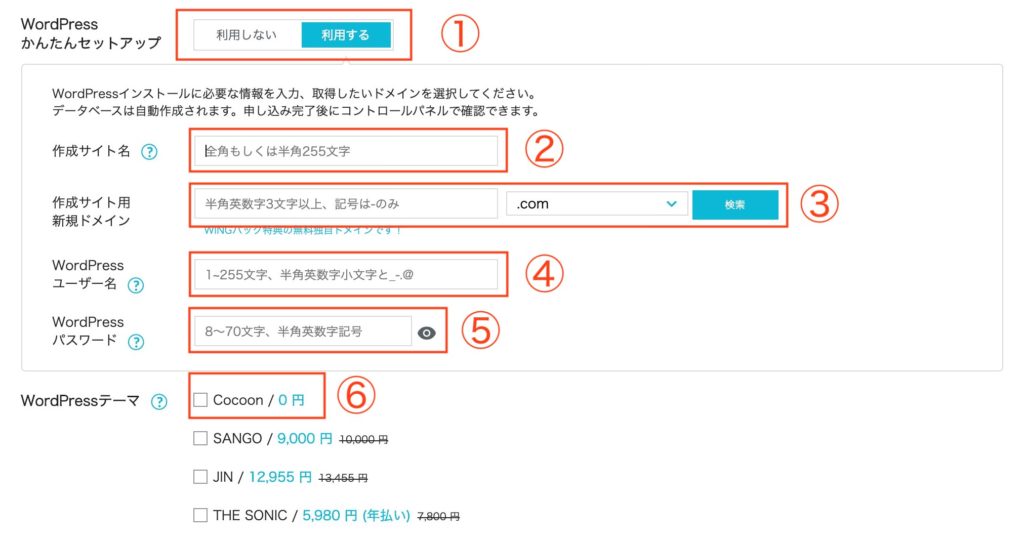
- かんたんセットアップ:利用する(面倒な設定を自動処理してくれる)
- 作成サイト名:自分のブログ名を決めましょう
- 新規ドメイン:サイトのURLを決めましょう
- WordPressユーザー名:ログイン時に使用します
- WordPressパスワード:ログイン時に使用します
- WordPressテーマ:有料テーマを購入しない場合はCocoonにチェック
④⑤で入力した情報は、WordPressにログインする際に必要になります。忘れないようにメモしておきましょう。
例えば、tsudablog.orgは僕が使っているので、エラーが出ます。
語尾の部分は
.comや.orgなど、どれを選べばいいか迷うと思いますが、SEO的に有利不利はないので自由に決めましょう。初心者でも扱いやすいテーマについては、下記リンクにてまとめています。
 【必読】WordPressテーマ選びのポイント5つ【SEOで差別化は無理です】
【必読】WordPressテーマ選びのポイント5つ【SEOで差別化は無理です】
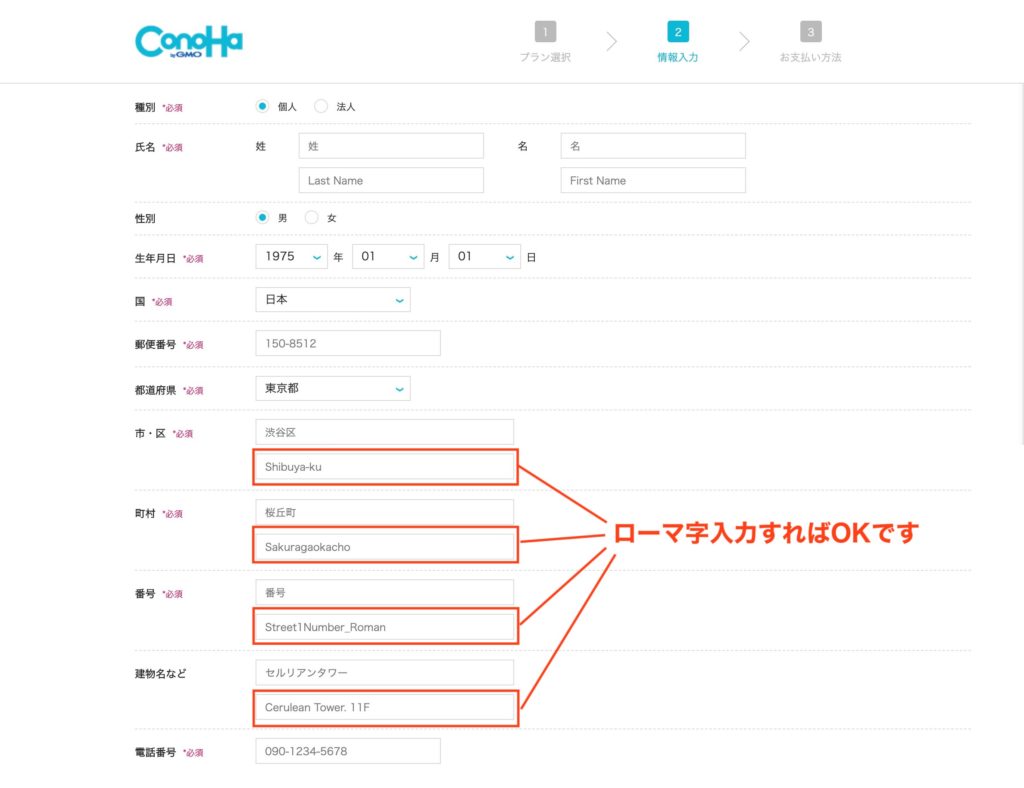
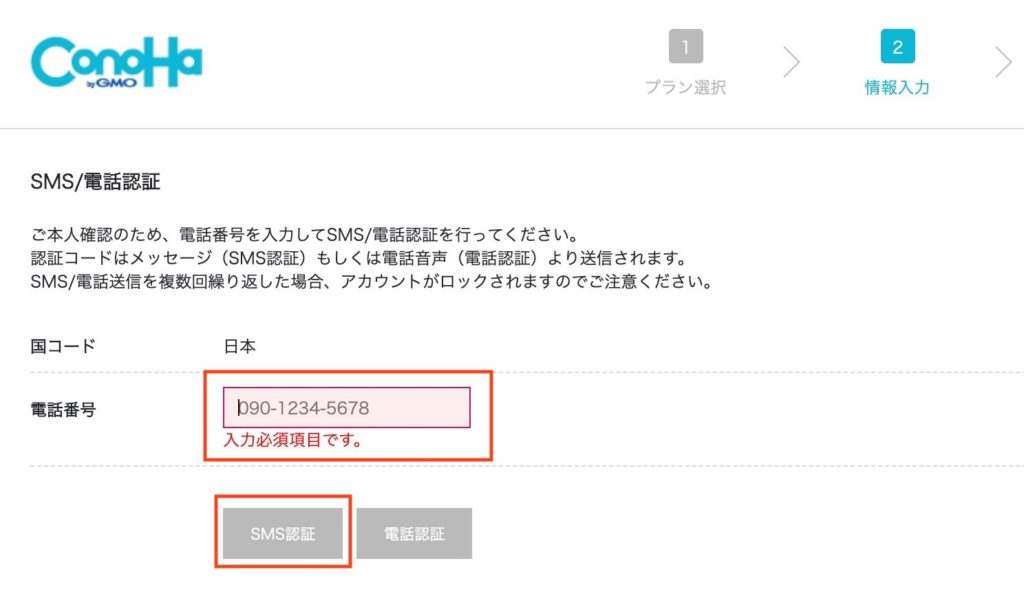
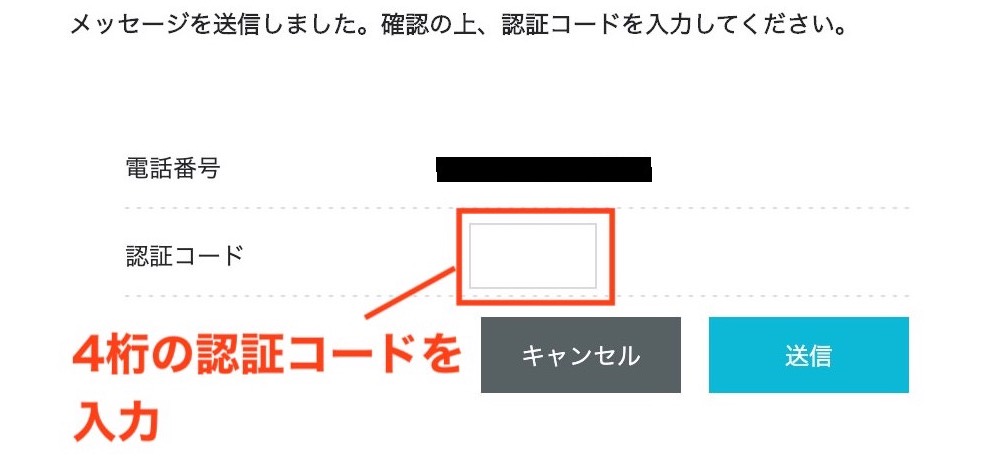
認証コードの入力画面
もう少しです!
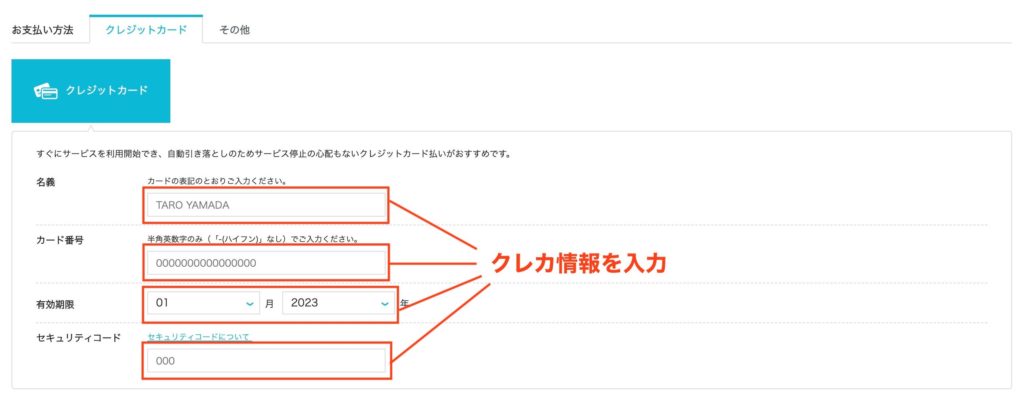
クレジット情報の入力画面
【クレジットカード】タブの右側にある【その他】タブをご確認ください。ConoHaカード・ConoHaチャージの2種類あるのですが、それぞれの利用方法は公式にて解説されています。
ConoHa公式の利用ガイドページ
申し込み完了後の画面
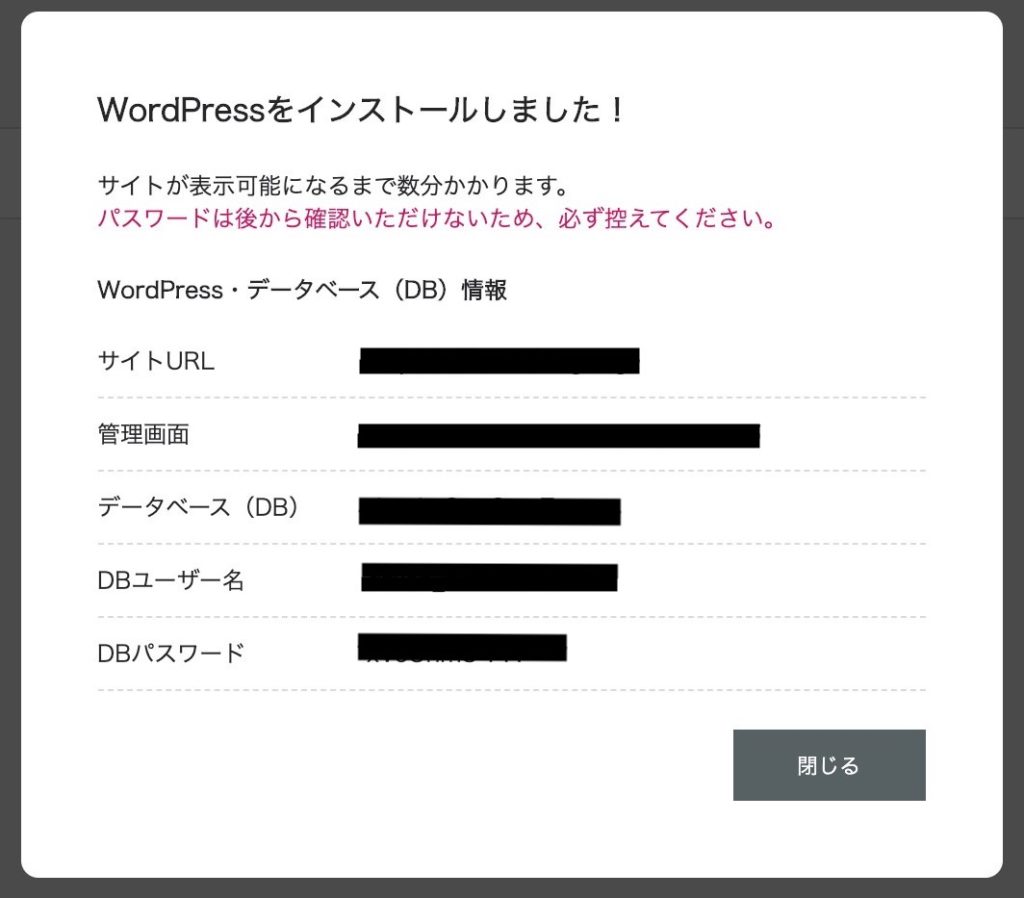
ブロガーデビューおめでとうございます!
![]() TSUDA
TSUDA
次にWordPressのログイン方法について解説しますが、上から2番目の【管理画面】に記載されたURLが必要になります。
WordPressのログイン方法
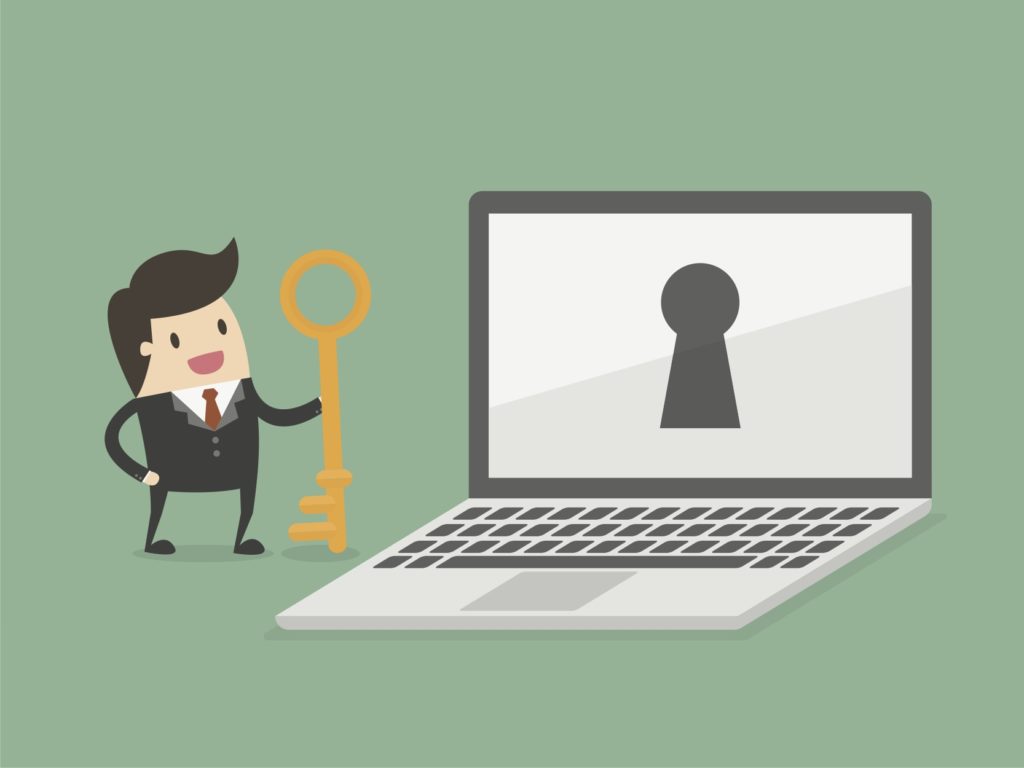
WordPressへのログインは、先ほど表示されたDB情報の【管理画面】URLから行います。
ブラウザにURLをコピペして、ログイン画面にアクセスしましょう。
解決策①:1〜2時間ほど待ってみる
ConoHa WINGの手続きは早いので、たいていは数分で完了します。それでも表示されない場合は、1〜2時間ほど待つか、下記の②をお試しください。
解決策②:ドメイン認証メールを確認する
【重要】[ConoHa]ドメイン情報認証のお願いというタイトルのメールが、ConoHa WINGから届いているはずです。文中に記載されいるURLをクリックすることで認証が完了します。
ConoHaからのドメイン認証メール
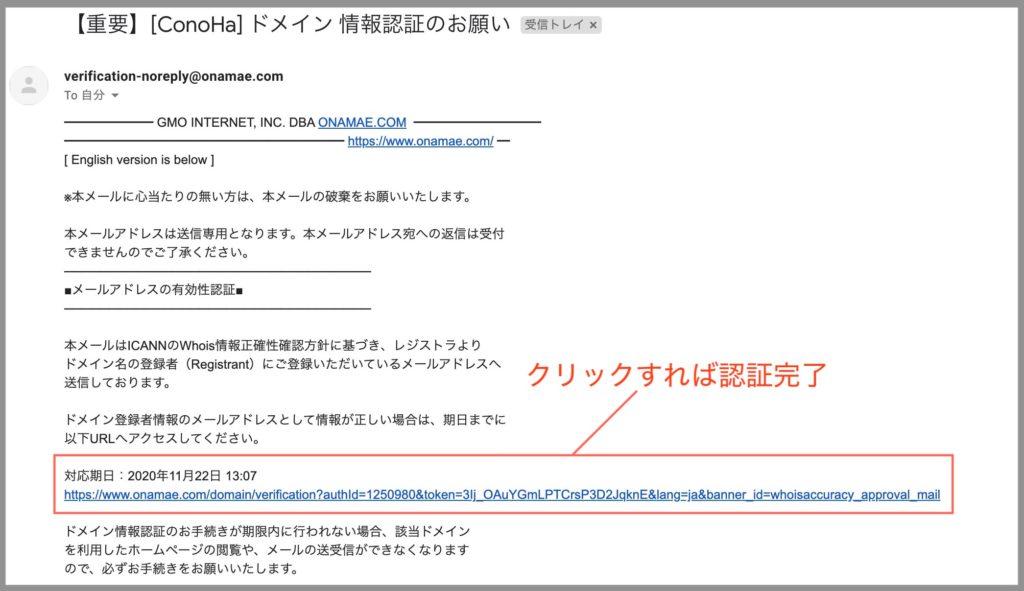
上記のとおり、ドメインの認証を完了させれば解決できます。お試しあれ。
WordPressの管理画面
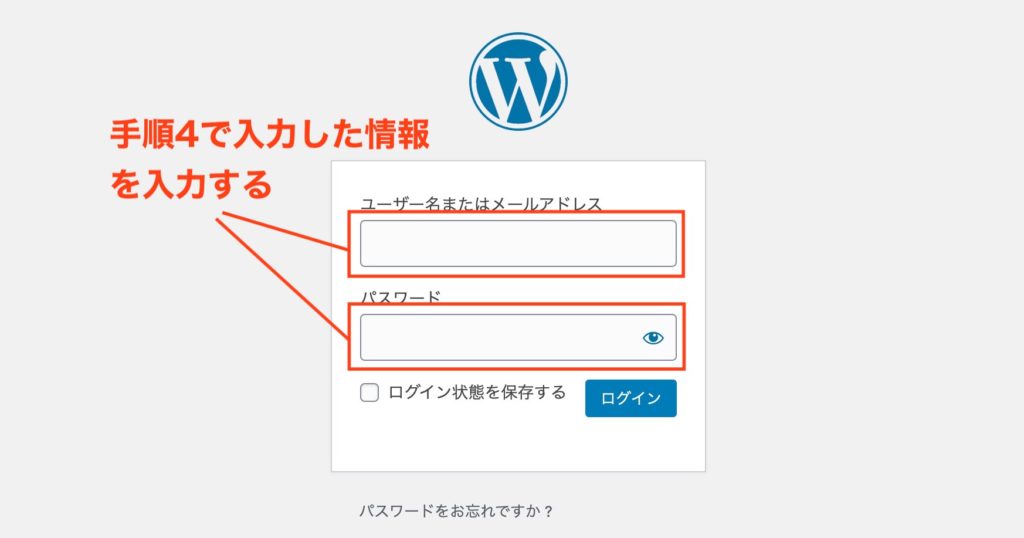
WordPressのログイン画面
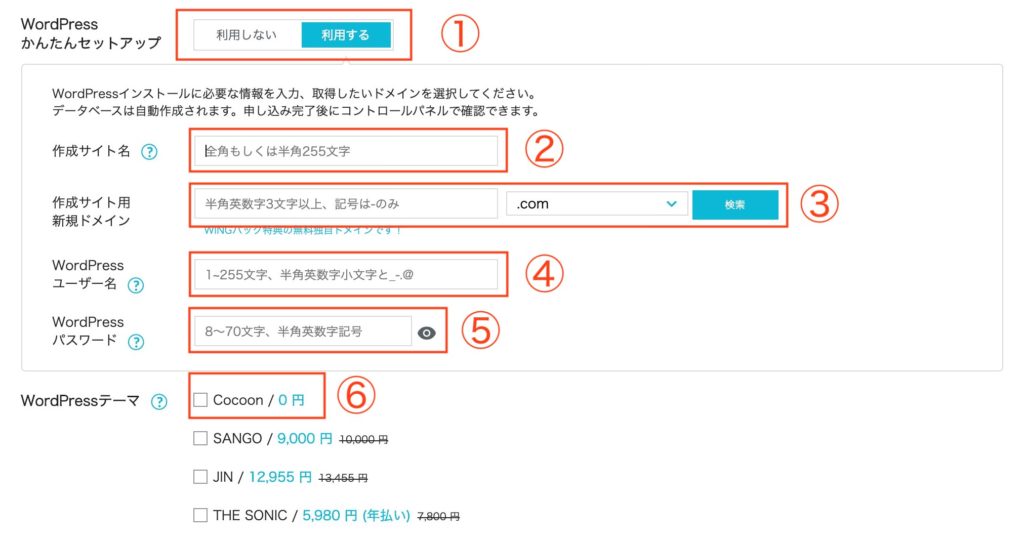
ログインできたら、ここからがブログ人生のスタート。
![]() TSUDA
TSUDA
まとめ:ブログデビューおめでとう!

ブログに興味を持っても、実際にスタートできる人は少ないです。
ブログ運営のノウハウは、今後も引き続き無料公開していくので、一緒に頑張っていきましょう!
![]() TSUDA
TSUDA
 WordPressの初期設定で必須の4項目を解説!ConoHaユーザー向け
WordPressの初期設定で必須の4項目を解説!ConoHaユーザー向け
というわけで、今回は以上でーす!


