 クレジットカードなしでブログを始めたい人
クレジットカードなしでブログを始めたい人
今日はこんな疑問にお答えします。
この記事を読むメリット
- クレカ不要でワードプレスが始められる
- クレカ以外で支払えるサーバーが分かる
- 超簡単なワードプレスのスタートガイド付き
結論、クレジットカードがなくてもブログを始めることはできます。
- クレジットカードの審査が通らない…
- ネット決済でクレカを使うのは不安…
こういった人でも大丈夫です。あきらめる必要はありませんよ。
![]() TSUDA
TSUDA
超簡単なワードプレスのスタードガイド付きですので、ぜひ最後までお付き合いください。
クレジットカード以外で支払う場合の注意点

大前提として、下記の2点には気をつけてください。
要注意!
- 残高不足だと自動更新されない
- 支払いがすぐに反映されない
①残高不足だと自動更新されない
クレジットカードなら、設定さえしておけば自動更新してくれます。
しかしながら、
- 銀行振り込み
- コンビニ払い
- プリペイドカード
といった支払い方法だと、残高不足でサーバーの更新ができないリスクがあります。
3ヶ月・6ヶ月・1年など期間を選べます。1年契約とかだと「すっかり忘れてた…」という状況になりがちなので、リマインダーの設定などをお忘れなく!![]() TSUDA
TSUDA
②支払いがすぐに反映されない
クレカだとすぐに支払いが反映されますが、コンビニ払いや銀行振り込みだとそうはいきません。
大切なブログを失わないためにも、時間に余裕を持って支払いをしておきましょう。
![]() TSUDA
TSUDA
クレジットカードなしでOK!なサーバー会社まとめ

口コミの悪いサーバー会社は除外しておきました。
ConoHa WING
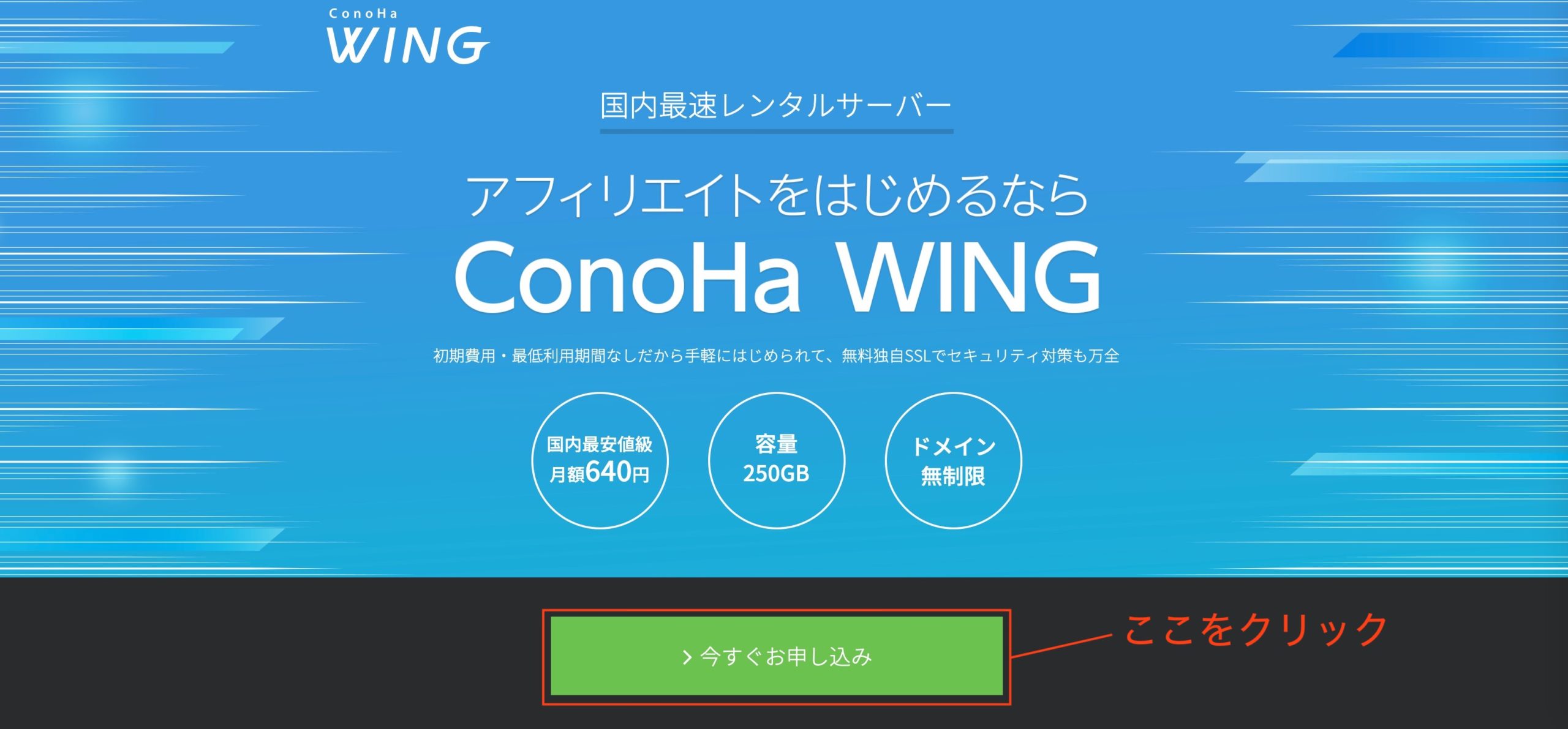
ConoHa WINGトップページ
当ブログで採用しているサーバーです。後ほど紹介するワードプレスのスタートガイドでは、このConoHa WING![]() を使った方法を解説しています。
を使った方法を解説しています。
 ConoHa WINGって実際どうなの?口コミを総まとめ
ConoHa WINGって実際どうなの?口コミを総まとめ
おすすめな理由は上記リンクで解説しているのですが、読むのが面倒な人向けに要約すると、
- 初期費用が0円で済む
- ドメイン代が永久に無料
- ブログの立ち上げが超簡単
- セキュリティ性能が抜群に高い
- 優秀なテーマのセット割りがある
みたいな感じです。
ConoHa WINGの月額料金
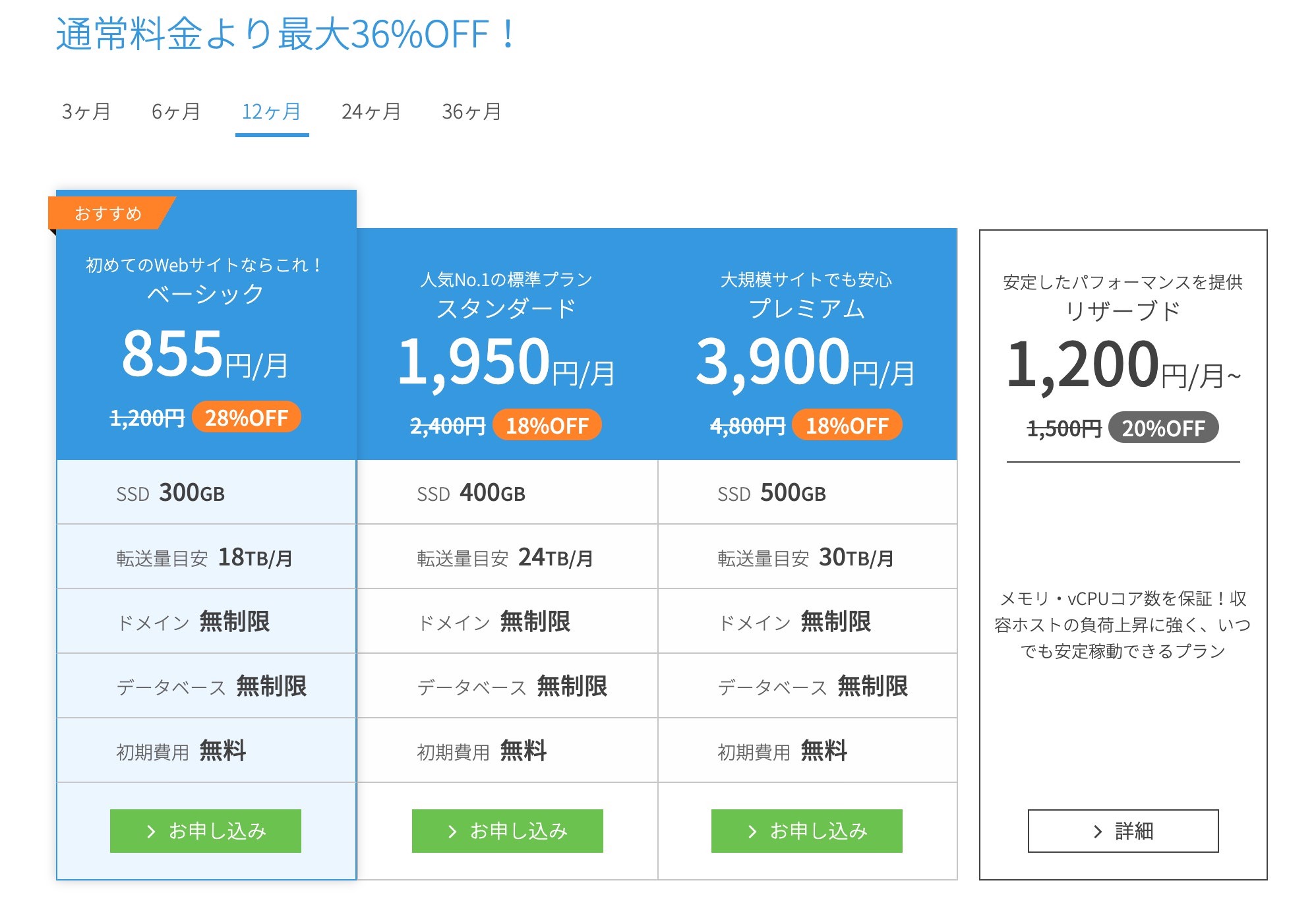
ConoHa WINGの月額料金
![]() TSUDA
TSUDA
- クレジットカード
- ConoHaチャージ
(コンビニ払い・Amazon Pay・ペイジー・Paypal・Alipay) - ConoHaカード
(公式サイト or Amazonから事前購入)
エックスサーバー
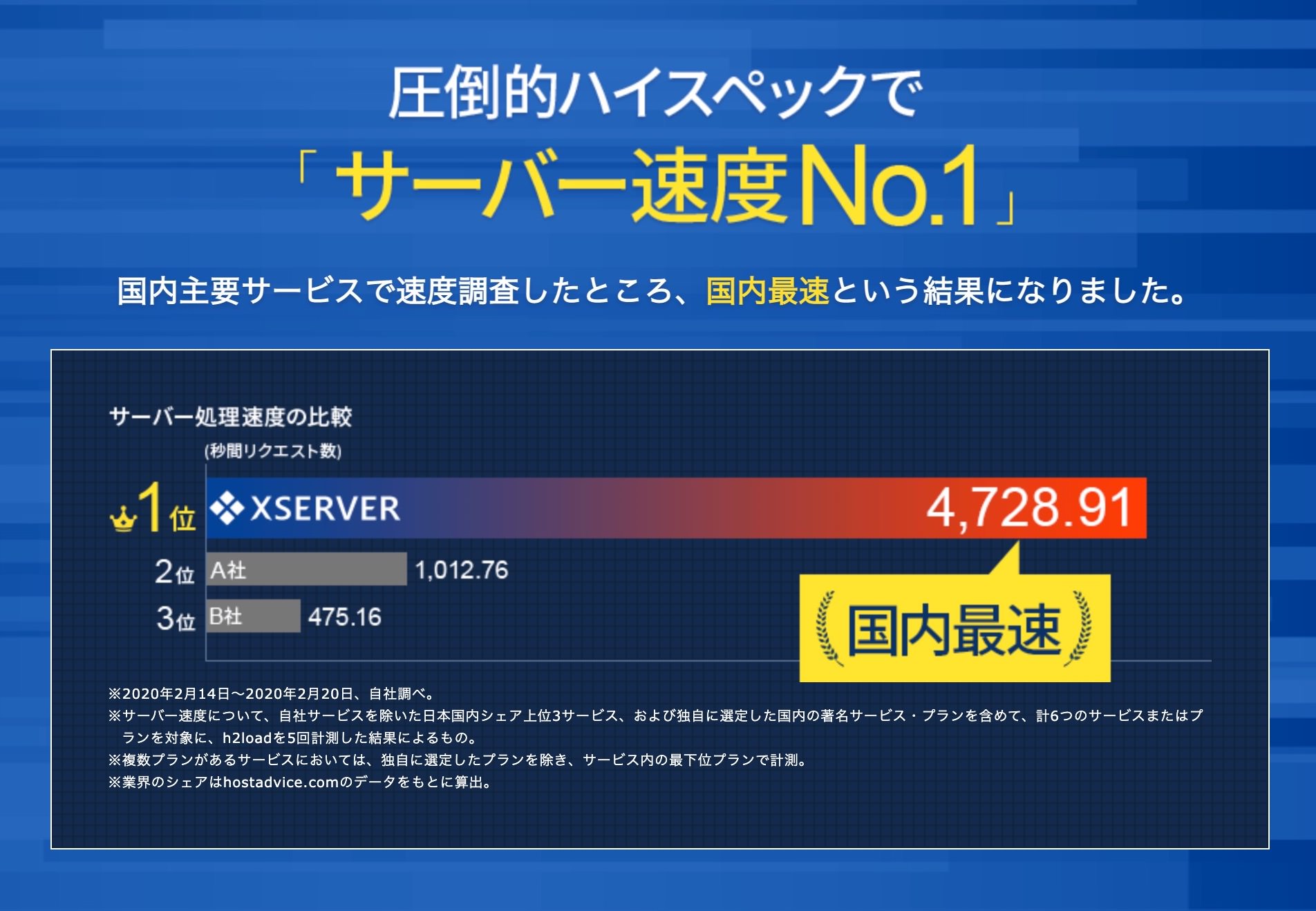
これまでは「初めてのブログならエックスサーバーだよね」と言われるくらい定番でした。実績も圧倒的です。
ボクが初めて契約したのもエックスサーバー![]() だったのですが、立ち上げ作業で2〜3時間迷いましたからね…。
だったのですが、立ち上げ作業で2〜3時間迷いましたからね…。
ConoHaだと10分で終わりました。それくらい違います。
エックスサーバーの月額料金
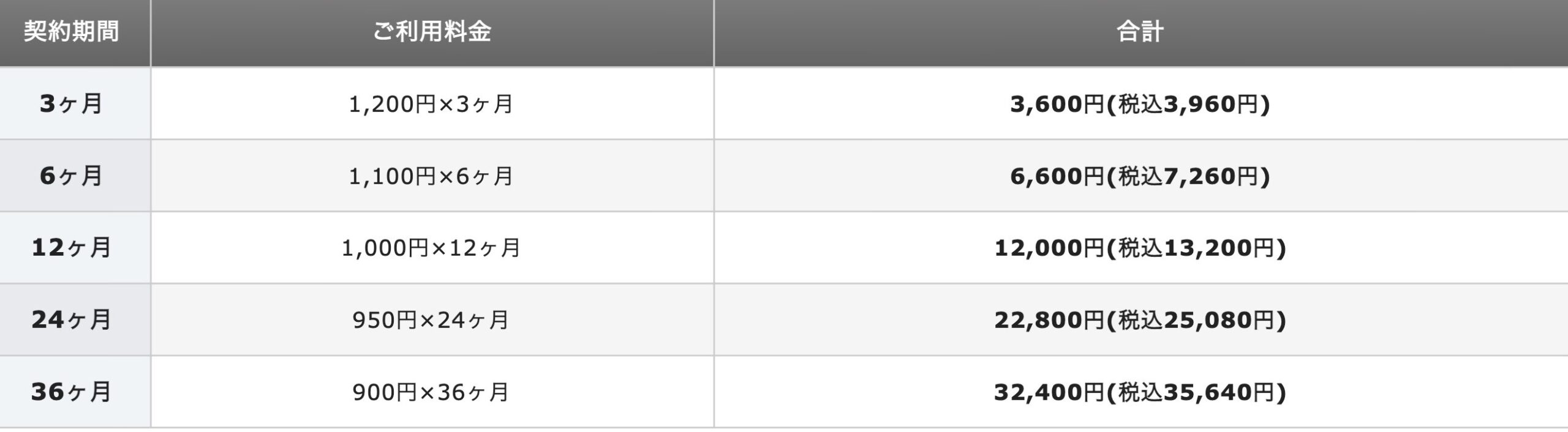
エックスサーバーの月額料金
月額はだいたい1,000円くらいですね。
初期費用は3,000円かかります。
![]() TSUDA
TSUDA
- クレジット決済
- プリペイドカード
- コンビニ支払い
- 銀行振り込み
- ペイジー
ロリポップ!
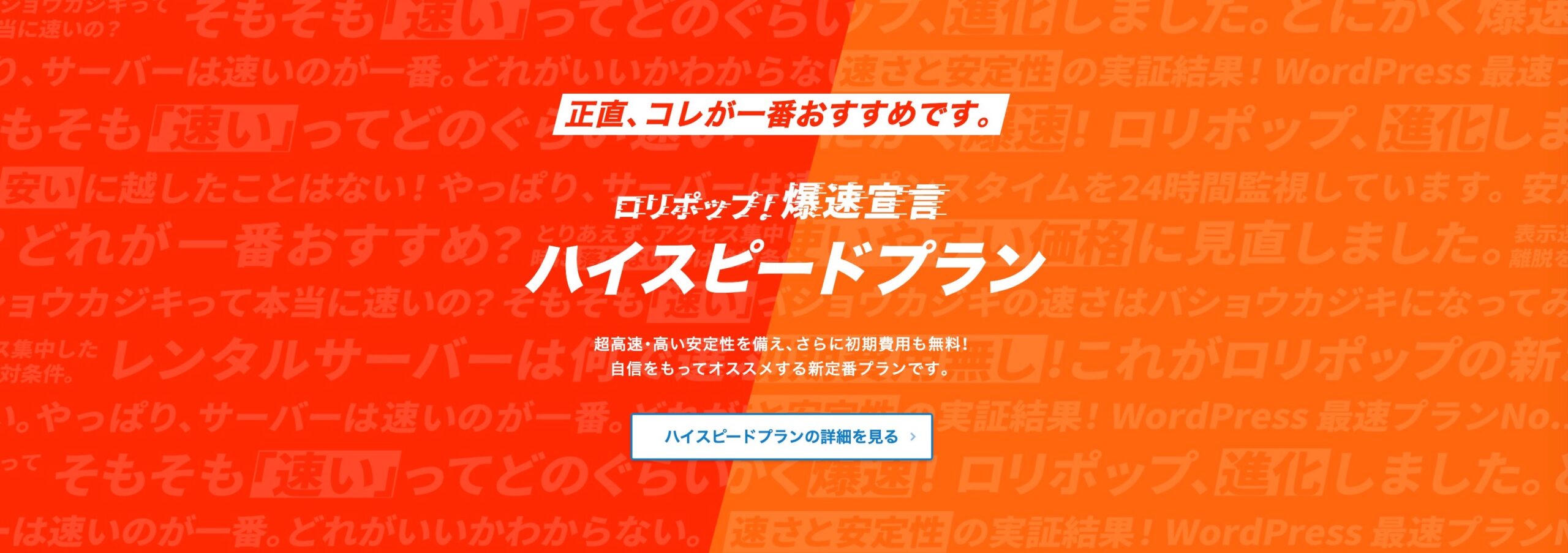
最安値で選ぶならロリポップ!![]() です。ハイスピードプランを推しているようで
です。ハイスピードプランを推しているようで(2021年2月時点)、なんと初期費用まで無料になりました。
ロリポップ!の月額料金
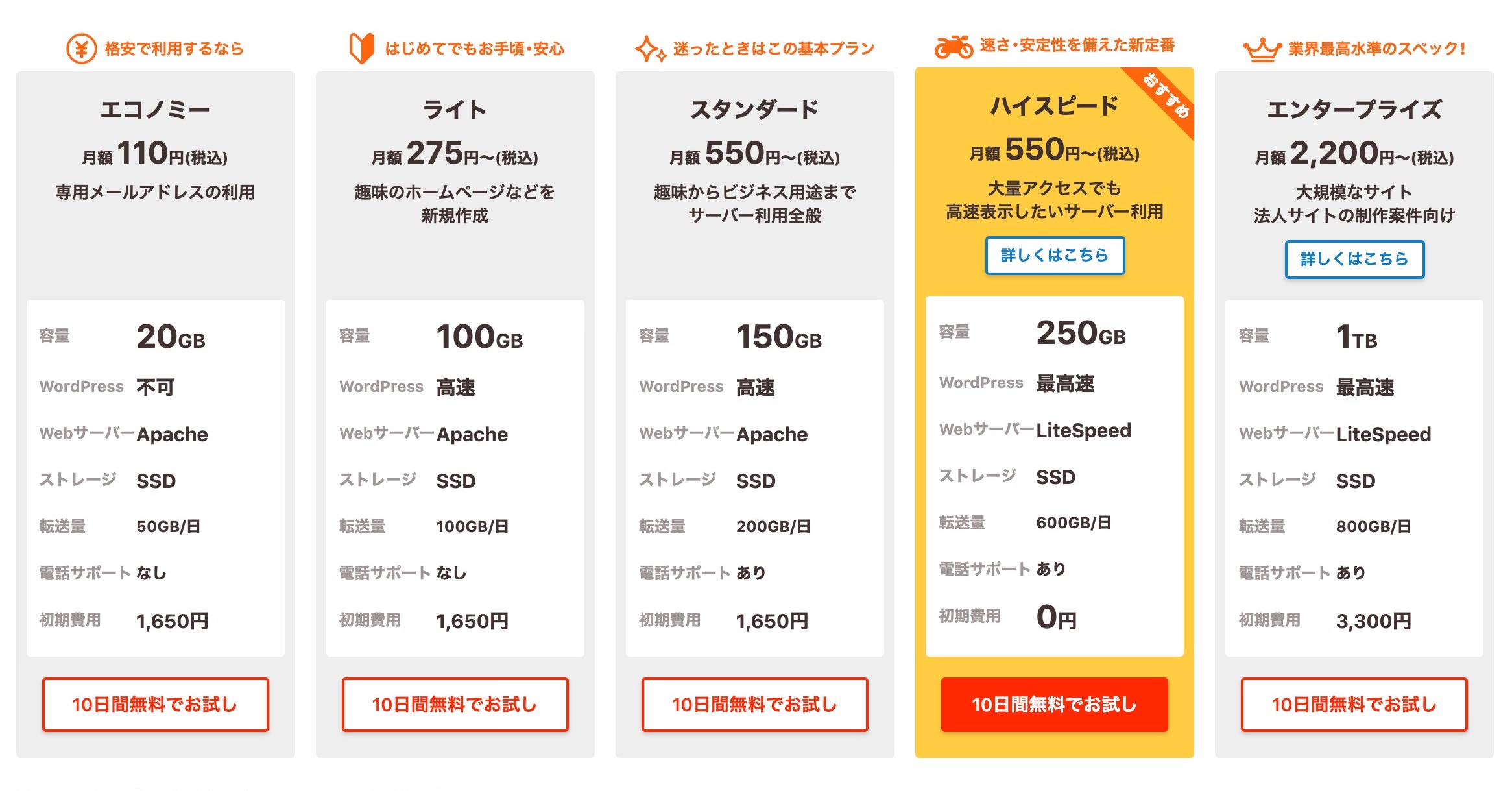
ロリポップ!の月額料金
安さで決めるならコレ一択なのですが、月額550円って安すぎません?
![]() TSUDA
TSUDA
- クレジット決済
- コンビニ決済
- 銀行振り込み
- ゆうちょ振替
超簡単!ワードプレスのスタードガイド

ここからは「サーバーの紹介だけじゃ不安!ワードプレスの開設までガイドして!」という人向けの内容です。
ConoHaカードを使ったやり方が最もシンプルです。
ConoHaカードとは?
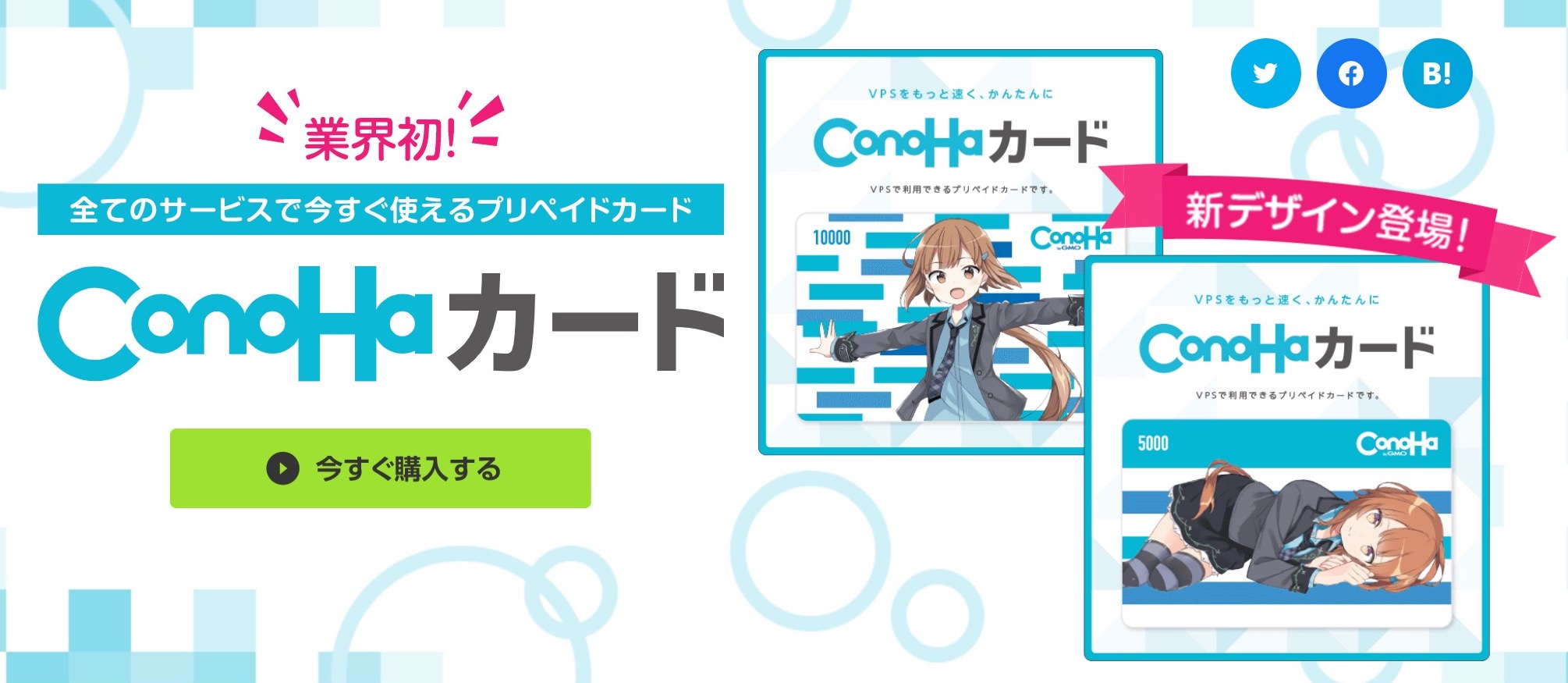
ConoHa WING専用のプリペイドカードです。
※公式サイト or Amazonで購入が可能です。
購入先リンク
公式で注文すると届くのがちょっと遅いみたいなので、Amazonからの購入がおすすめです。10,000円分買っておけば、12ヶ月契約できます。
※有料テーマも購入する予定があるなら、その金額分も加味しておいたほうがいいです(下記の金額は2021年2月時点のものです)。 SANGO:9,000円 JIN:12,955円
![]() TSUDA
TSUDA
ConoHaカードでワードプレスを開設する手順
画像を見ながら進めていけば、絶対に迷いません。下記リンクを開いて、同じように進めてみてください。
WordPressの立ち上げガイド
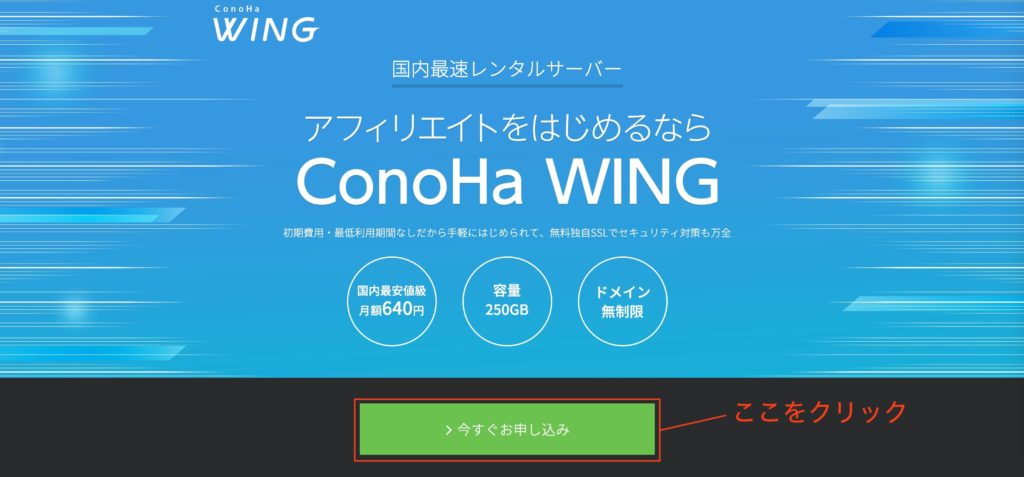
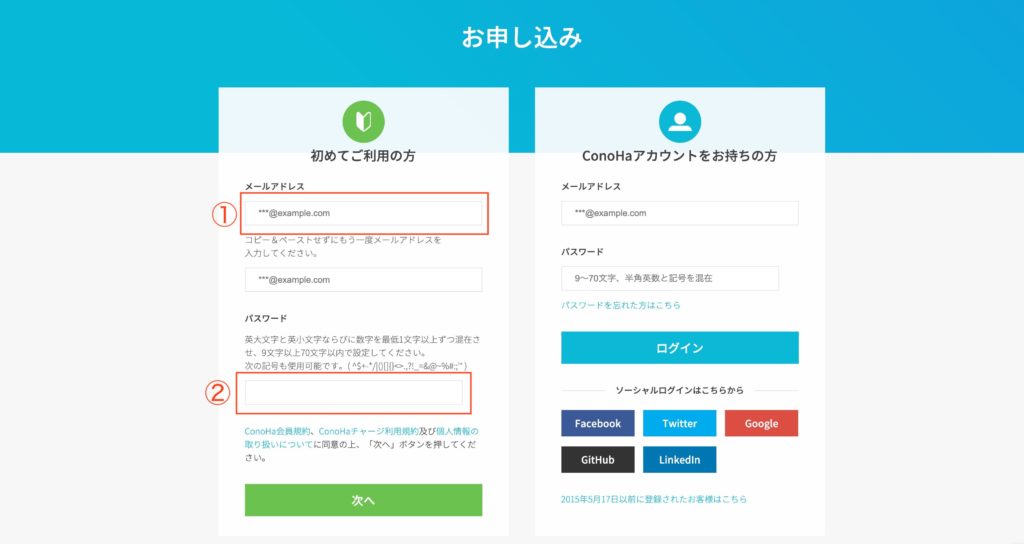
- メールアドレスを入力
- パスワードを入力
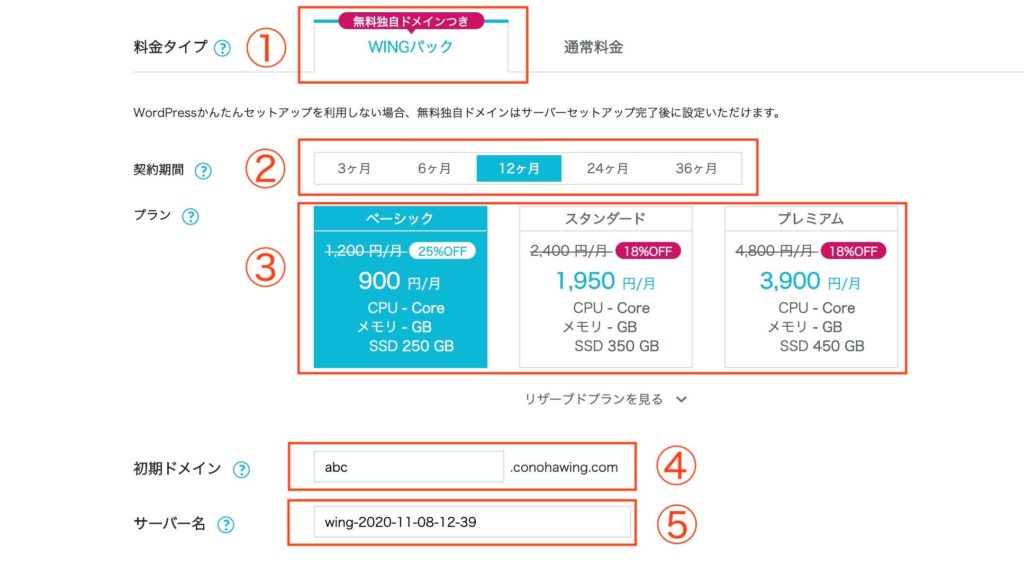
- 料金タイプ:WINGパック(独自ドメインが無料なのでコレ一択)
- 契約期間:お好みで(おすすめは12ヶ月)
- プラン:ベーシックでOK
- 初期ドメイン:テキトーな英数字を入力
- サーバー名:そのままでOK
メモする必要もありません。
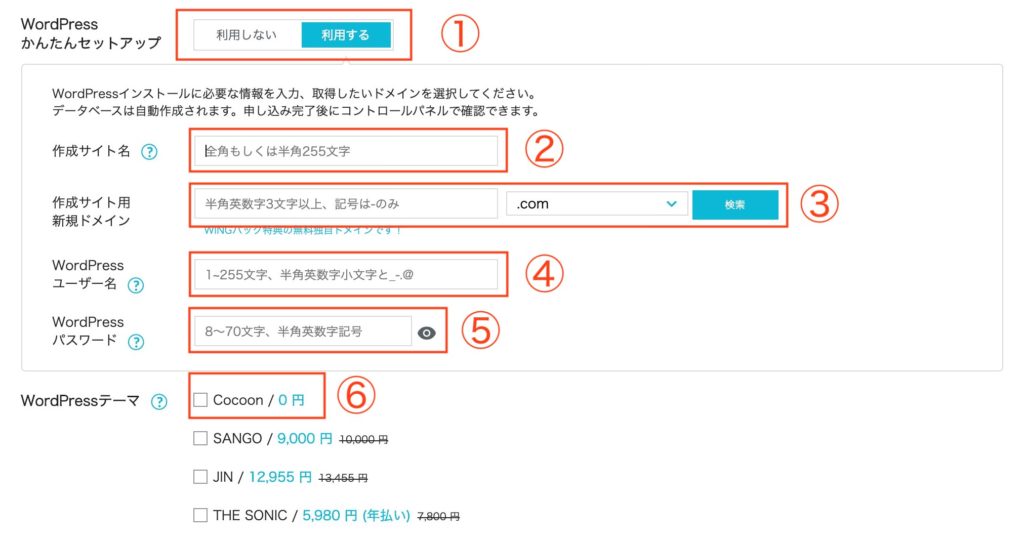
- かんたんセットアップ:利用する(面倒な設定を自動処理してくれる)
- 作成サイト名:自分のブログ名を決めましょう
- 新規ドメイン:サイトのURLを決めましょう
- WordPressユーザー名:ログイン時に使用します
- WordPressパスワード:ログイン時に使用します
- WordPressテーマ:有料テーマを購入しない場合はCocoonにチェック
④⑤で入力した情報は、WordPressにログインする際に必要になります。忘れないようにメモしておきましょう。
例えば、tsudablog.orgは僕が使っているので、エラーが出ます。
語尾の部分は
.comや.orgなど、どれを選べばいいか迷うと思いますが、SEO的に有利不利はないので自由に決めましょう。 WordPressテーマのSANGOをおすすめする7つの理由
WordPressテーマのSANGOをおすすめする7つの理由
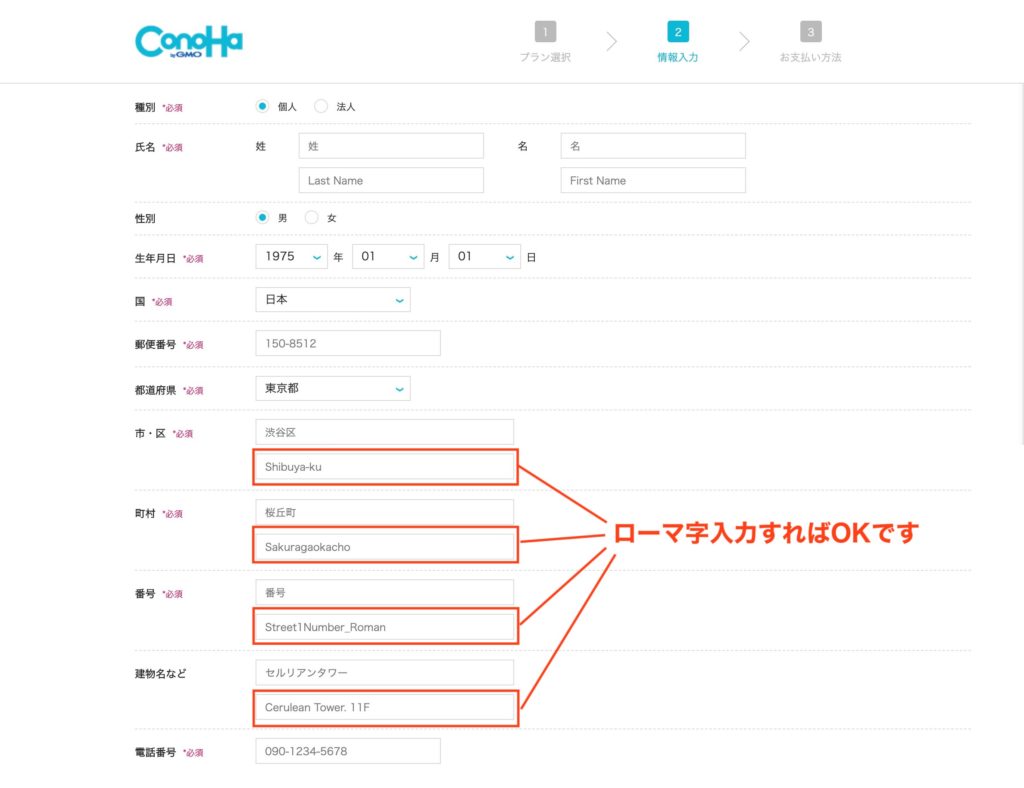
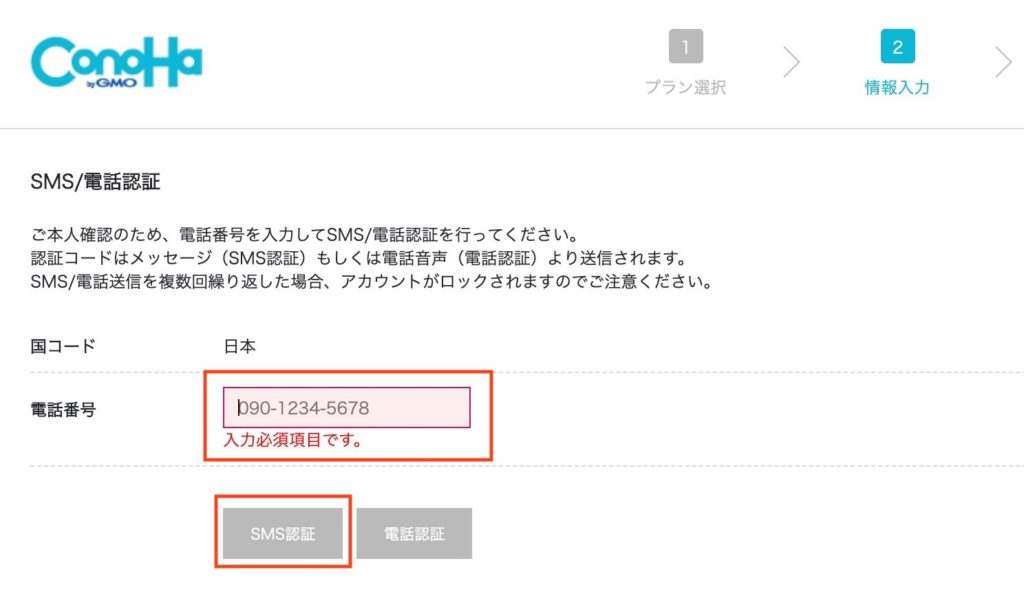
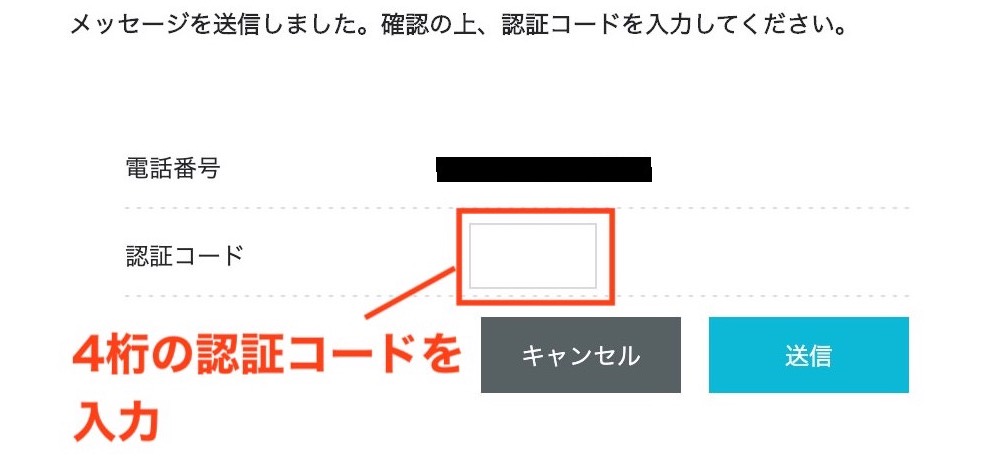
認証コードの入力画面
もう少しです!
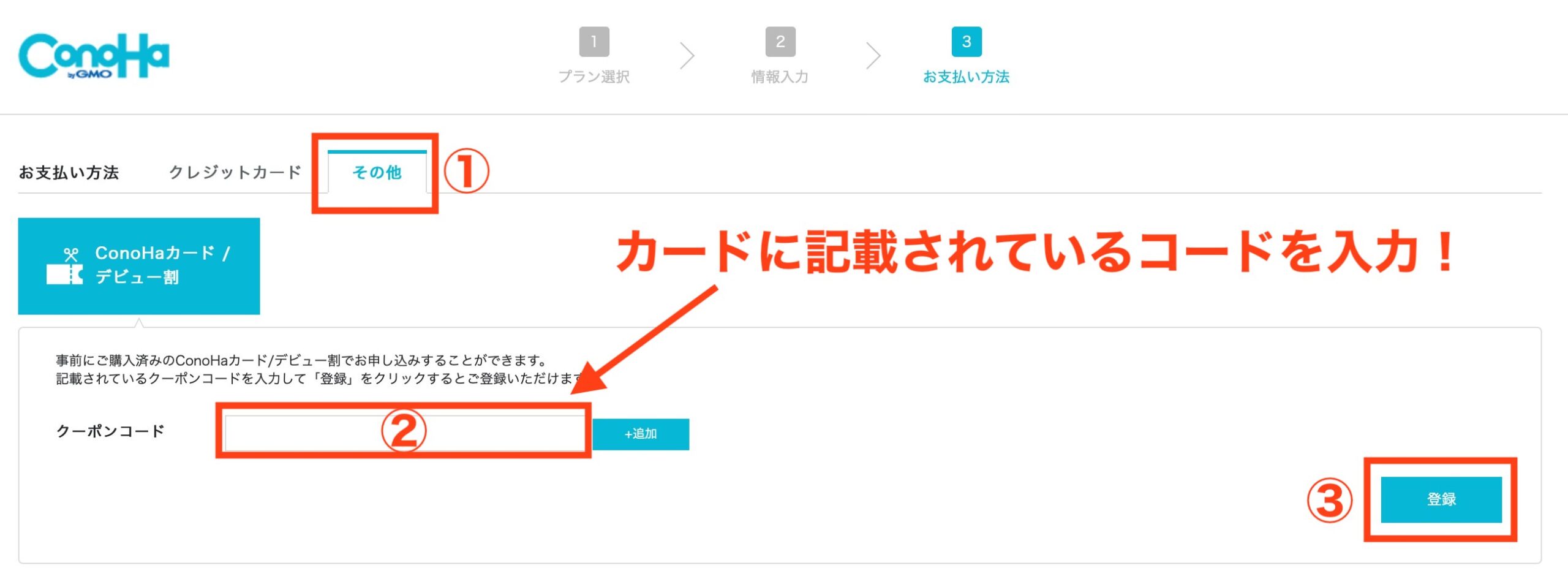
ConoHaカードで支払い
- その他タブを選択
- コードを入力する
- 登録をクリック
申し込み完了後の画面
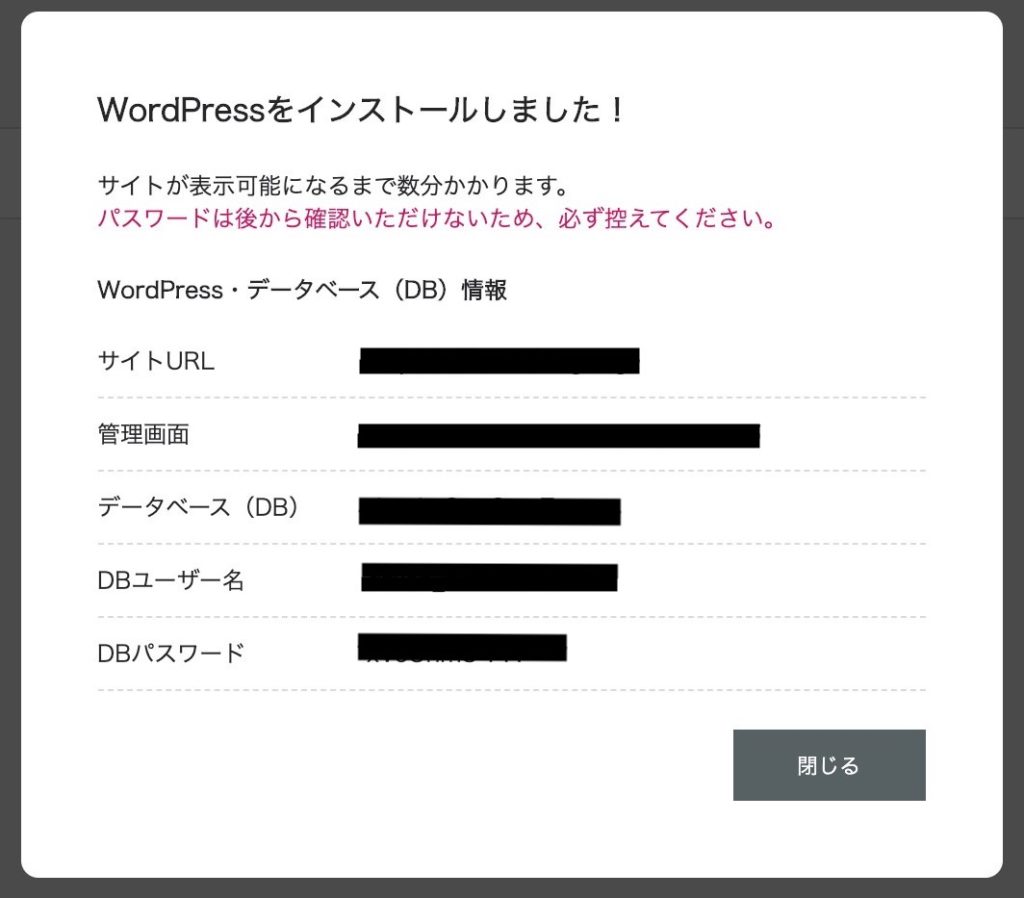
ブロガーデビューおめでとうございます!
![]() TSUDA
TSUDA
※超初心者だと「ワードプレスってどう使うの?」と疑問に思うかもなので、ついでにそこまで解説しておきます。 上から2番目の【管理画面】に記載されたURLが必要です。
WordPressのログイン方法
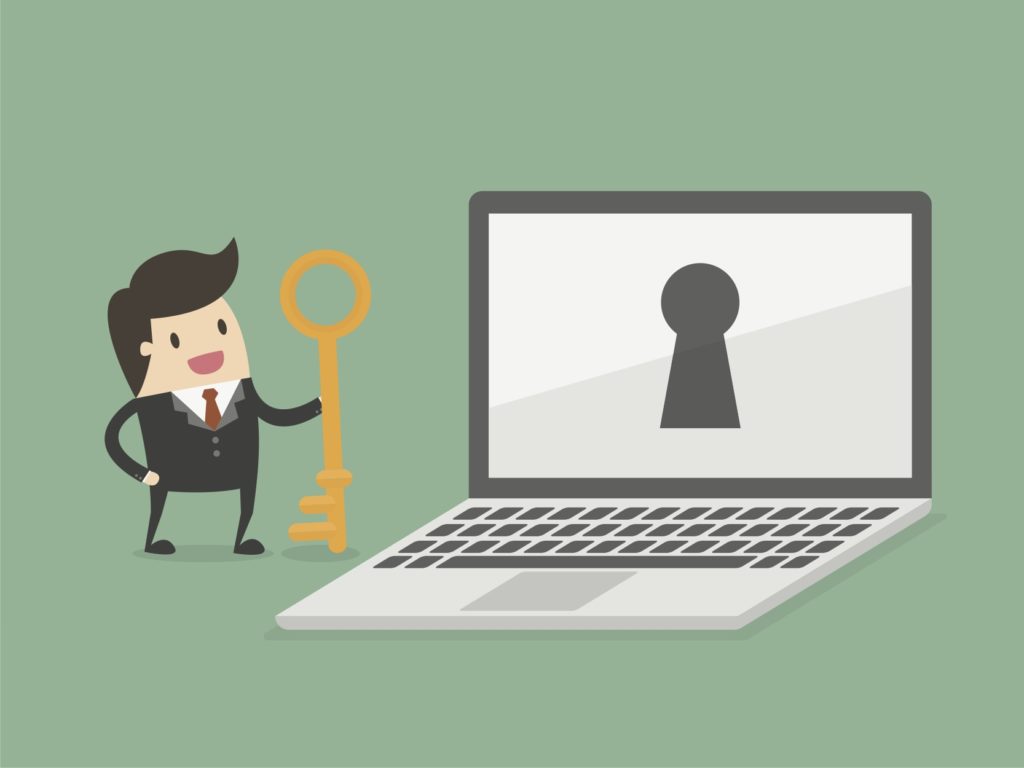
WordPressへのログインは、先ほど表示されたDB情報の【管理画面】URLから行います。
ブラウザにURLをコピペして、ログイン画面にアクセスしましょう。
解決策①:1〜2時間ほど待ってみる
ConoHa WINGの手続きは早いので、たいていは数分で完了します。それでも表示されない場合は、1〜2時間ほど待つか、下記の②をお試しください。
解決策②:ドメイン認証メールを確認する
【重要】[ConoHa]ドメイン情報認証のお願いというタイトルのメールが、ConoHa WINGから届いているはずです。文中に記載されいるURLをクリックすることで認証が完了します。
ConoHaからのドメイン認証メール
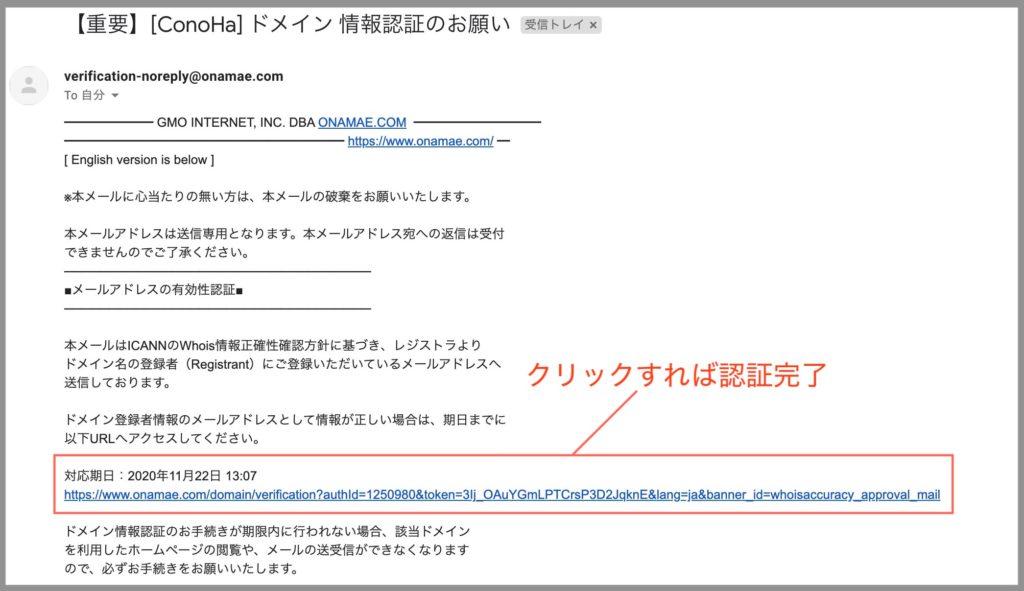
上記のとおり、ドメインの認証を完了させれば解決できます。お試しあれ。
WordPressの管理画面
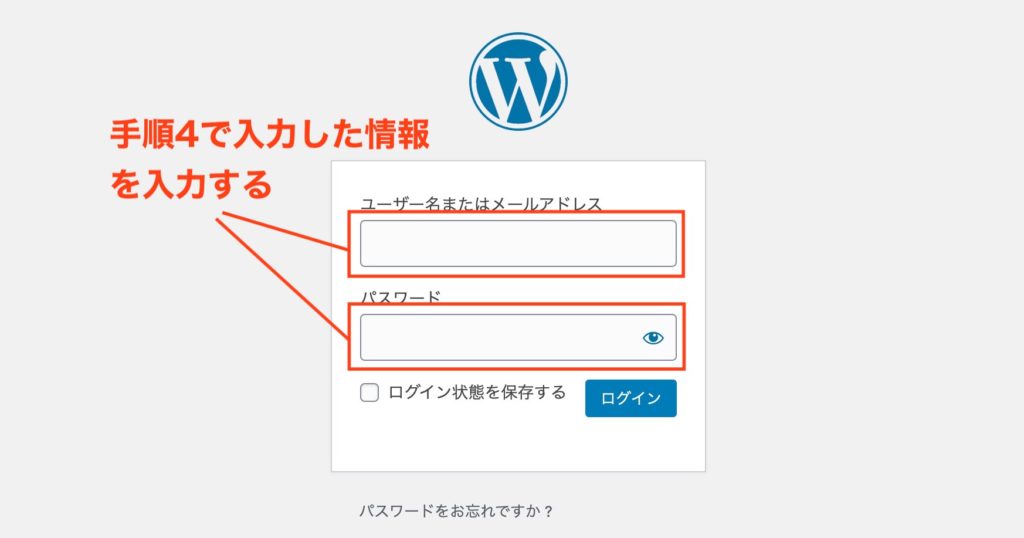
WordPressのログイン画面
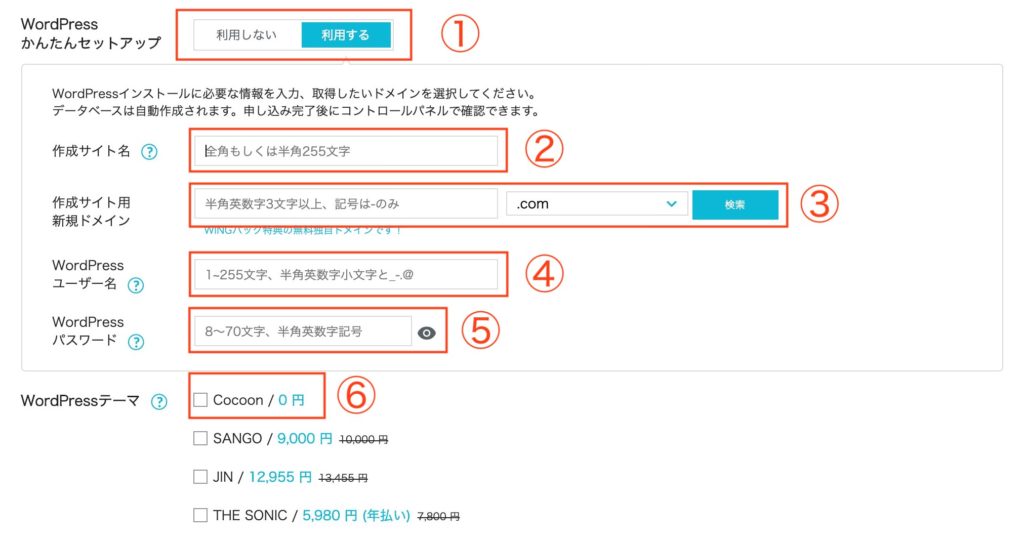
ログインできたら、ここからがブログ人生のスタート。
![]() TSUDA
TSUDA
まとめ:クレジットカードなしでもワードプレスは始められる!

一仕事終えた感がありますが、あなたのブログ人生はここからがスタートです。ワクワクしますね!
その失敗を活かし、当ブログ内では“初心者を救済するノウハウ記事”をたくさん用意しています。
例えば
![]() TSUDA
TSUDA
まだ余力がある人は、ワードプレスの初期設定まで終わらせておくのがおすすめです。下記リンクを参考にどうぞ。
 WordPressの初期設定で必須の4項目を解説!ConoHaユーザー向け
WordPressの初期設定で必須の4項目を解説!ConoHaユーザー向け
というわけで、今回は以上でーす。


