 ワードプレスの初期設定について知りたい超初心者
ワードプレスの初期設定について知りたい超初心者
今日はこんな疑問にお答えします。
この記事を読むメリット
- ワードプレスの初期設定がすぐできる
- 画像付きなので初心者でも簡単
- 今はやらなくていいことも分かる
まずはブログデビューおめでとうございます!これから始まる新しい挑戦、ワクワクしますね。
![]() TSUDA
TSUDA
※本文中の説明画像には、ConoHa WINGの画面を使用しています。別サーバーをお使いの方は、該当しない部分があることをご了承くださいませ。
WordPressの初期設定で必須の4項目

WordPressブログを立ち上げたら、必ずやっておくべき設定が下記の4つ。
- デザインテーマ
- サイトのSSL化
- パーマリンク
- プラグイン
![]() TSUDA
TSUDA
初期設定①:デザインテーマの設定方法
WordPressは、テーマを導入することによって、誰でも簡単にキレイなデザインのブログを作れます。
テーマ導入の手順
ConoHa WINGコントロールパネル
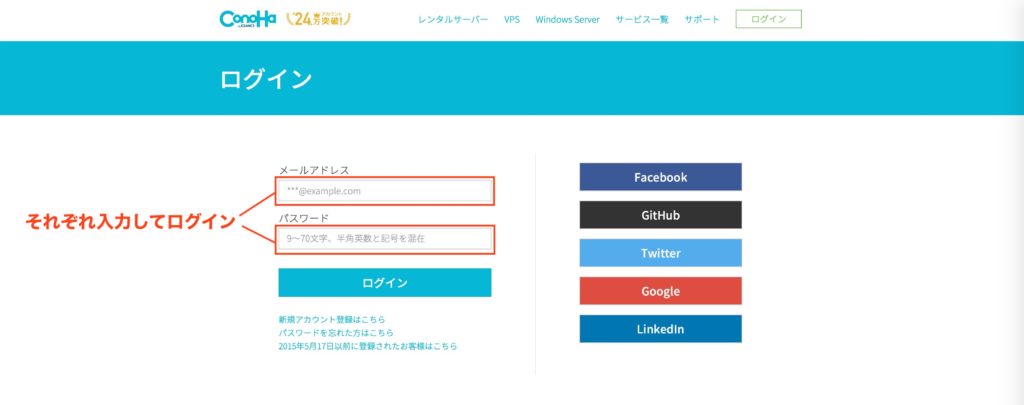
コントロールパネルのログイン画面
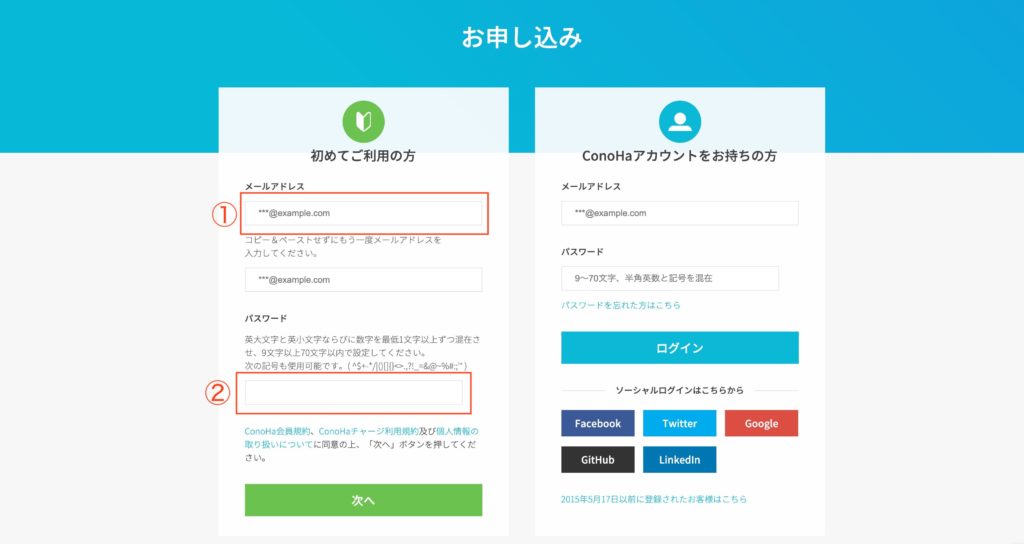
ConoHaお申し込み画面
ログインできたら次に移りましょう。
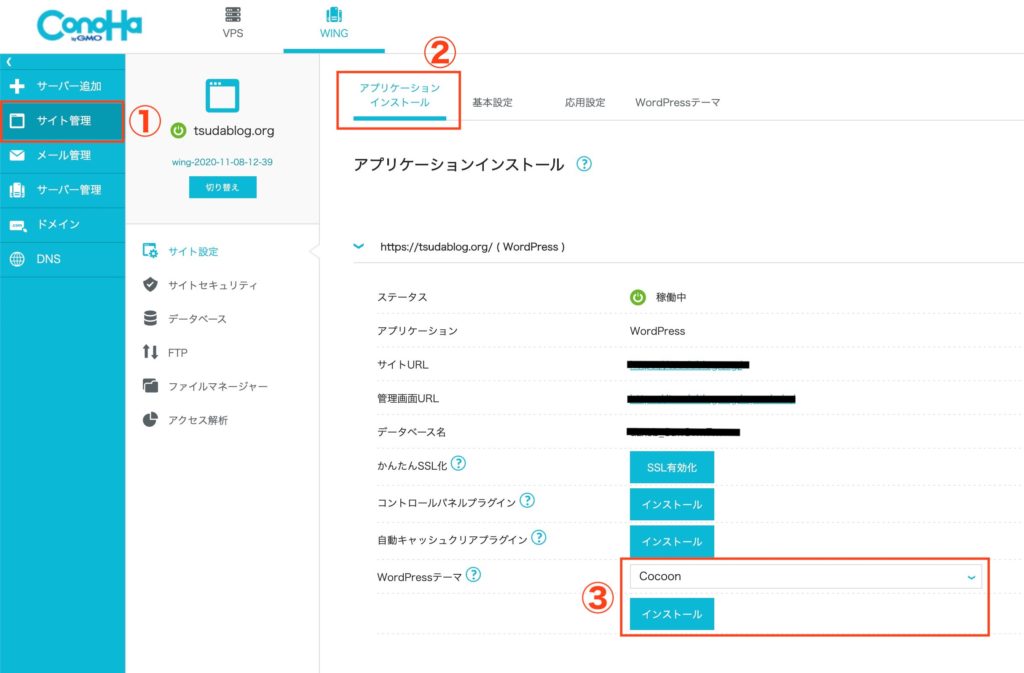
Cocoonテーマをインストール
- サイト管理
- アプリケーションインストール
- WordPressテーマ
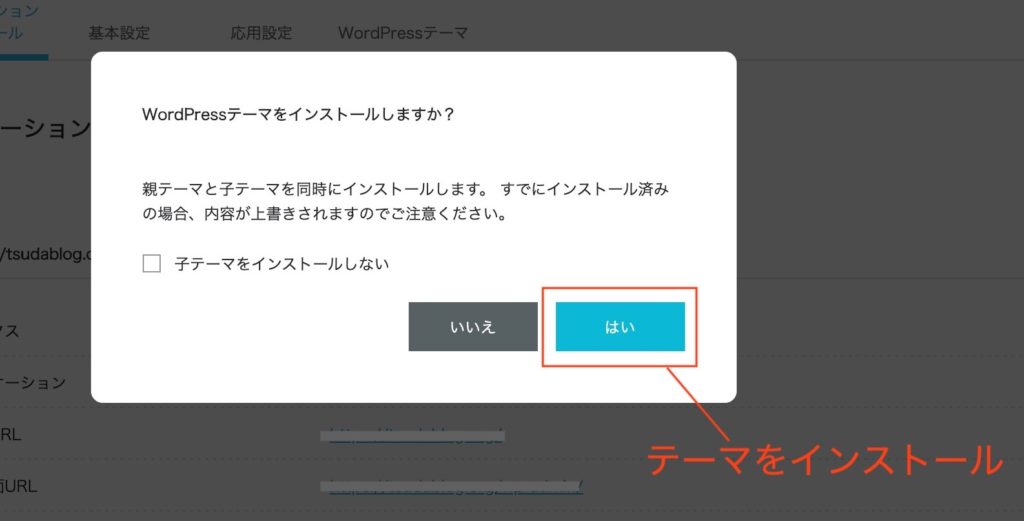
Cocoonインストールのポップアップ
ConoHaコントロールパネルでの操作は以上になりますが、初期設定②でも使います。画面は閉じないようにしてください。
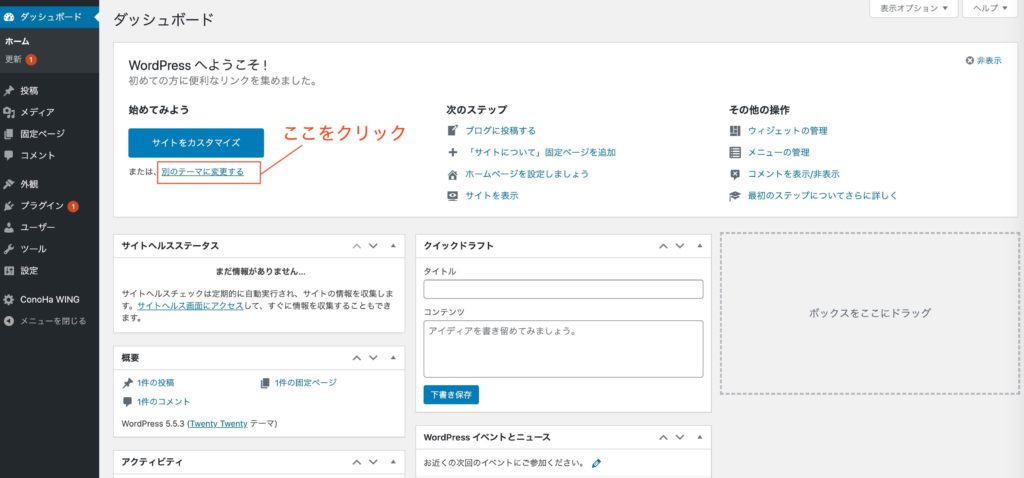
WordPressテーマの変更
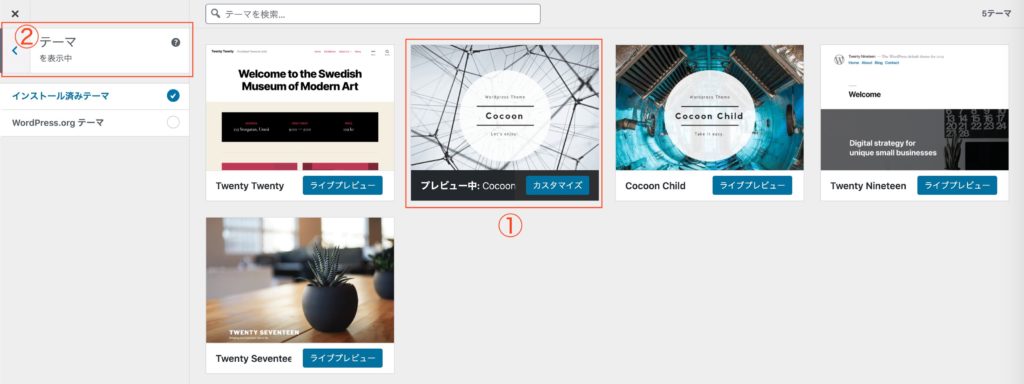
WordPressテーマの選択
【Cocoon】と【Cocoon Child】があると思います。自分でCSSをいじったりしない人はどちらでもOKなのですが、カスタマイズする可能性があるなら【Cocoon Child】を選択しましょう。
コードを書き加えたりするなら子テーマを使うのが一般的です。
親テーマを使ってカスタマイズしていると、アップデートされた時にその内容が初期化されてしまうからですね。
![]() TSUDA
TSUDA
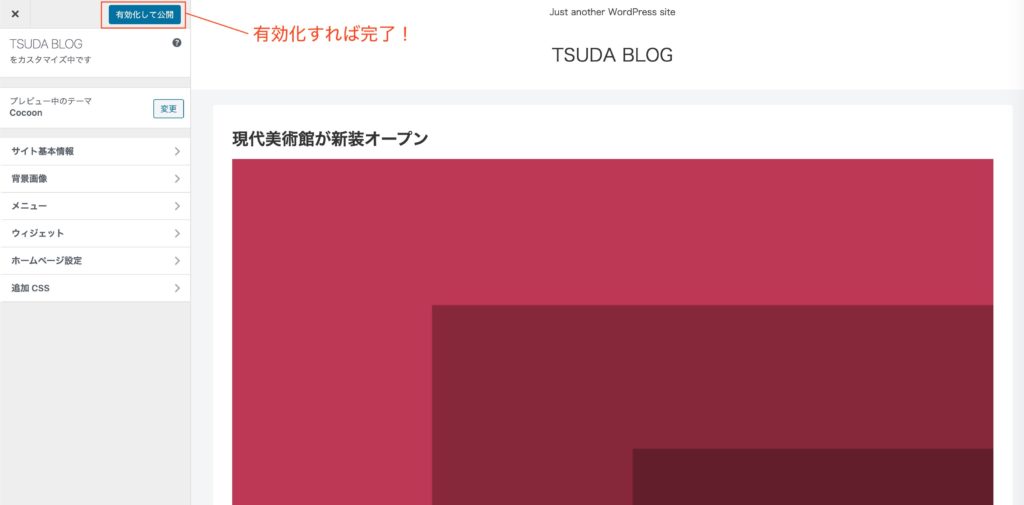
WordPressテーマの有効化
WordPressテーマは、以上の手順を踏むことで変更できます。
![]() TSUDA
TSUDA
SEOで上位表示を狙うなら、当然ながら有料テーマの方が強いですからね。
 【必読】WordPressテーマ選びのポイント5つ【SEOで差別化は無理です】
【必読】WordPressテーマ選びのポイント5つ【SEOで差別化は無理です】
初期設定②:サイトをSSL化する
ここはワンクリックするだけで完了です。ConoHa WINGのコントロールパネル操作に戻りましょう。
ConoHa WINGコントロールパネル
WordPressをSSL化する
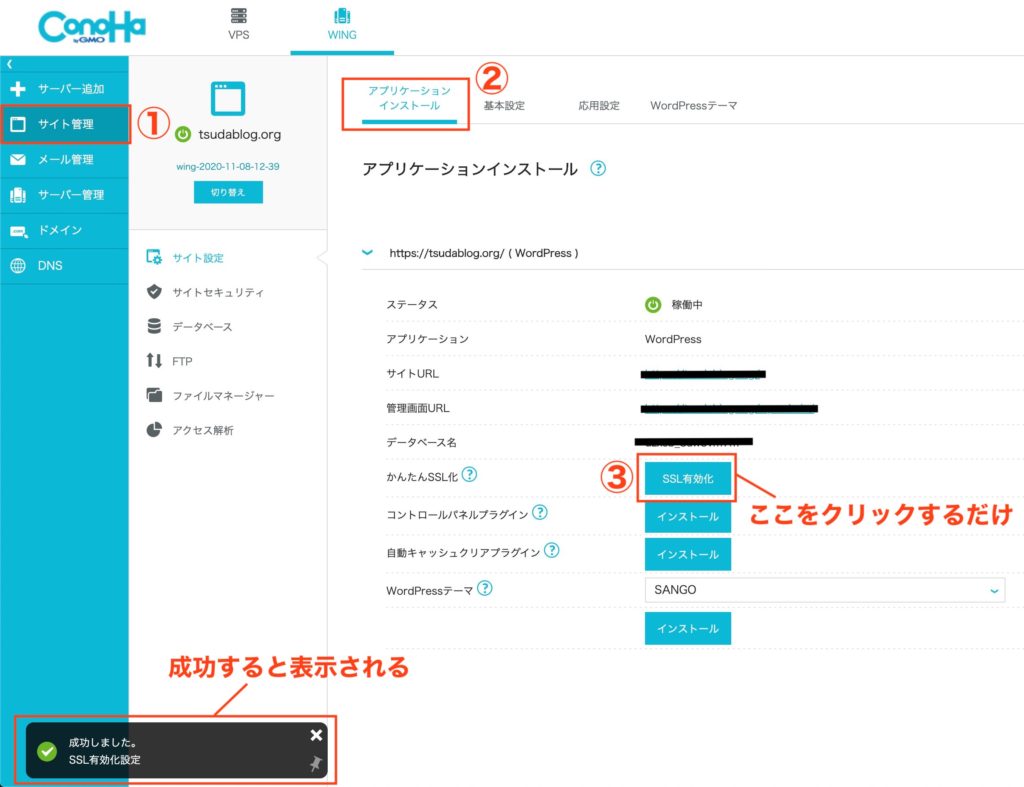
WordPressのSSL有効化
- サイト管理
- アプリケーションインストール
- SSL有効化をクリック
上記のとおりに実行すると、左下に【成功しました】とポップアップが表示されます。これだけでOK。
非SSL化サイトの表示

非SSL化サイトの表記
SSL化されていないと、【保護されていない通信】と表記されてしまいます。こんなサイト、安心して使えないですよね。
![]() TSUDA
TSUDA
初期設定③:パーマリンクの設定
パーマリンクとは、記事ごとのアドレスを設定するものだと思ってください。
https://tsudablog.org/wordpress-initial-setting/
がURLなのですが、マーカー部分はパーマリンク設定によるものです。
ここを正しく設定することで、SEO対策になります。
![]() TSUDA
TSUDA
パーマリンクの設定は2ステップ
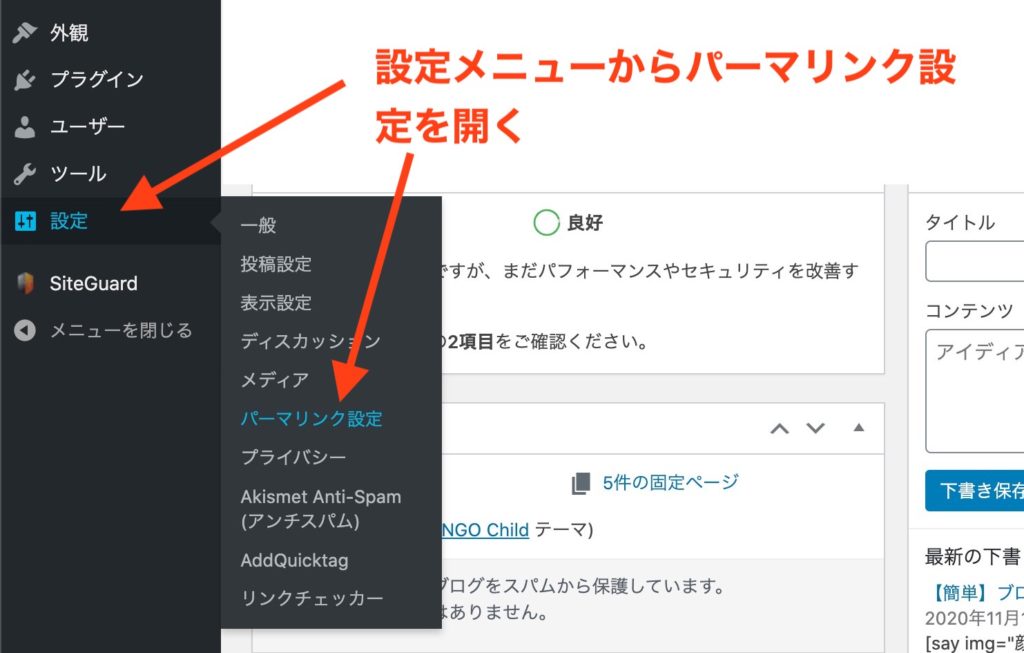
設定→パーマリンク設定
- メニューから【設定】を選択
- 【パーマリンク設定】をクリック
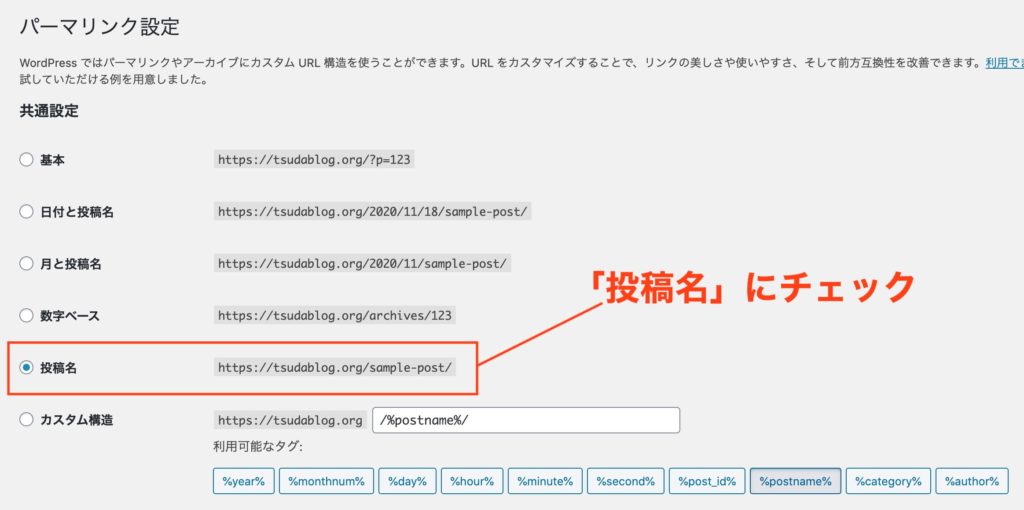
『投稿名』にチェック

パーマリンクの編集
記事ごとに、適切なパーマリンクを設定していきましょう。
パーマリンクの付け方は、記事の内容にあった単語で構成するのが基本です。単語同士はハイフンで繋げましょう。
![]() TSUDA
TSUDA
初期設定④:プラグインの設定
分かりやすく言うと、便利なアプリケーションみたいなものですね。
セキュリティを向上させたり、SEO対策ができたりします。
最低限この3つは入れておこう
- Akismet Anti Spam:スパム防止に役立つ
- Broken Link Checker:リンク切れを通知してくれる
- Google XML Sitemaps:サイトマップを作成してくれる
ひとまず上記を入れておけばOKです。
All in One SEO Packなどを導入するのがいいかもしれません。![]() TSUDA
TSUDA
以上、WordPressの初期設定で必須の4項目でした!
マネタイズにはASPの登録が必要です

せっかくブログを始めたなら、収益を稼ぎたいですよね?であれば、ASPへの登録が必須です。
ASPとは?
簡単にいうと『広告を出したい企業とブロガーの仲介役』です。
ASPの基本構造
- 商品を売りたい企業がASPへ案件を掲載する
- ブロガーはASPの中から紹介したい商品を探す
- 提携が完了したらブログで紹介する
- 記事から商品が売れたらブロガーに収益が入る
要するに、ブログで商品やサービスを紹介するために必要なのがASPということです。
格安simとかウォーターサーバーなどですね。レビューやまとめ記事の中に、広告リンクを貼り付けることで収益につながります。![]() TSUDA
TSUDA
とはいえ、最初に登録できるのは2社だけ
基本的にASPの登録では、ブログの審査が必要になります。記事数が少ない内は、申請しても拒否される可能性が高いです。
審査なしで登録できるASP2社
まずは上記2つだけ登録しておけばOK。どちらも案件が豊富ですし、無料で利用できます。
![]() TSUDA
TSUDA
 【結論】アフィリエイトASPは5つだけでいい【比較は無駄】
【結論】アフィリエイトASPは5つだけでいい【比較は無駄】
WordPress開設後にやらなくていいこと

では最後に、「それ、今やっても意味ないですよ」という話をして終わりにしたいと思います。
やらなくていいこと2選
- アドセンスの申請
- サーチコンソールの導入
他サイトでは、ブログ開設と同時に推奨していたりしますが、ちょっと不親切ですね。
上記2つについては、今やらなくてもOKです。
①アドセンスの申請は無駄
アドセンスというのは、クリック型の広告です。読者がクリックすることで、数円〜数十円の報酬が得られる仕組み。
現在のボクはブログ歴2年ほどなのですが、アドセンス収益はトータルで2万円いかないくらい。2年で2万円ですよ?
![]() TSUDA
TSUDA
 【事実】アドセンスよりアフィリエイトの方が稼げます【初心者はどっちもやろう】
【事実】アドセンスよりアフィリエイトの方が稼げます【初心者はどっちもやろう】
②サーチコンソールも今は意味がない
アクセス分析をするためのツールです。Googleが無料で提供してくれています。
サーチコンソールで分かること
- どんな検索ワードでアクセスがある?
- どの記事がよく読まれている?
- クリック率が低いのはどの記事?
要するに、分析すらできないんですよ。
![]() TSUDA
TSUDA
 Googleサーチコンソールを使ってブログのアクセス分析をする方法
Googleサーチコンソールを使ってブログのアクセス分析をする方法
以上、WordPress開設後にやらなくていいことでした。
まとめ:ワードプレスの初期設定はサクッと終わらせよう!

あとまわしにするほどダルくなっていくので、今すぐ終わらせることをおすすめします。
余計な労力を使いたくない人は、サクッと任務完了させておいたほうがいいですよ。
![]() TSUDA
TSUDA
 【完全初心者向け】WordPressへの入稿手順を徹底解説します
【完全初心者向け】WordPressへの入稿手順を徹底解説します
というわけで、今回は以上でーす。


