 自分のブログアクセスを知りたい人
自分のブログアクセスを知りたい人
今日はこんな疑問にお答えします。
この記事でわかること
- アクセス分析の必要性
- サーチコンソールの導入方法
- 初歩的な分析方法
ブログのアクセスを分析する方法はいくつかありますが、初心者におすすめなのはGoogleサーチコンソールです。
![]() TSUDA
TSUDA
ブログのアクセス分析をする必要性は?

正直なところ、ブログを開設したばかりの人は、アクセス分析をしないほうがいいです。
ブログ初期のアクセス分析は無意味
とはいっても、自分のブログアクセスについては気になりすぎて夜も眠れないことでしょう。
![]() TSUDA
TSUDA
PVが増えてきたら改善のために必要
分析ツールは、ブログにアクセスが集まり始めてから本領を発揮します。
調べられること
- どんなキーワードで調べられてる?
- どの記事がよく読まれてる?
- クリック率が高い記事は?
こういったデータをもとにして、記事をリライトしていくと、検索順位を戦略的にあげていくことができます。
例えば【●● 始め方】で書いた記事を分析した結果、実は【●● 使い方】でも検索されていることが分かった場合。
リライト案
- タイトルに“使い方”キーワードを入れる
- ●●の使い方という見出しを追記する
上記のようなイメージです。地味な作業ですが、バカにできません。
![]() TSUDA
TSUDA
さて、前置きが長くなりました。ここからGoogleサーチコンソールについて解説していきます。
Google Search Consoleの導入方法

最も簡単なやり方を解説していきます。
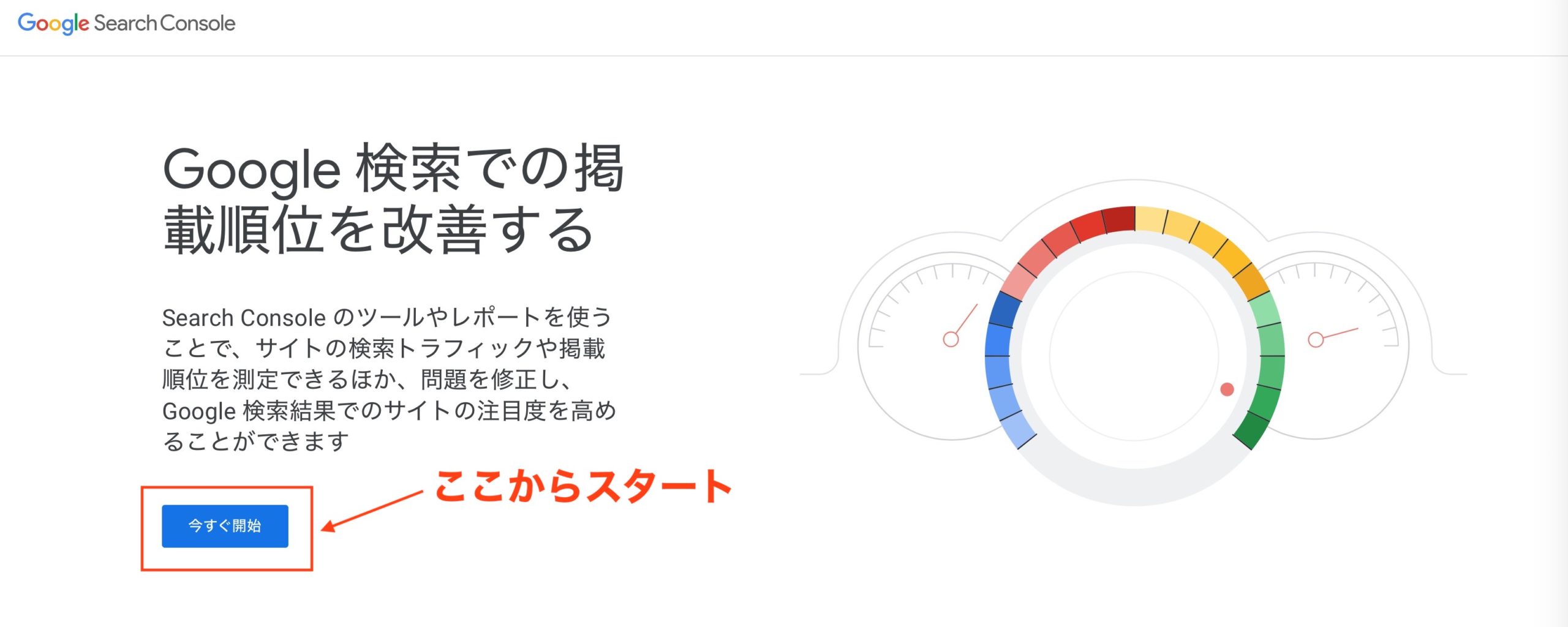
今すぐ開始
今すぐ開始をクリックしましょう。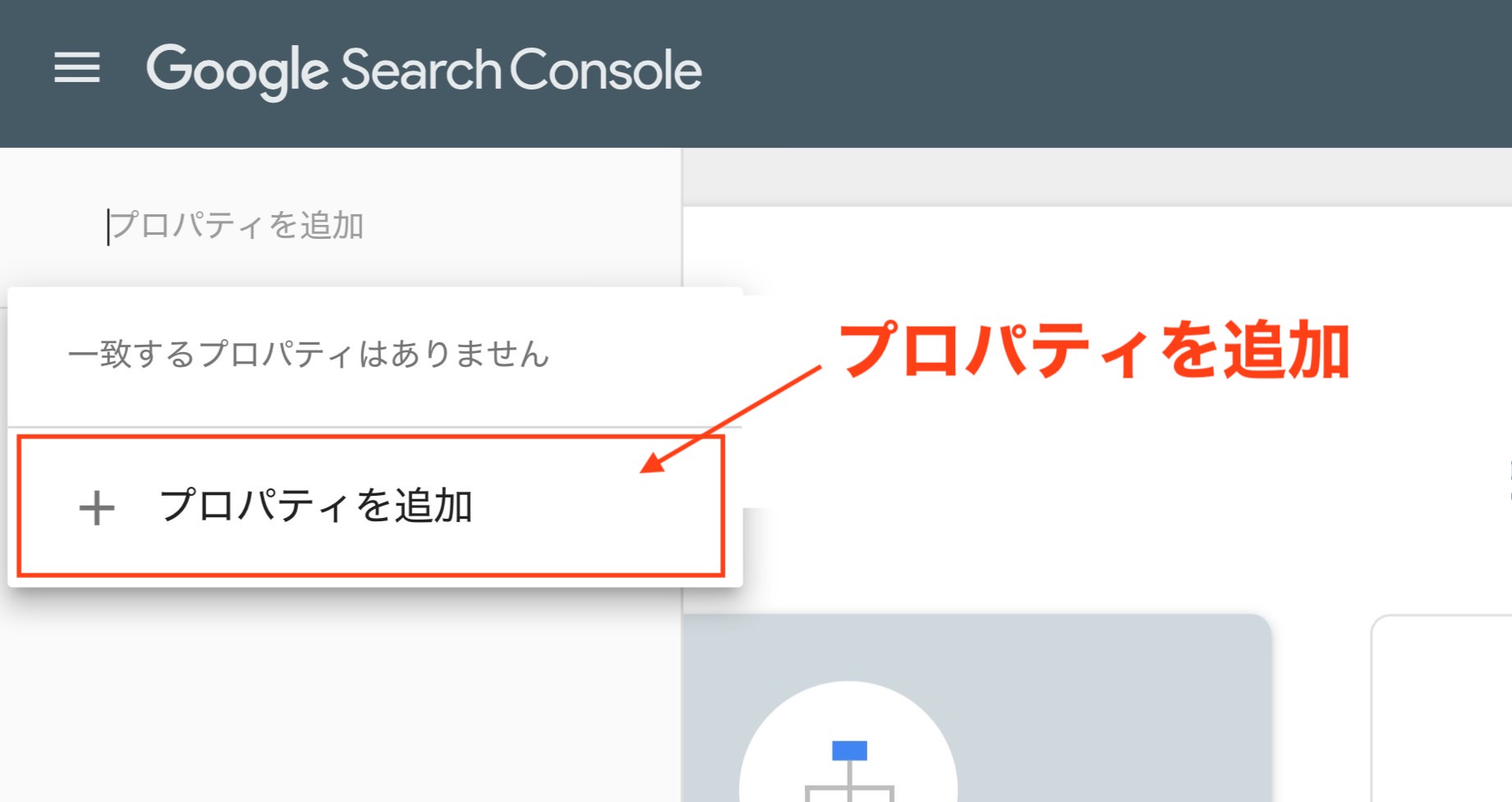
プロパティを追加
プロパティを追加をクリックします。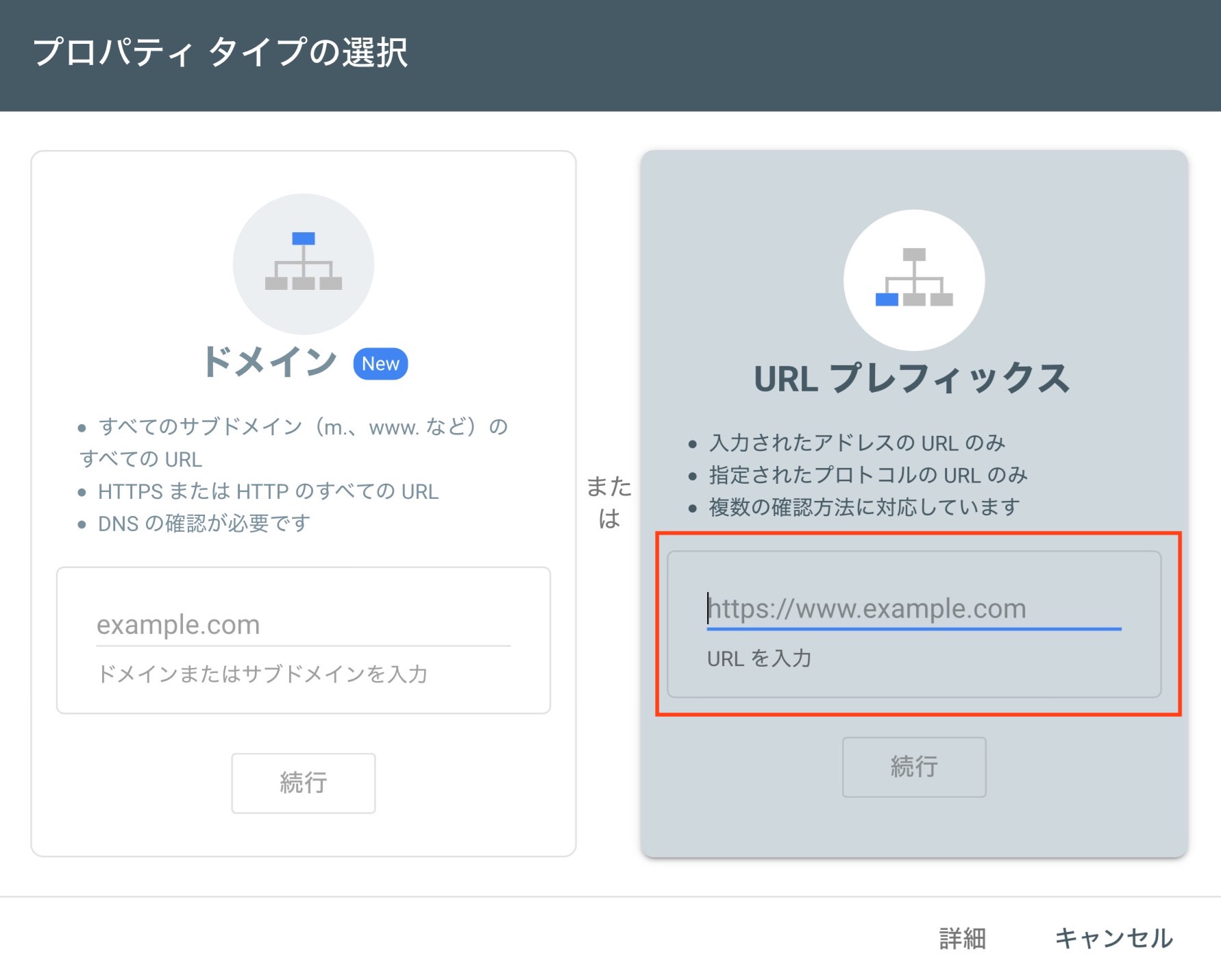
URLプレフィックス
URLプレフィックスの方が簡単です。あなたのブログURLをコピペして、続行をクリックしましょう。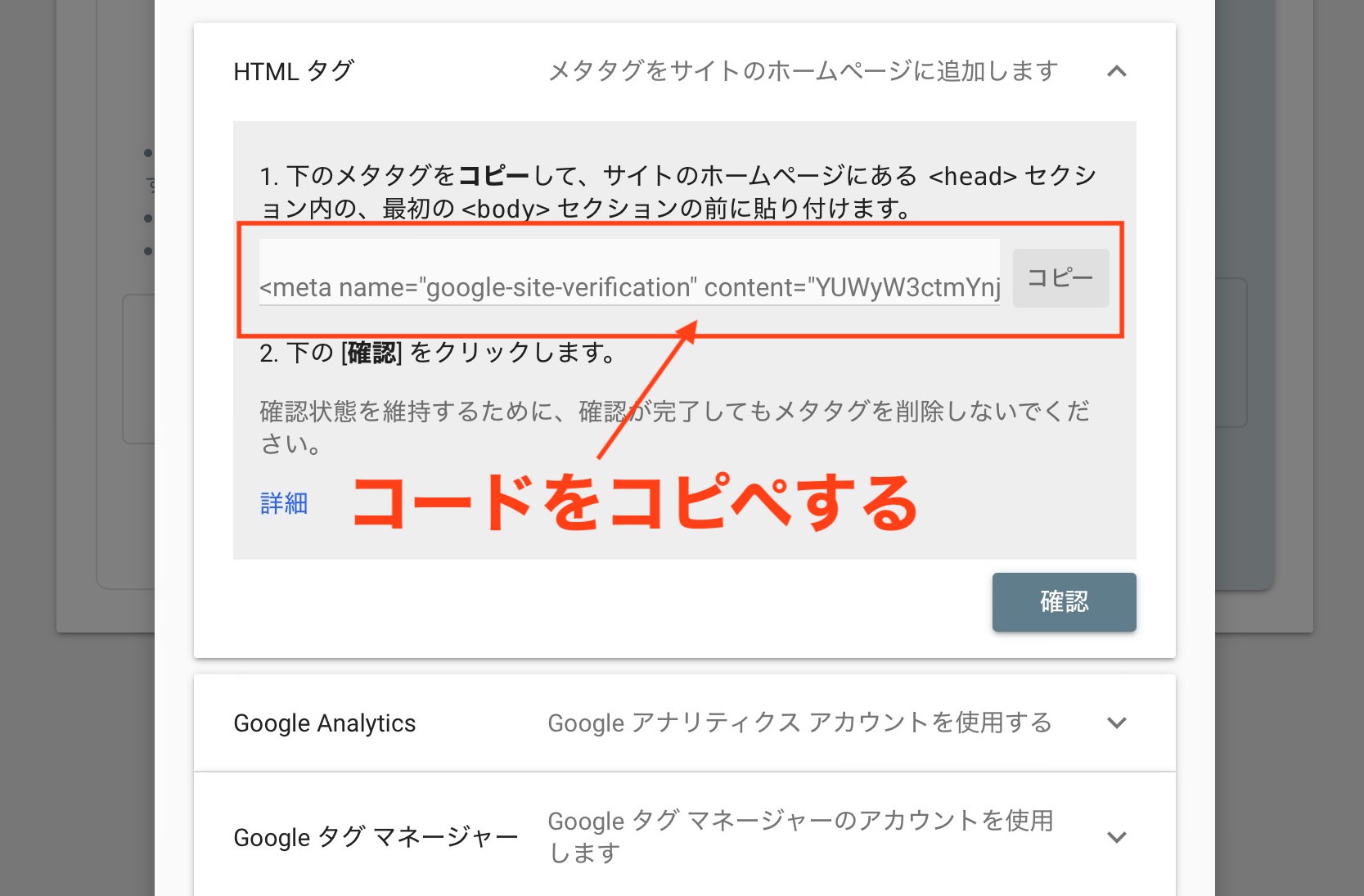
コードをコピペ
head内に貼り付ければOKです。一般的には【外観】→【テーマエディター】→【header.php】の順番で開いていけば見つかるはず。
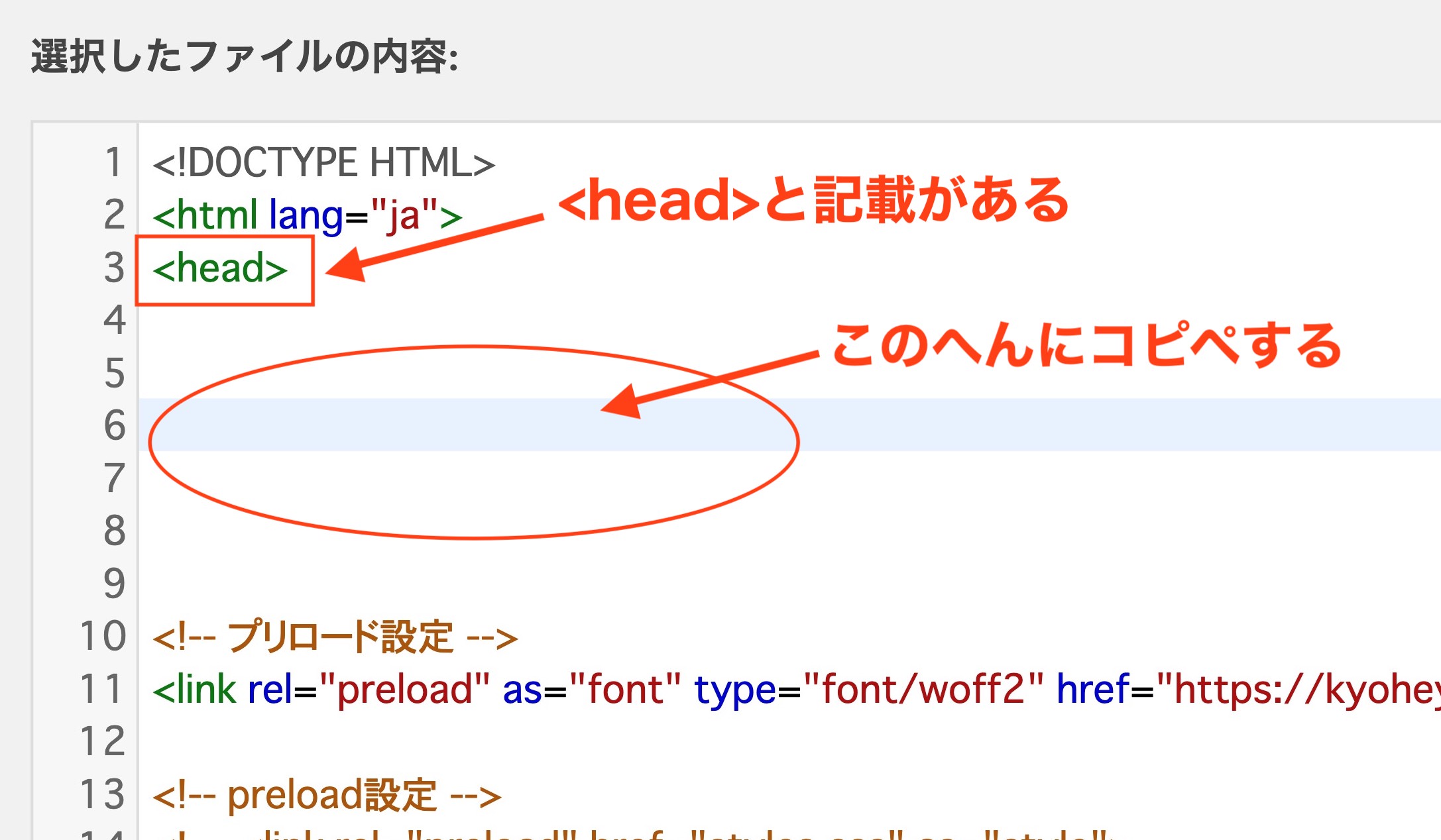
header.phpへコピペ
【外観】→【カスタマイズ】→【詳細設定】の順に開いていきましょう。
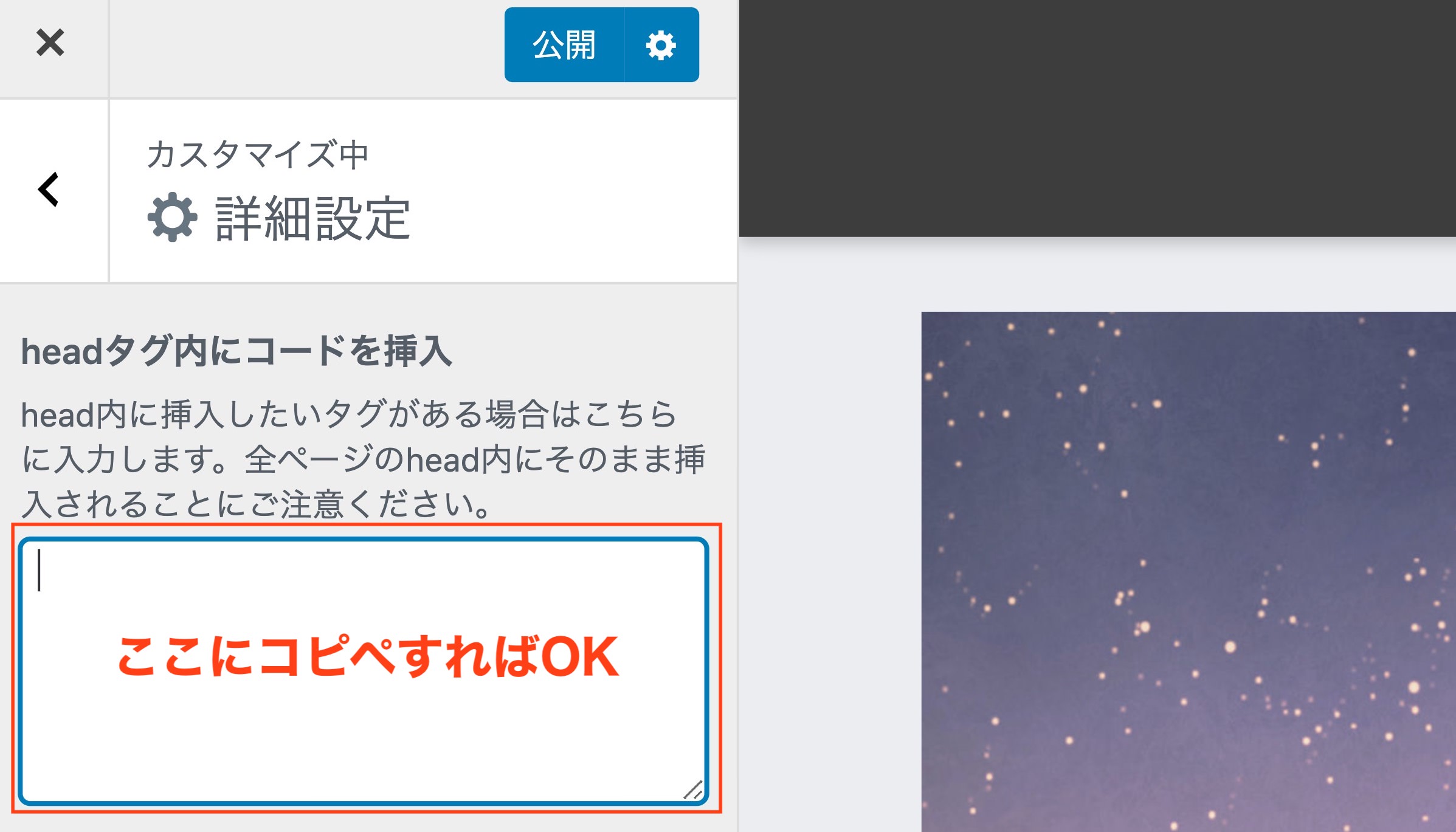
コードのコピペ箇所
【確認】をクリックすれば完了です。これでサーチコンソールが使えるようになりました。
![]() TSUDA
TSUDA
初歩:サーチコンソールの基本的な使い方

深く分析していくとキリがないので、初心者向けの使い方だけまとめます。検索パフォーマンスの画面さえ理解できればOKです。
検索パフォーマンス画面の見方
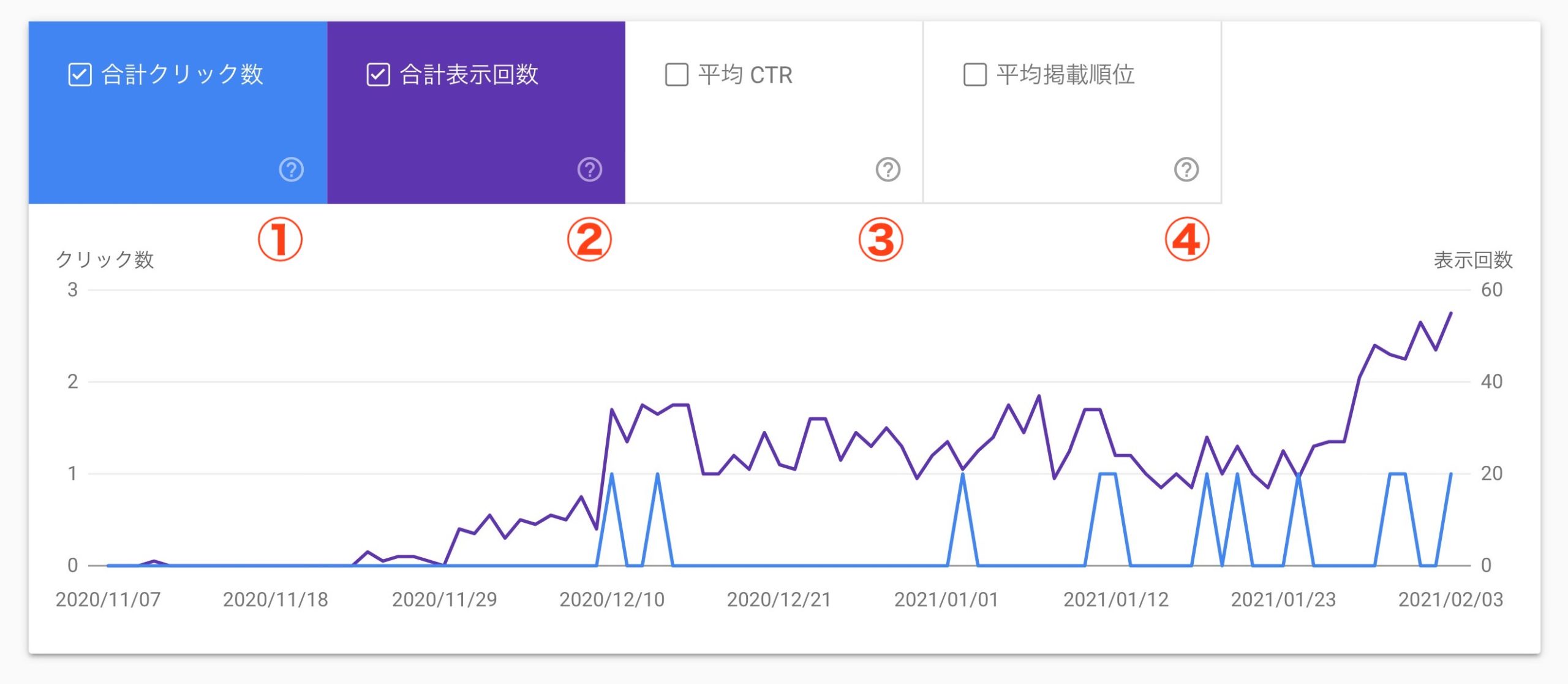
検索パフォーマンス
- 合計クリック数
- 合計表示回数
- 平均CTR
- 平均掲載順位
クリック率のこと。1000回表示された内、100回クリックされたなら、CTRは10%になります。④は検索されたキーワードの掲載順位を平均化した数字。【レビューで1位】【デメリットで3位】のキーワードがあったとすれば、平均は2位になります。
![]() TSUDA
TSUDA
クエリでは流入キーワードが分かる
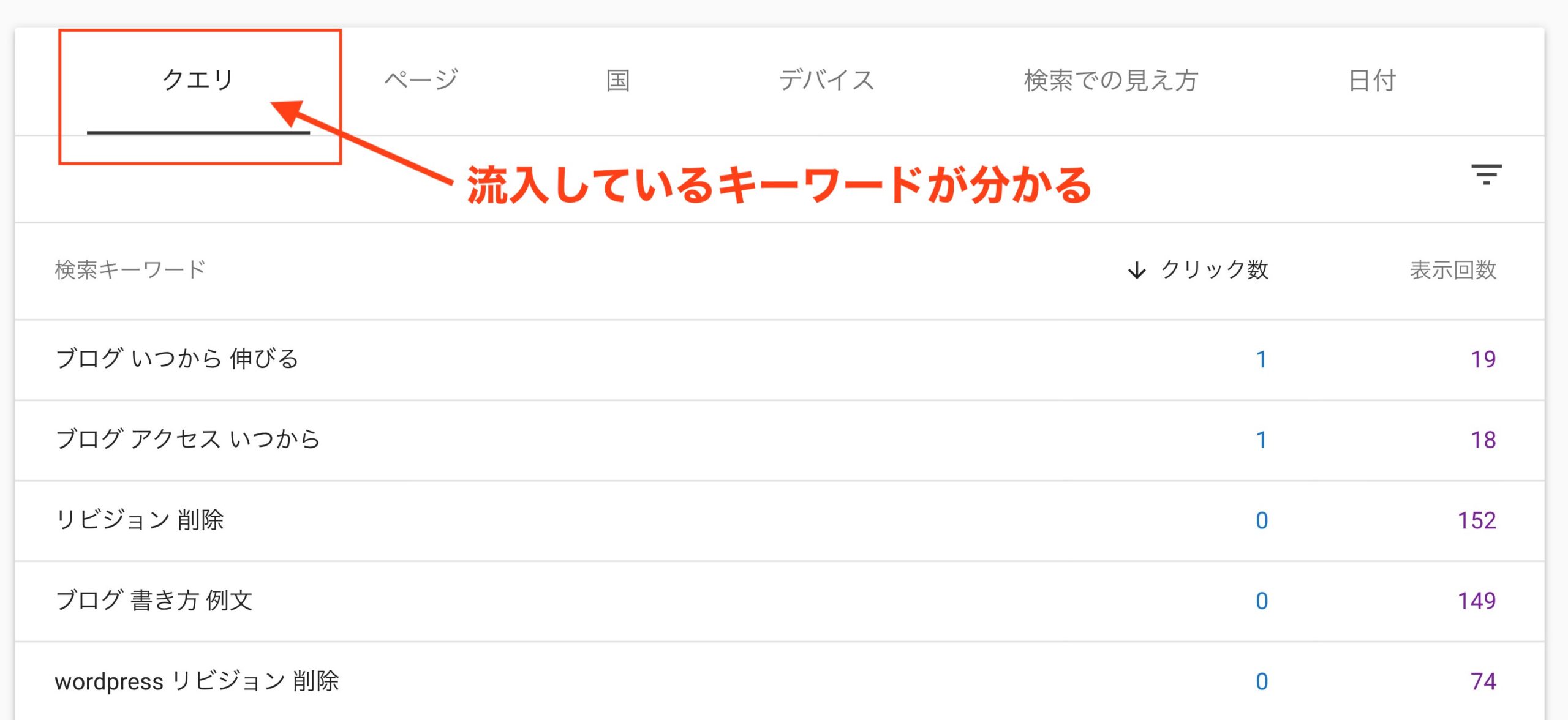
クエリの項目
グラフの下にあるクエリという項目を見れば、どんなキーワードで検索流入があるか確認できます。
- 狙ったキーワードで検索されているか?
- 意図していなかったキーワードで検索があるか?
といったことが分かるわけですね。
![]() TSUDA
TSUDA
ページごとのデータも分かる
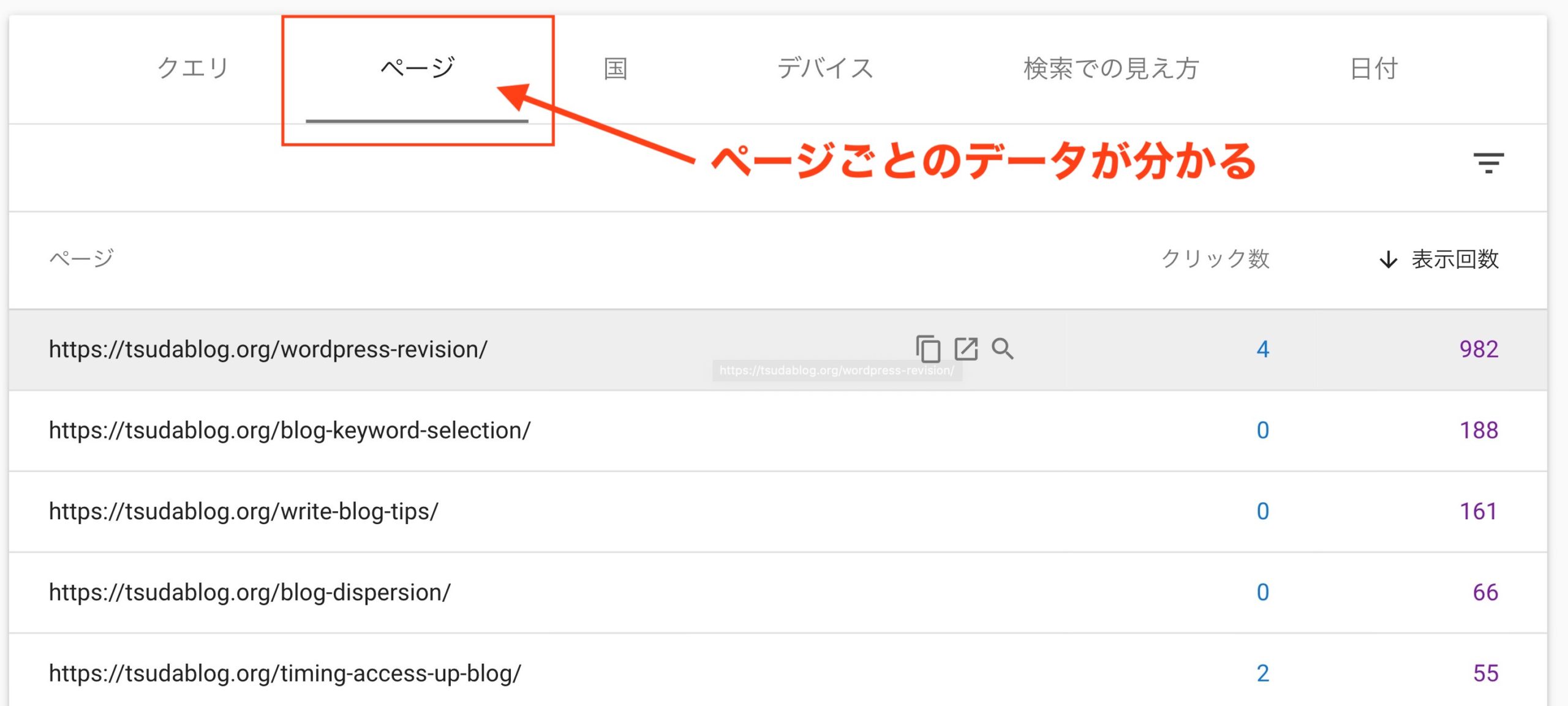
ページの項目
ページの項目をチェックすればOKです。
例えばこんな分析
- 平均順位があがってきた
- だけどクリック率が低い…
- 検索上位なのになぜ?
SEO的にはOKだけど、ユーザビリティ的にはNGというパターンですね。
![]() TSUDA
TSUDA
補足:記事を書いたらURL検査しよう
サーチコンソールのURL検査を使えば、新規記事のインデックスを促すことができます。
インデックス登録をリクエストする手順
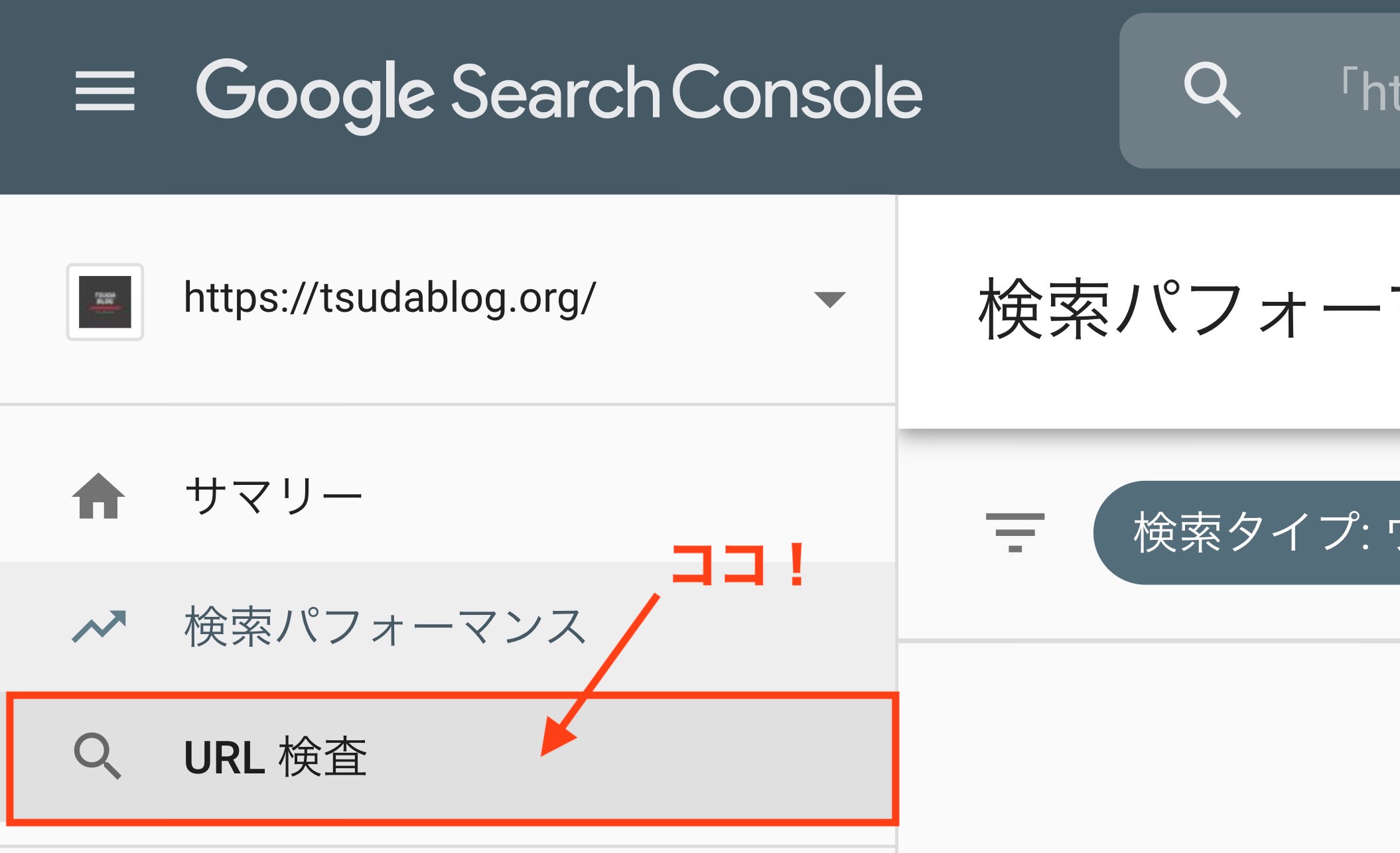
URL検査
URL検査を選んでクリックしましょう。入力画面が表示されるので、インデックス登録したい記事のURLをコピペすればOKです。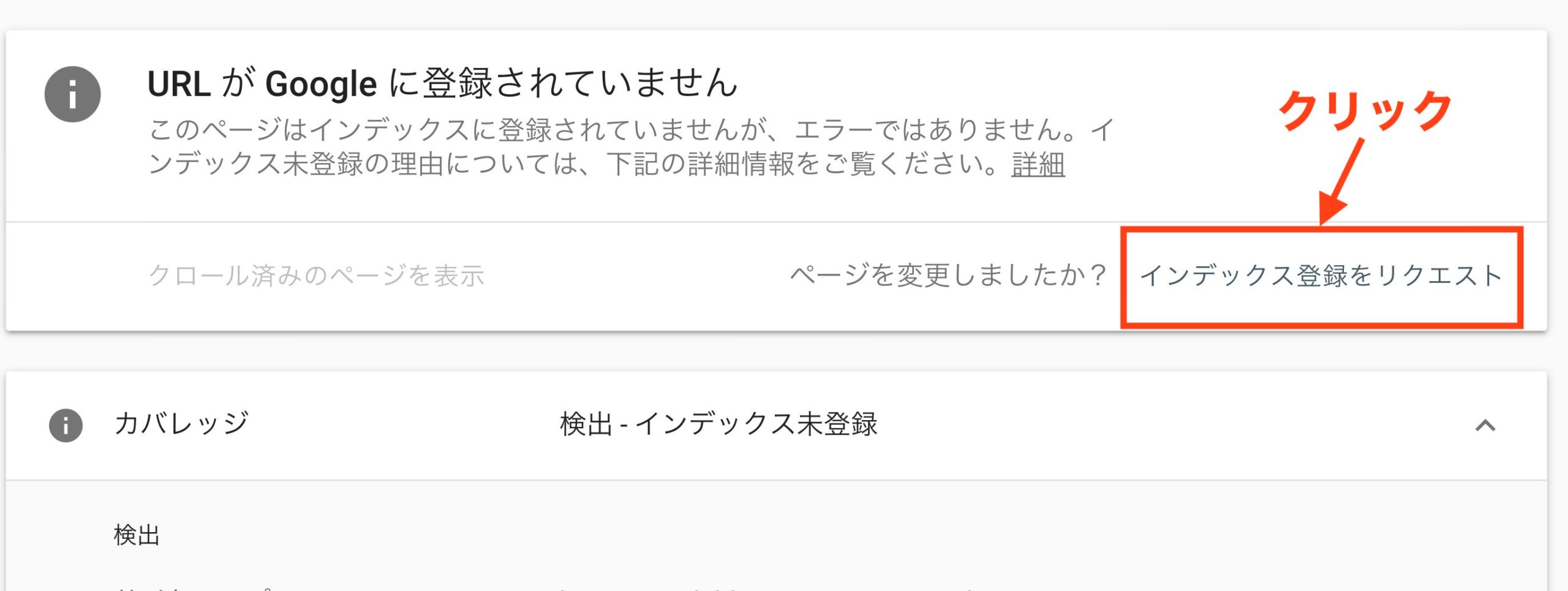
インデックス登録をリクエスト
インデックス登録をリクエストをクリックするだけです。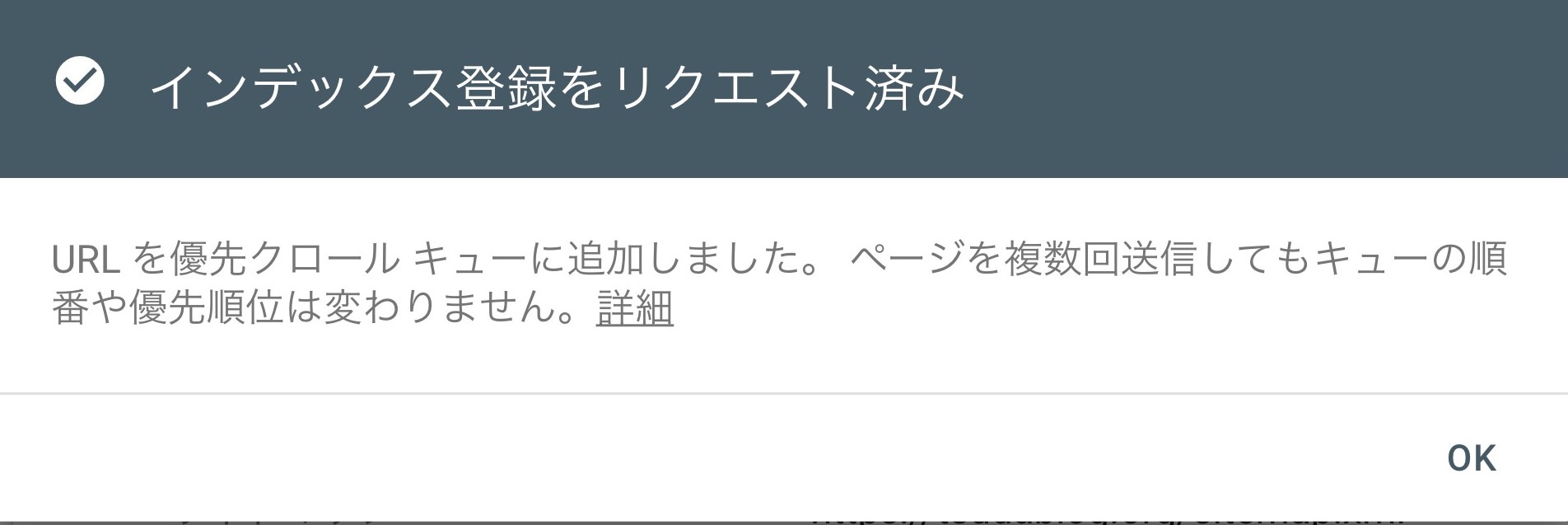
リクエスト完了
![]() TSUDA
TSUDA
まとめ:アクセス分析はGoogleの無料ツールでOK

ひとまずこれで「自分のブログには、どれくらいアクセスが来てるんだろう?」という疑問は解決できます。
もう耳にタコができているかもですが、最初はマジでPVが増えなくて萎えます。
![]() TSUDA
TSUDA
というわけで、今回は以上でーす!
 【実績あり】初心者ブログでもアクセスUPできるたったひとつの方法
【実績あり】初心者ブログでもアクセスUPできるたったひとつの方法


