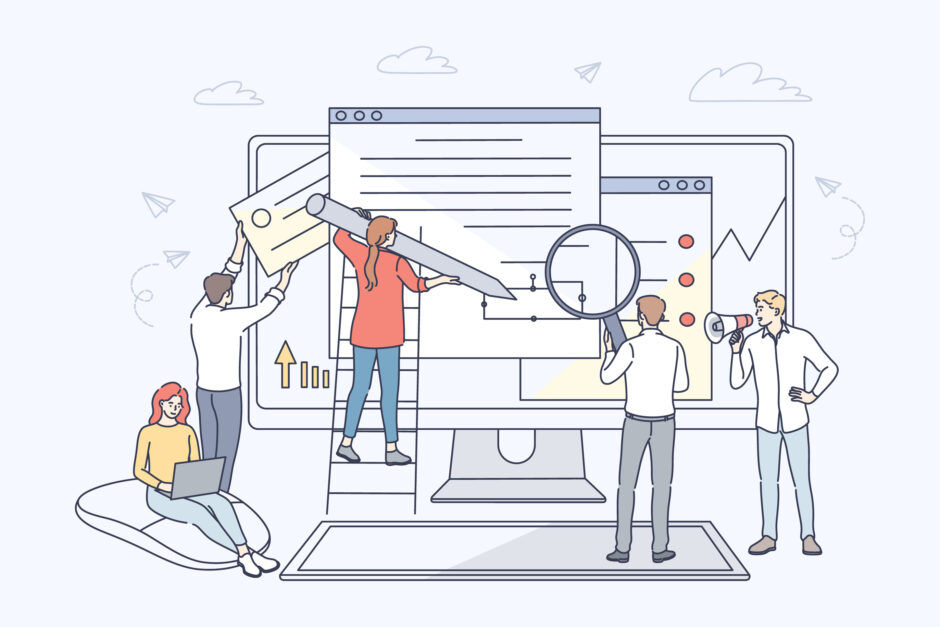効率的にライティングしたい初心者
効率的にライティングしたい初心者
今日はこんな疑問にお答えします。
この記事を読むメリット
- キーボードだけで執筆できるようになる
- Macユーザーとしてレベルアップする
- 記事の執筆速度が爆速になる
ブログ作業はショートカットキーを使うことで効率化できます。
というか、Macユーザーなら絶対に知っておくべき。
もしもあなたが、
- ドラッグするときマウスを使っている
- 右クリックでコピー・貼り付けする
- 矢印キーを連打することがある
![]() TSUDA
TSUDA
Mac向け:ブログ作業に便利なショートカット8選
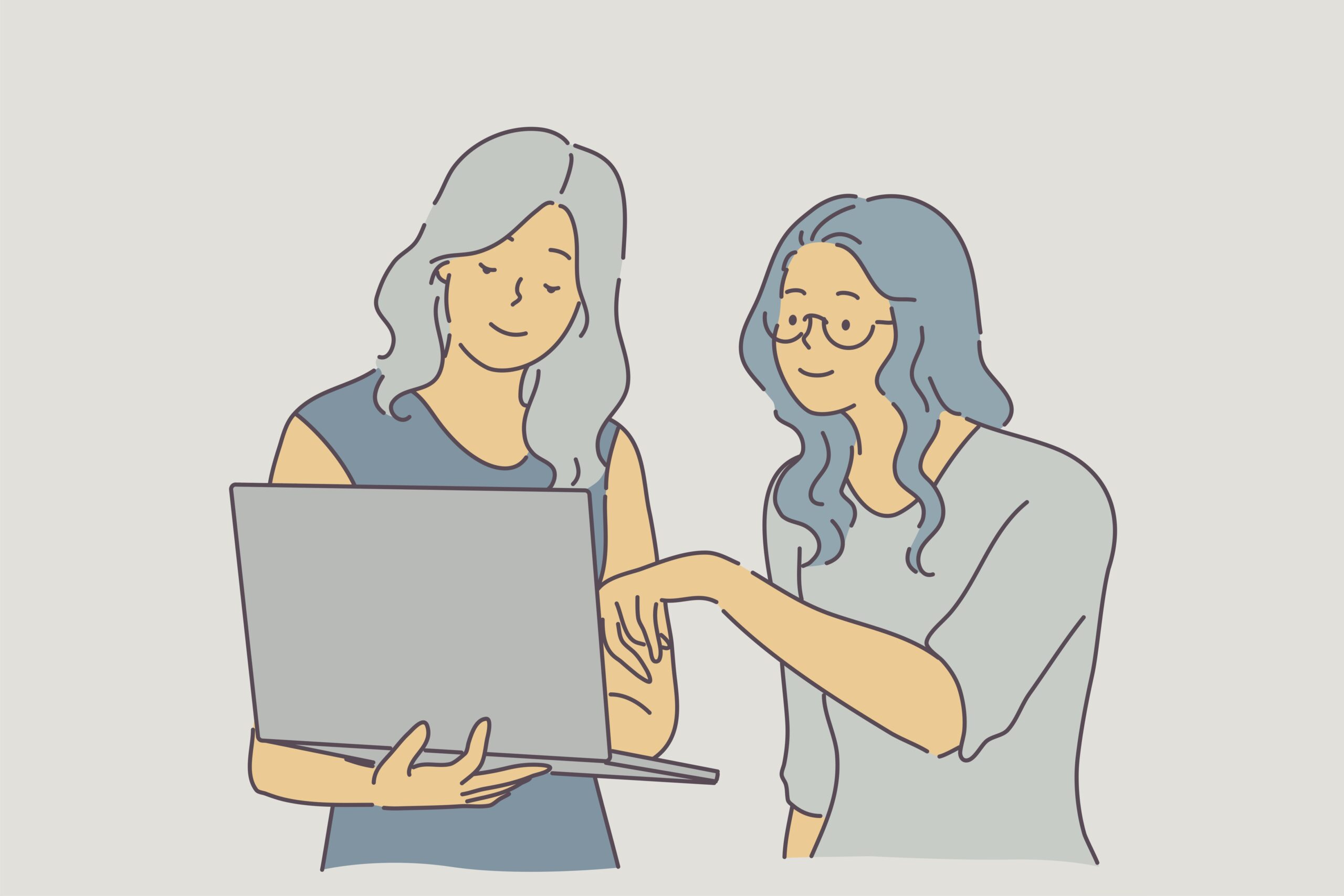
メモ帳でいいので、文字入力できる画面を開きながら読み進めるのがおすすめです。
実際に手を動かしたほうが覚えられるので。
今回紹介するショートカットキー
- shift+矢印
- command+矢印
- command+shift+矢印
- command+A
- command+C
- command+V
- command+X
- command+shift+3
ご覧のとおり、ほとんど【command+キー】なので、それほど複雑ではありません。
お分かりいただけるだろうか…

塗装が剥げたコマンド
![]() TSUDA
TSUDA
①shift+矢印
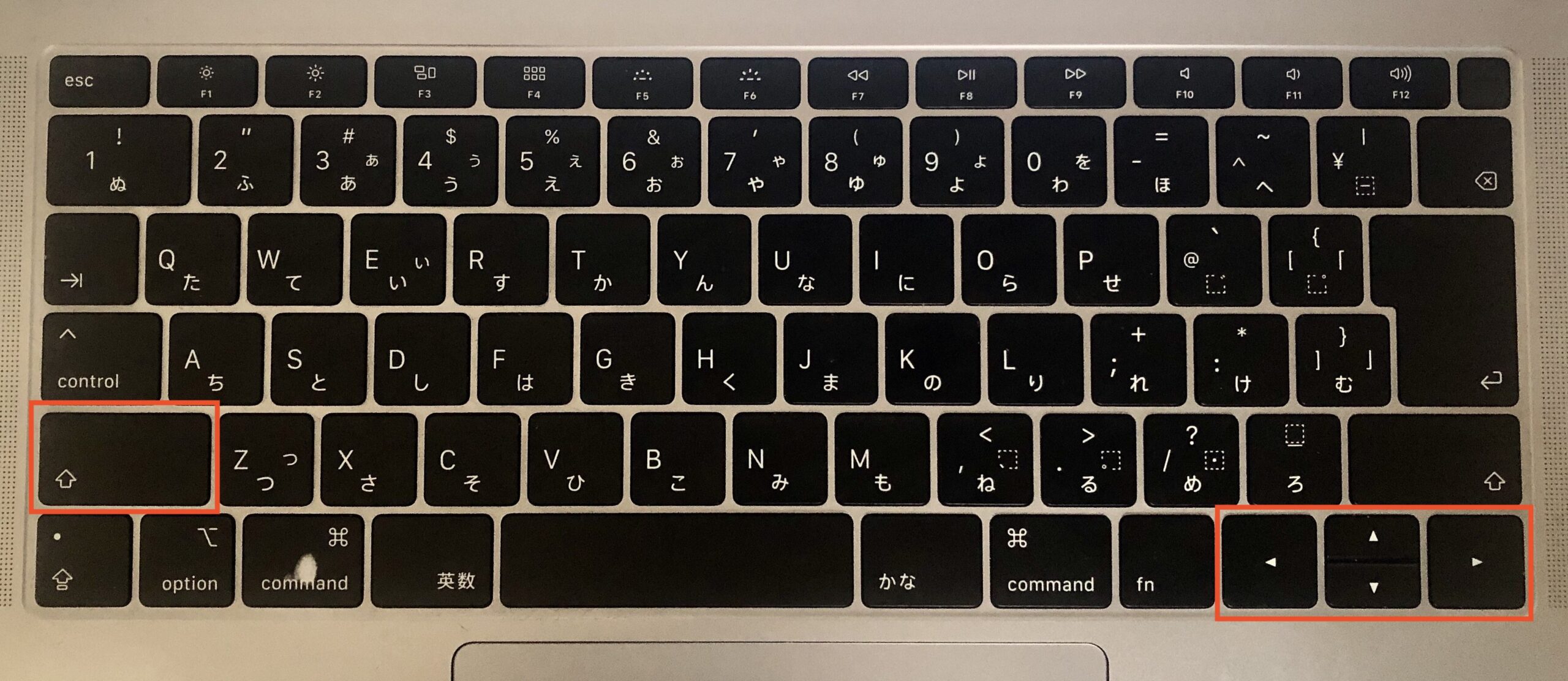
shift+矢印
シフトキーを押しながら矢印キーを押すと、文字をドラッグできます。
②command+矢印
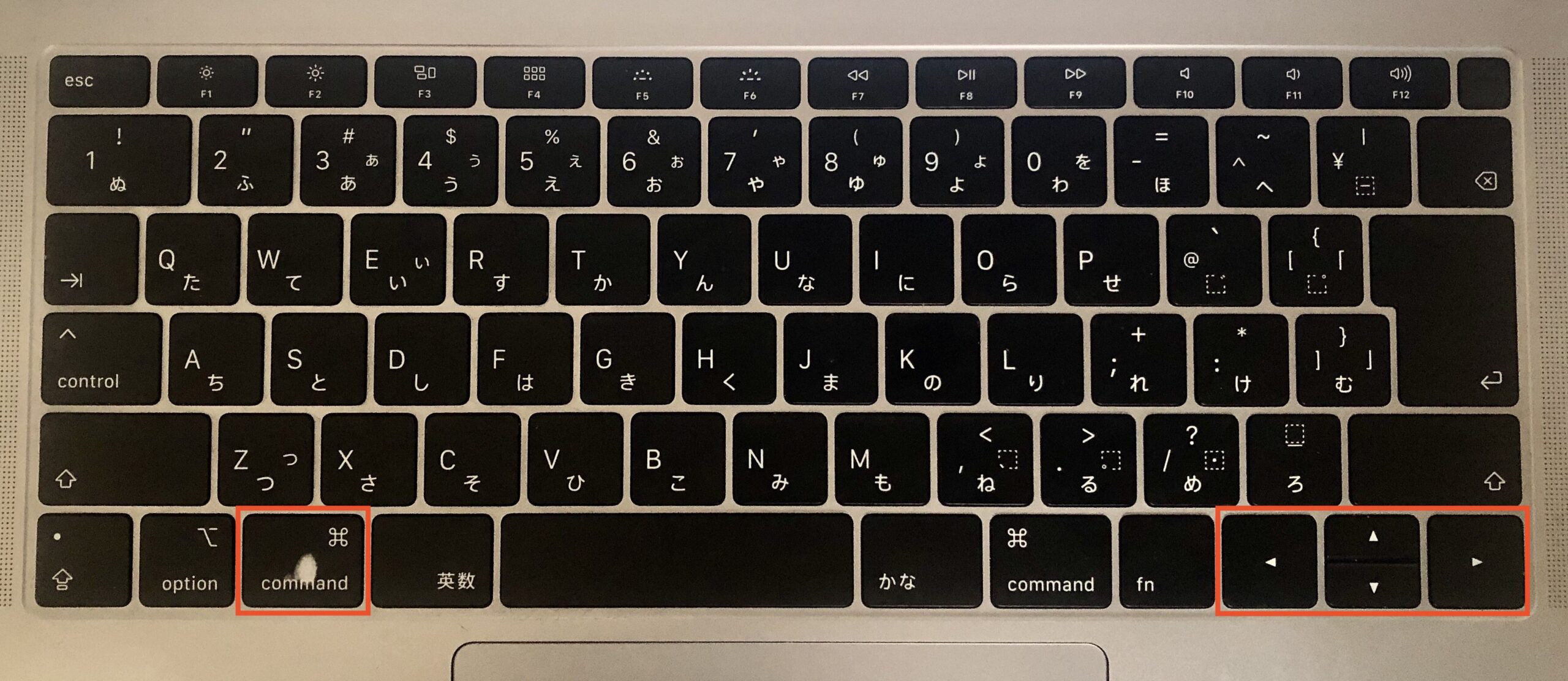
command+矢印
コマンドキーを押しながら矢印キーを押すと、画面の端まで一気にカーソルを動かせます。
こんなとき便利
- カーソルを右端or左端まで移動したい
- カーソルを一番上or下まで移動したい
③command+shift+矢印
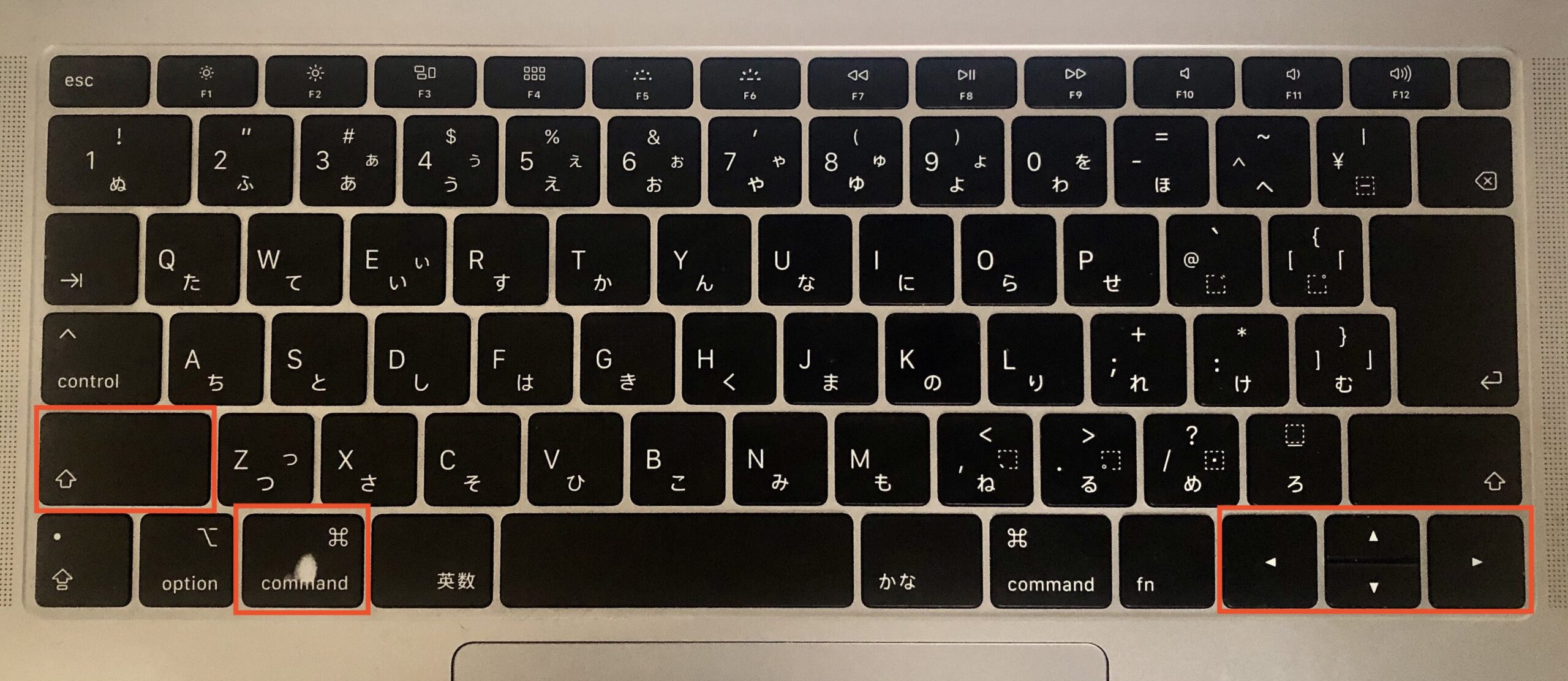
command+shift+矢印
①と②の合わせ技。広い範囲を一気に選択することができます。
こんなとき便利
- 1行マルっと選択したい
- カーソル位置から右端まで選択したい
- カーソル位置以下の行を選択したい
④command+A
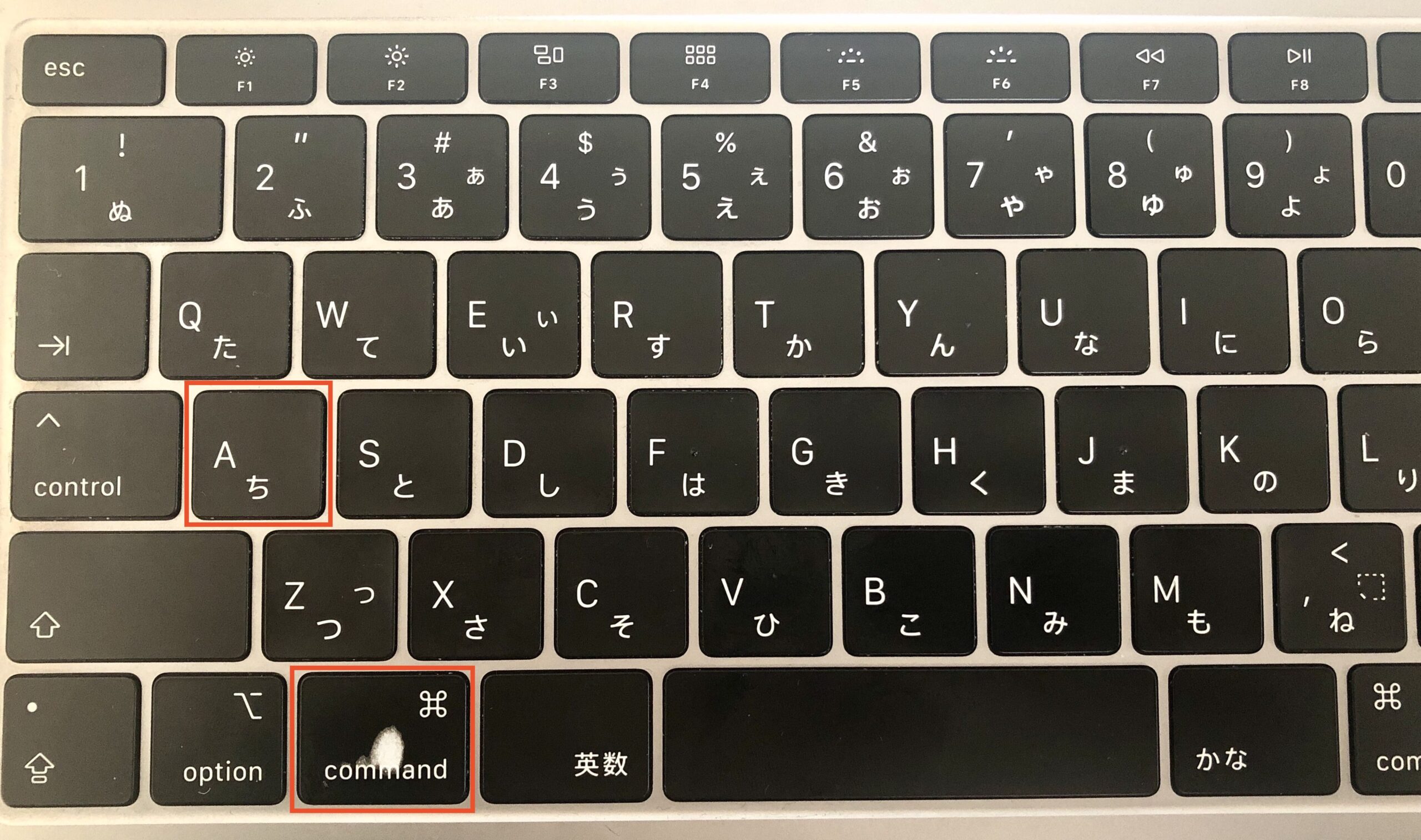
command+A
画面の全体を選択できます。
⑤command+C
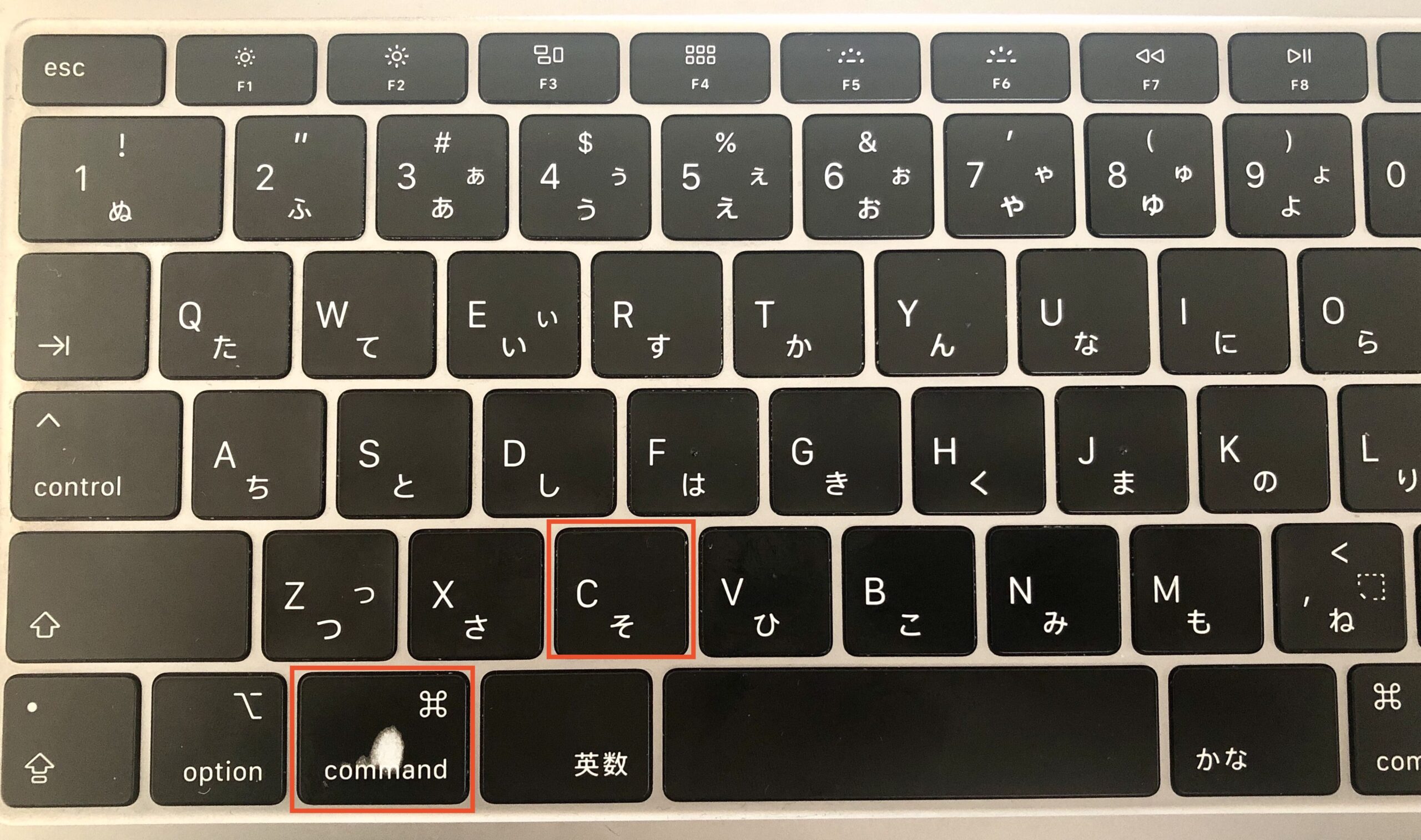
command+C
めちゃくちゃ活用できるのが、このコピーです。
⑥command+V
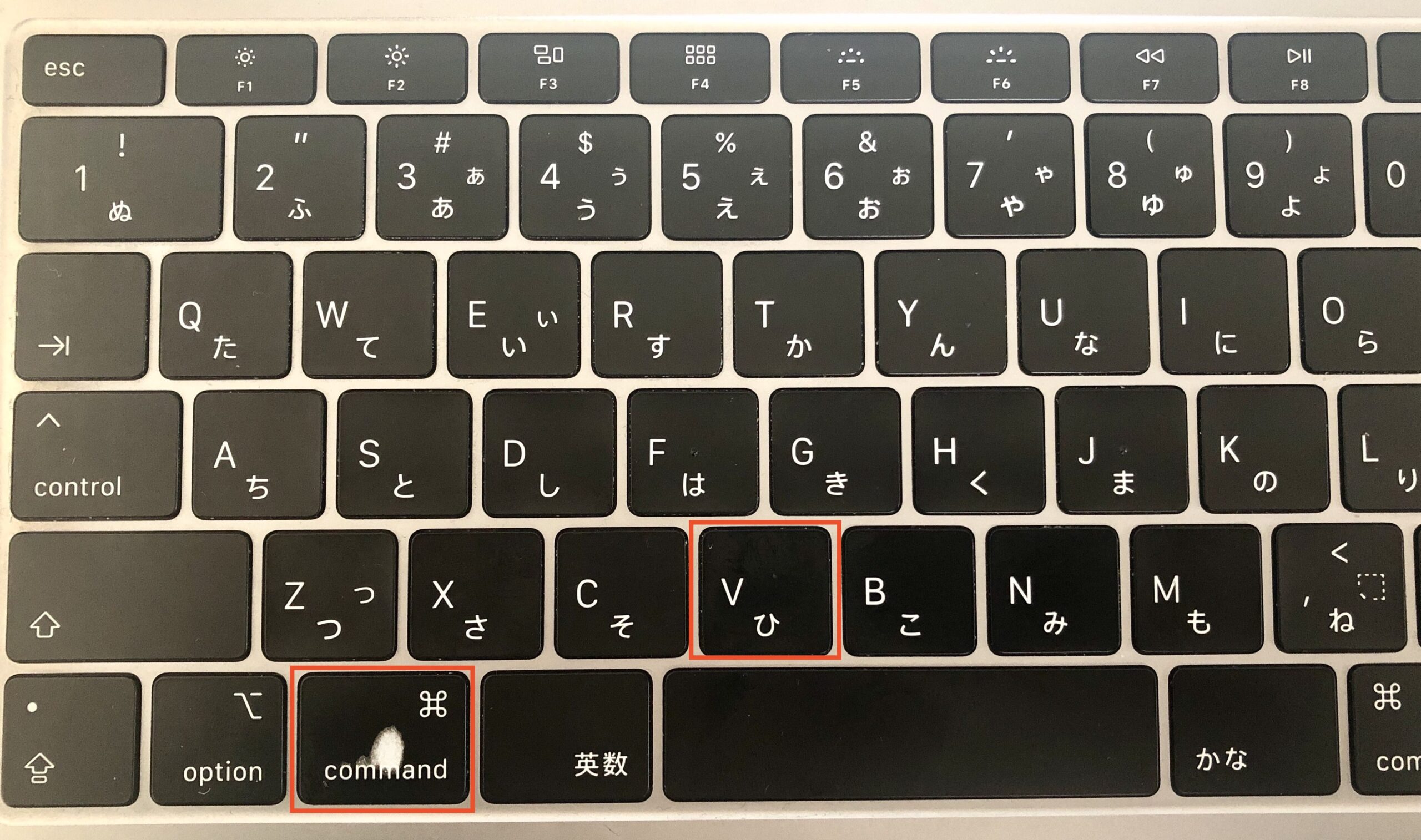
command+V
【コマンド+C】とセットで覚えましょう。⑦command+X
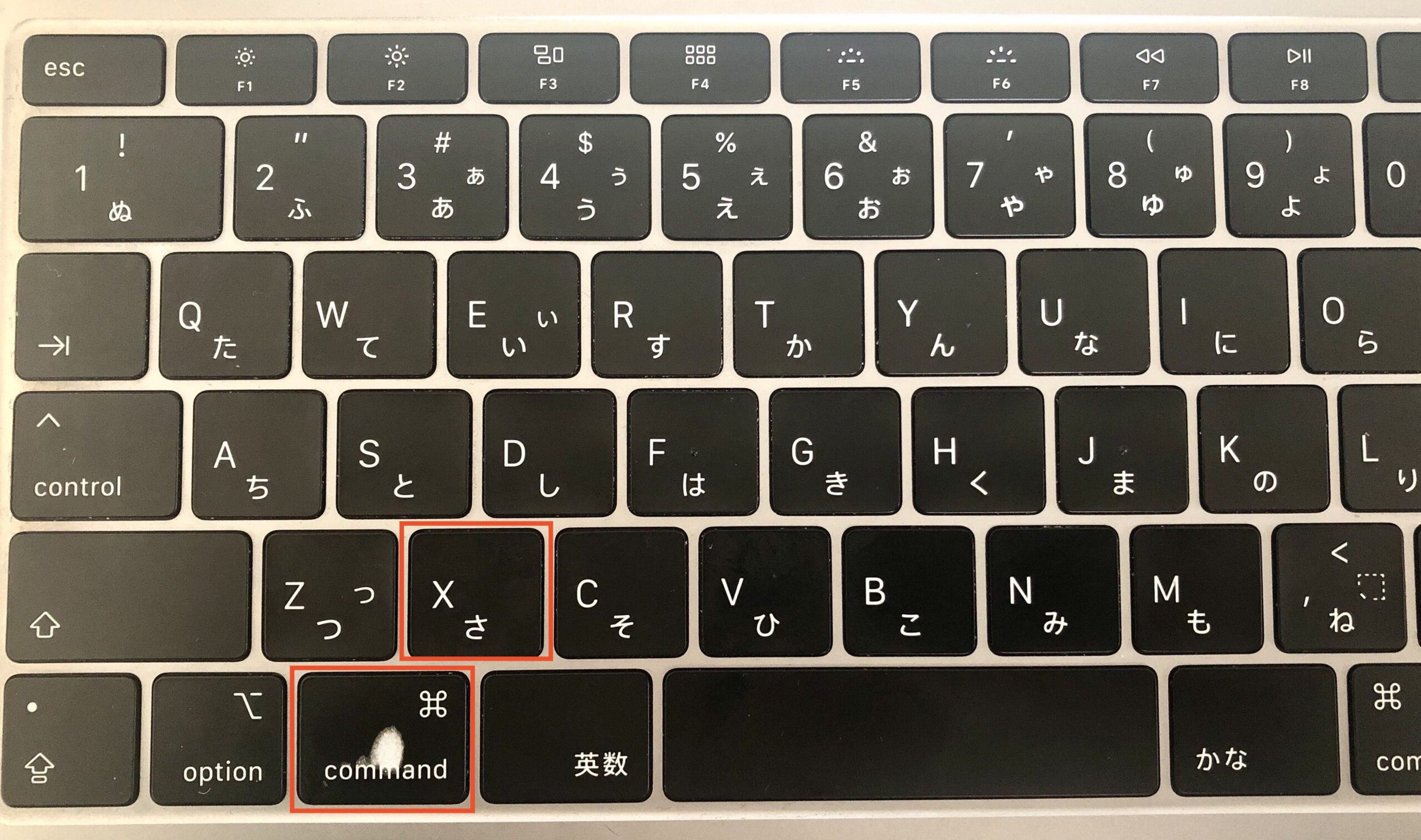
command+X
こんな時に便利
- 文章の前後を入れ替えたい
- 一文をマルっと移動させたい
⑧command+shift+3
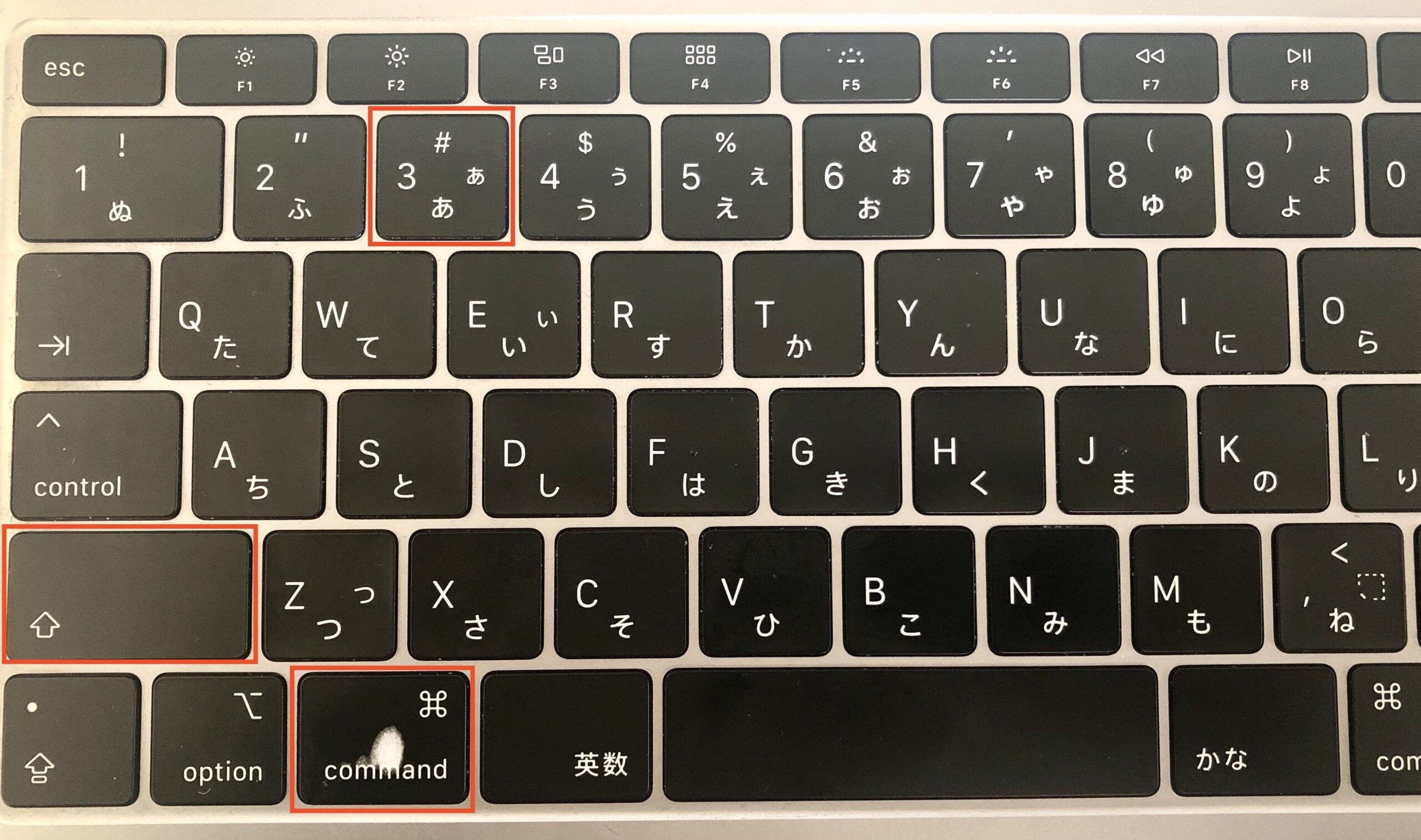
command+shift+3
![]() TSUDA
TSUDA
Mac操作で活用できる便利機能

アプリの切り替えや、画面の切り替えをスムーズに行うことで、執筆作業はさらに効率UPです。
command+タブ
起動しているアプリケーションをパッと切り替えることができます。
ちなみに【シフトキー】を押しながらだと、カーソルは逆方向に動くので、いきすぎた場合にご活用ください。
3本指で上にスワイプ
トラックパッドを3本指でスワイプしてみましょう。作業画面を増やすことができます。
こんな感じ

作業画面を増やす
+ボタンを押すことで、デスクトップを増やせるんです。ボクの場合は、
- デスクトップ①:画像やファイル管理
- デスクトップ②:ブラウザ
- デスクトップ③:メモ帳
![]() TSUDA
TSUDA
3本指で横にスワイプ
ちなみに、増やした作業画面は、3本指を横にスワイプすることでパッと切り替えることもできます。
![]() TSUDA
TSUDA
ブログ作業に便利なChrome拡張機能3つ

下記の3つです。
便利な拡張機能3つ
①Clipy
コピーした文章の履歴が残ります。
こんな感じ
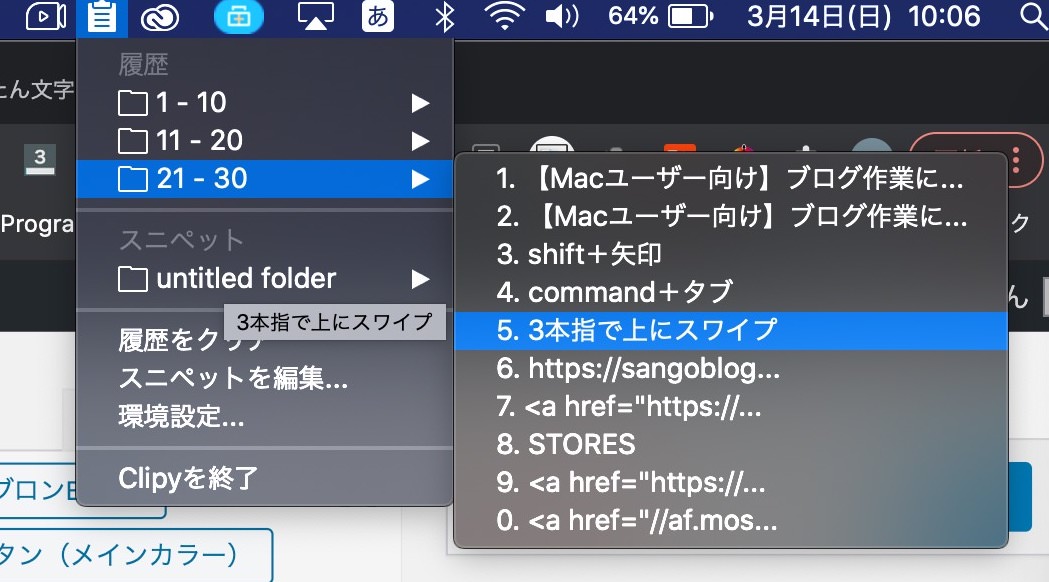
clipyのコピー履歴
![]() TSUDA
TSUDA
②Fireshot
スクショでは収まりきらないくらいの広範囲をキャプチャするのに便利です。
こんな感じ
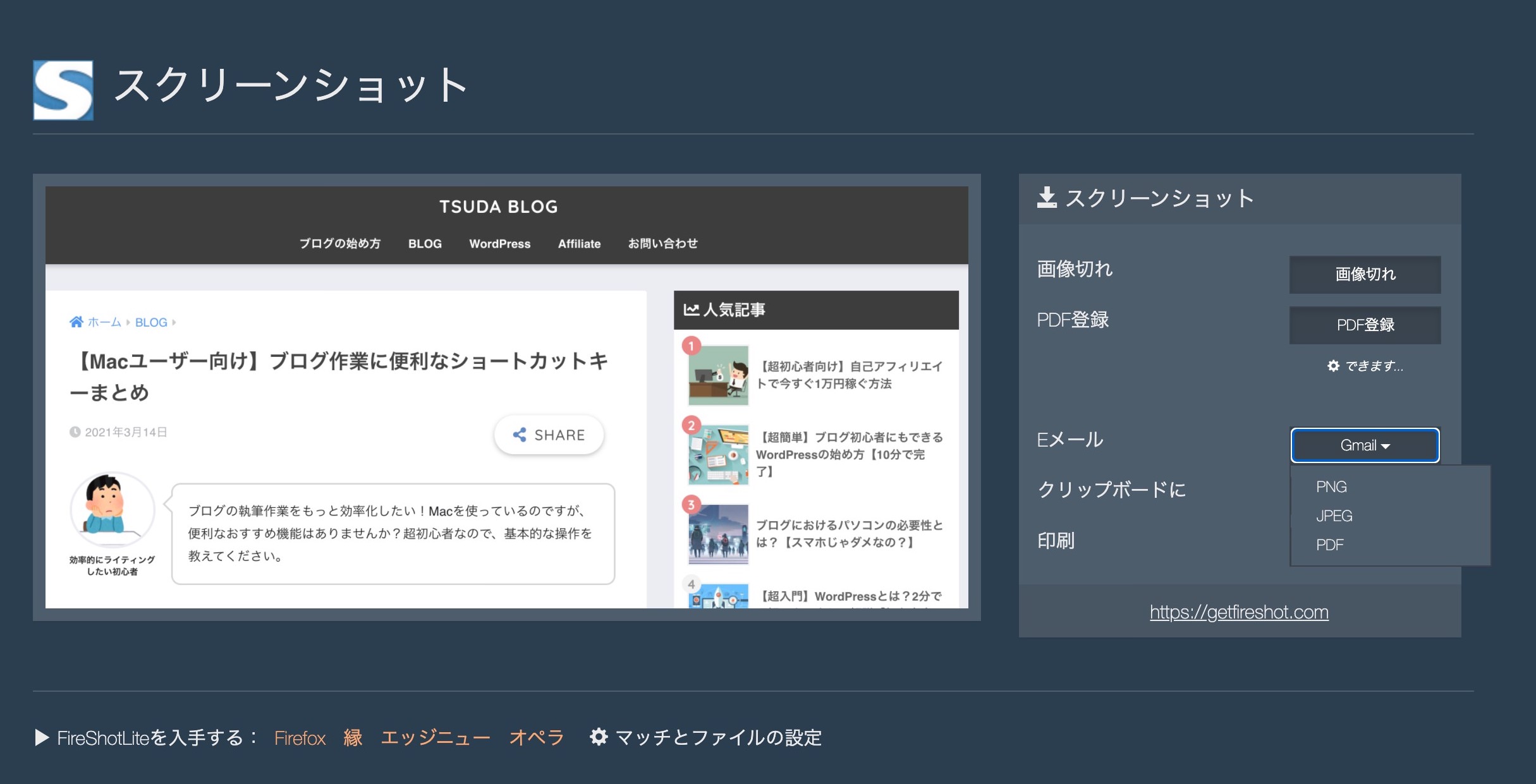
FireShotの画面
jpeg形式でしか使いませんが、pngやpdfといった形式にも対応していますよ。![]() TSUDA
TSUDA
③かんたん文字数カウント
選択した範囲の文字数をパッと調べることができます。
かんたん文字数カウントの使い方
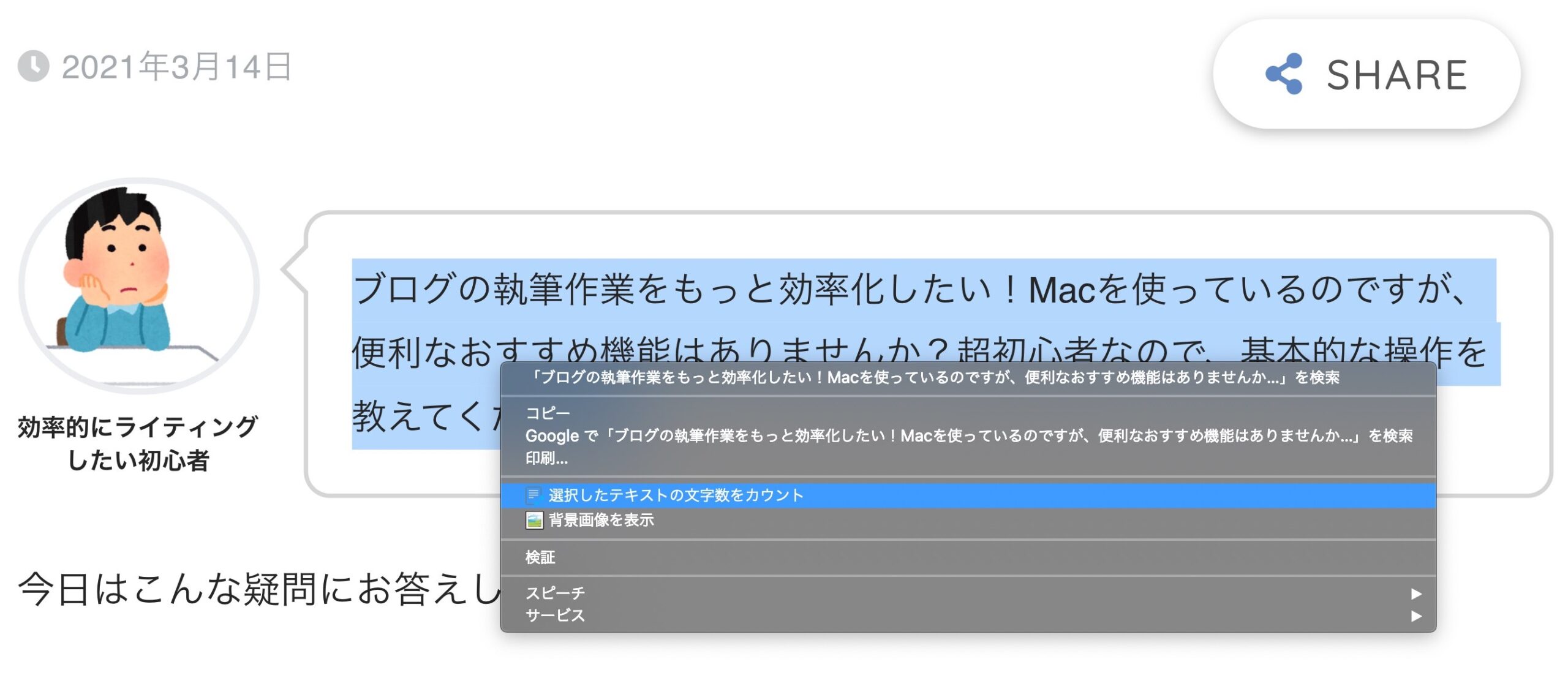
かんたん文字数カウント
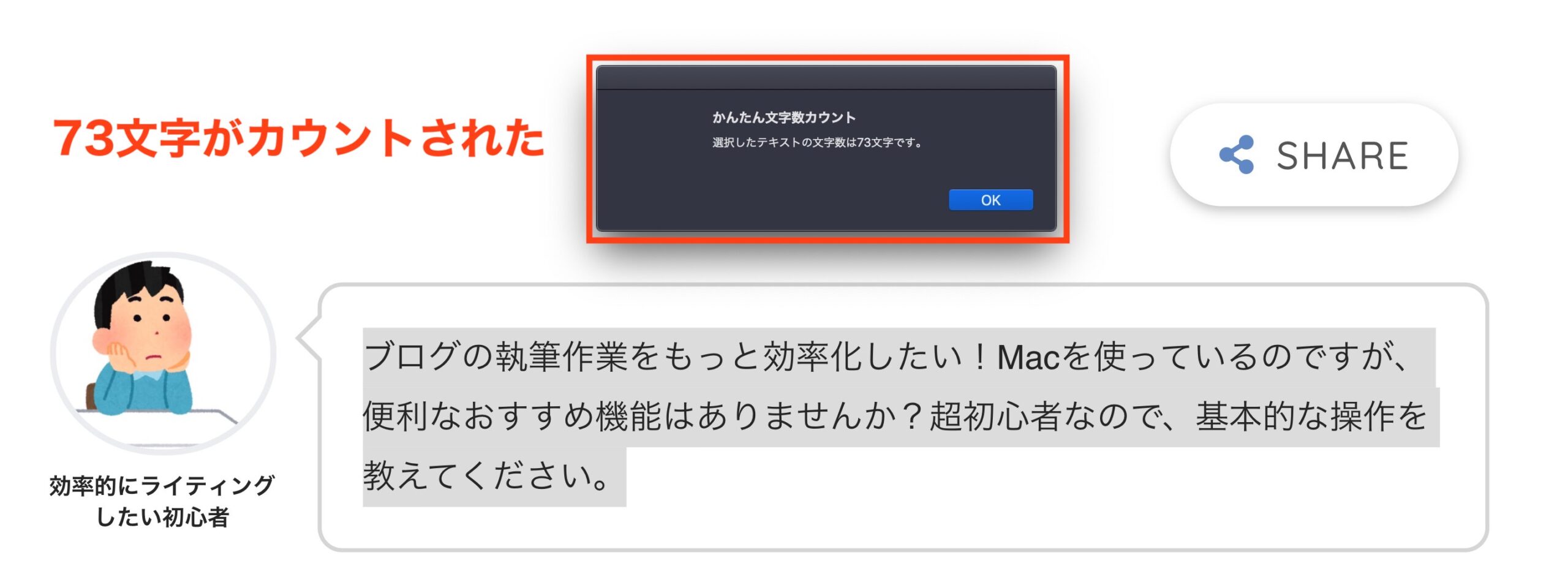
文字数の結果
 【SEO攻略】ブログタイトルの決め方5つのコツ【便利ツールあり】
【SEO攻略】ブログタイトルの決め方5つのコツ【便利ツールあり】
![]() TSUDA
TSUDA
まとめ:Macユーザーはショートカットで効率化しよう!
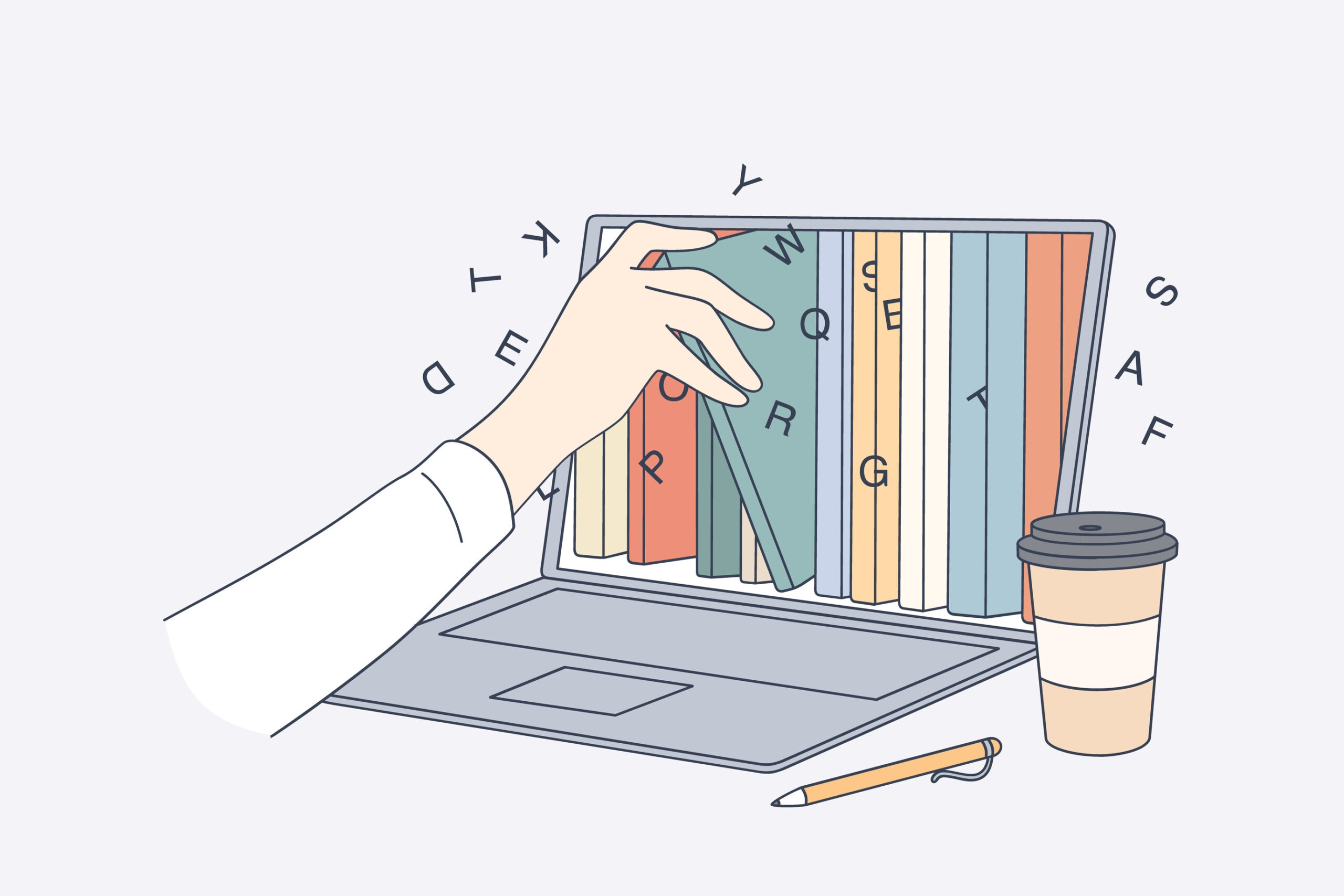
最初は慣れないかもですが、使いこなせるようになれば作業スピードは格段に早くなります。
今回紹介したショートカットキー
- shift+矢印
- command+矢印
- command+shift+矢印
- command+A
- command+C
- command+V
- command+X
- command+shift+3
![]() TSUDA
TSUDA
というわけで、今回は以上でーす。