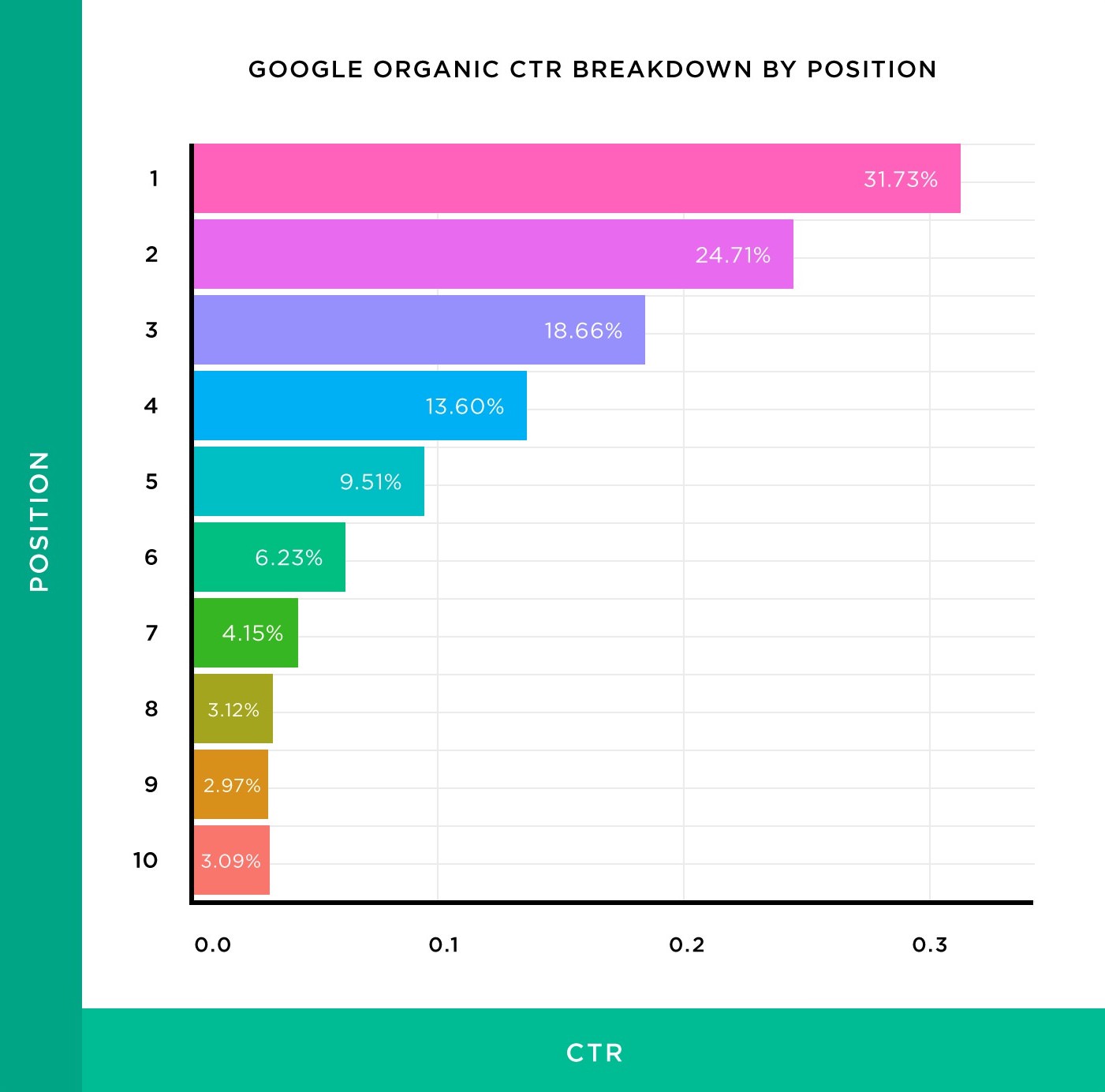記事の移動をしたいブロガー
記事の移動をしたいブロガー
今日はこんな疑問にお答えします。
この記事を読むメリット
- 記事の引越しリスクを知れる
- 本当に移動させていいのか分かる
- 具体的な移動方法について理解できる
結論、特定の記事だけをまとめて移動させる方法はあります。
しかし、注意事項あり。SEO順位が下がる可能性があります。
![]() TSUDA
TSUDA
この記事を読めば、骨折レベルの失敗を防げます。手順を解説する前に、リスクについて知っておきましょう。
ブログ記事を移動させて失敗した話

「記事を移動させてもSEO評価は受け継がれる!」と、下調べはしていたのです。
が、ドメインパワーまで考慮していませんでした…。
検索2位から8位へランクダウン
【ブログ プログラミング どっち】のキーワードで検索2位をとれていました。なんと、3位はあのmanablogです。
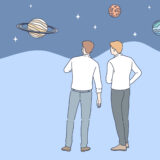 プログラミングとブログはどっちがいい?両方やった僕が解説する
プログラミングとブログはどっちがいい?両方やった僕が解説する
開設後4ヶ月)へ移動したところ、検索順位は8位に。クリック率はガクッと下がりました。当然ですね。2位から8位ですから。
記事ランク毎のCTRデータ
![]() TSUDA
TSUDA
SEO評価が引き継がれるのは間違いない
新規投稿した記事が、いきなり8位をとれる事はほぼありません。
では、なぜランキングが下がったのか?
答えはドメインパワー。運営歴2年のブログから、新設のブログへ移動したせいで順位が下がったわけです。
![]() TSUDA
TSUDA
最終的には検索4位で落ち着く
少しだけ朗報です。元々の順位までは戻りませんでしたが、4位までは復活できました。
実際の検索画面
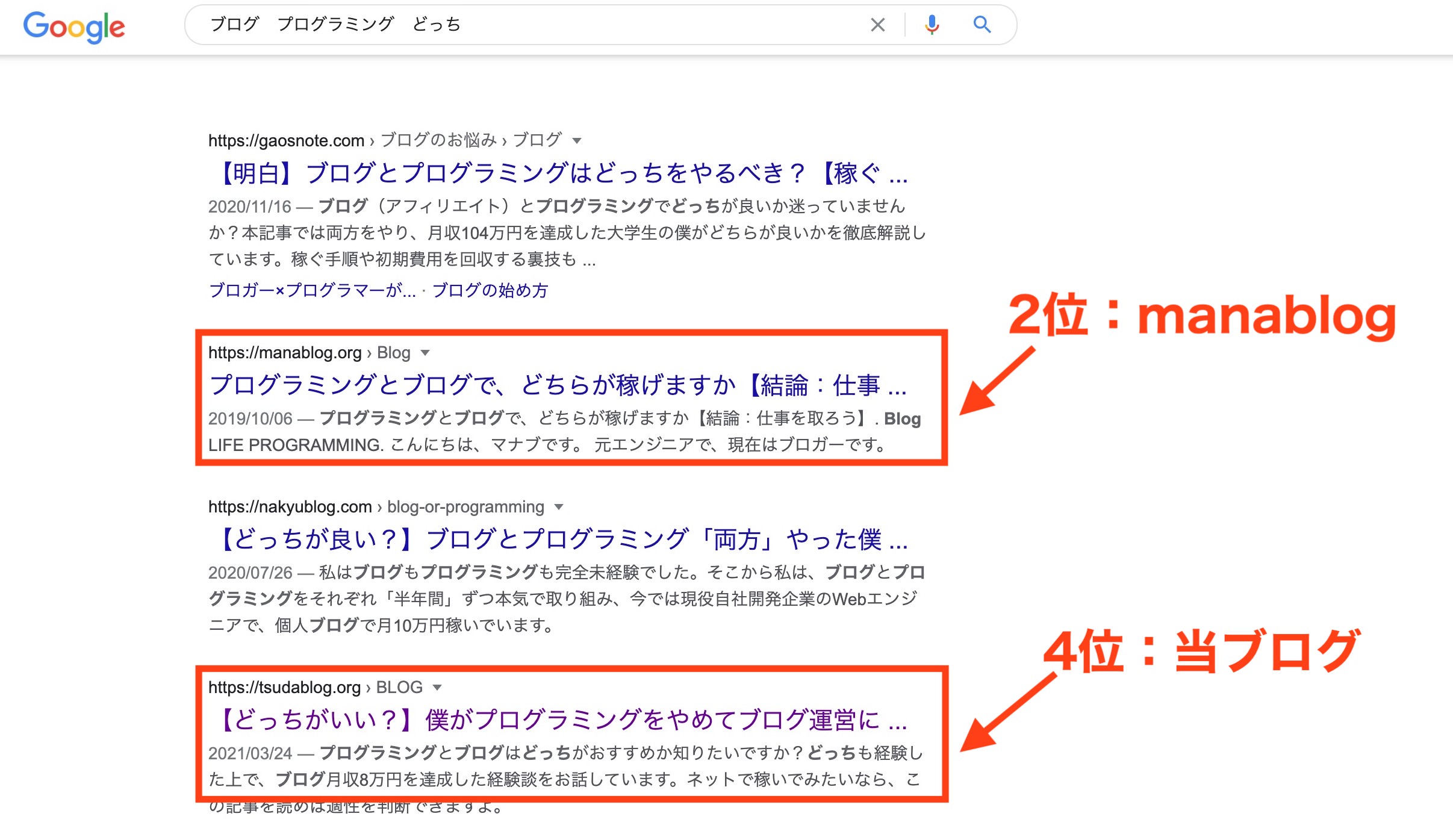
【ブログ プログラミング どっち】の検索結果
![]() TSUDA
TSUDA
引越しすべきではない記事は?
下記の場合、記事の移動はリスクです。
- アクセスが集まっている
- 収益も発生している
引っ越すことで、収益が低下する恐れがあります。
![]() TSUDA
TSUDA
以上、ボクの失敗談を含めた注意事項でした。理解した上で、記事移動の手順を知りたい人は、読み進めてください。
特定の記事を別ブログへ移動させる手順を解説
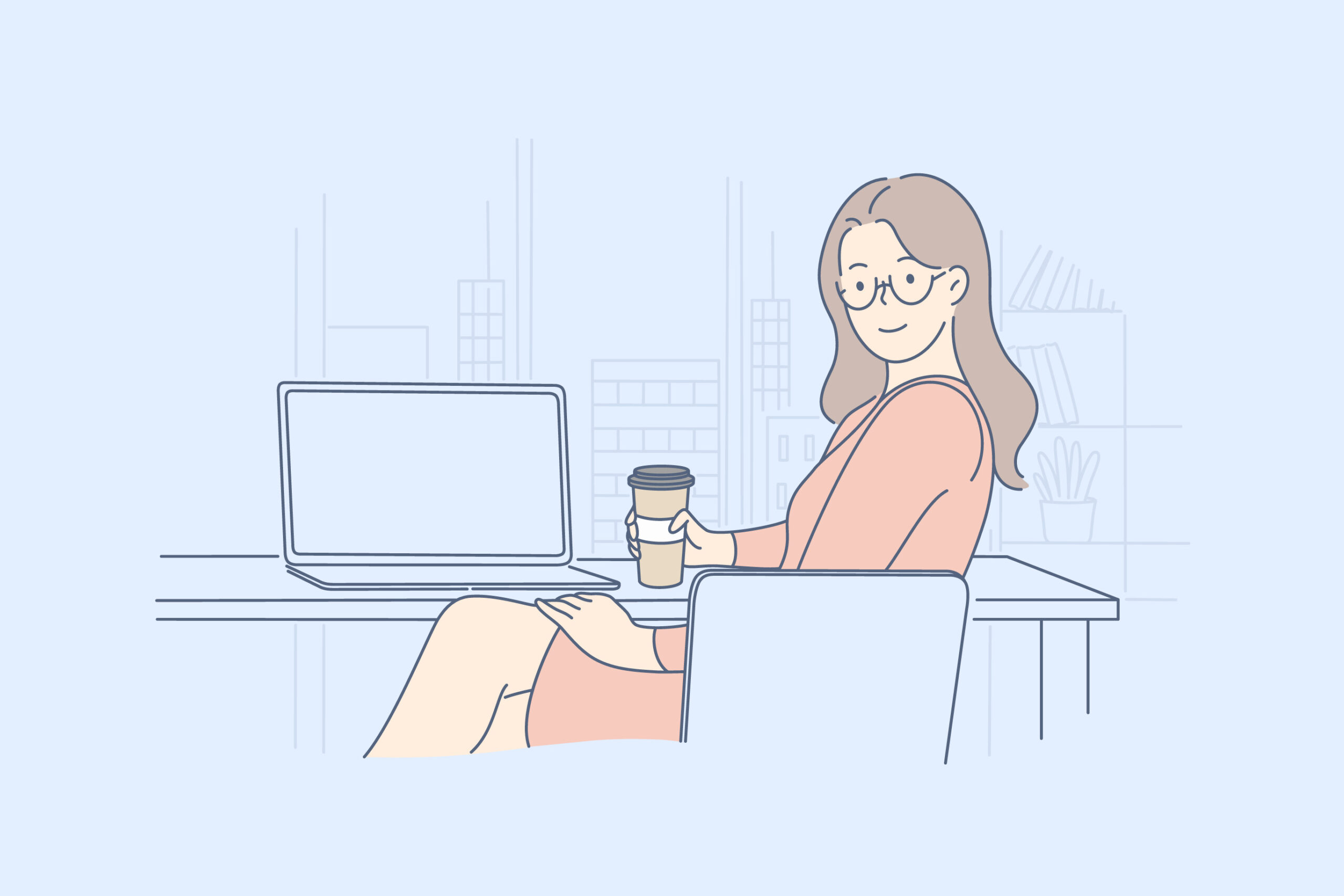
下記の3ステップです。
- 移転元から記事をエクスポート
- 移転先に記事をインポート
- リダイレクト設定をする
それぞれ深掘りしていきますね。
まずは事前準備
カテゴリごと移動することになるので、移動させる記事をまとめておきましょう。
①移転元から記事をエクスポート
DeMomentSomTres Exportというプラグインを使います。
エクスポートの手順
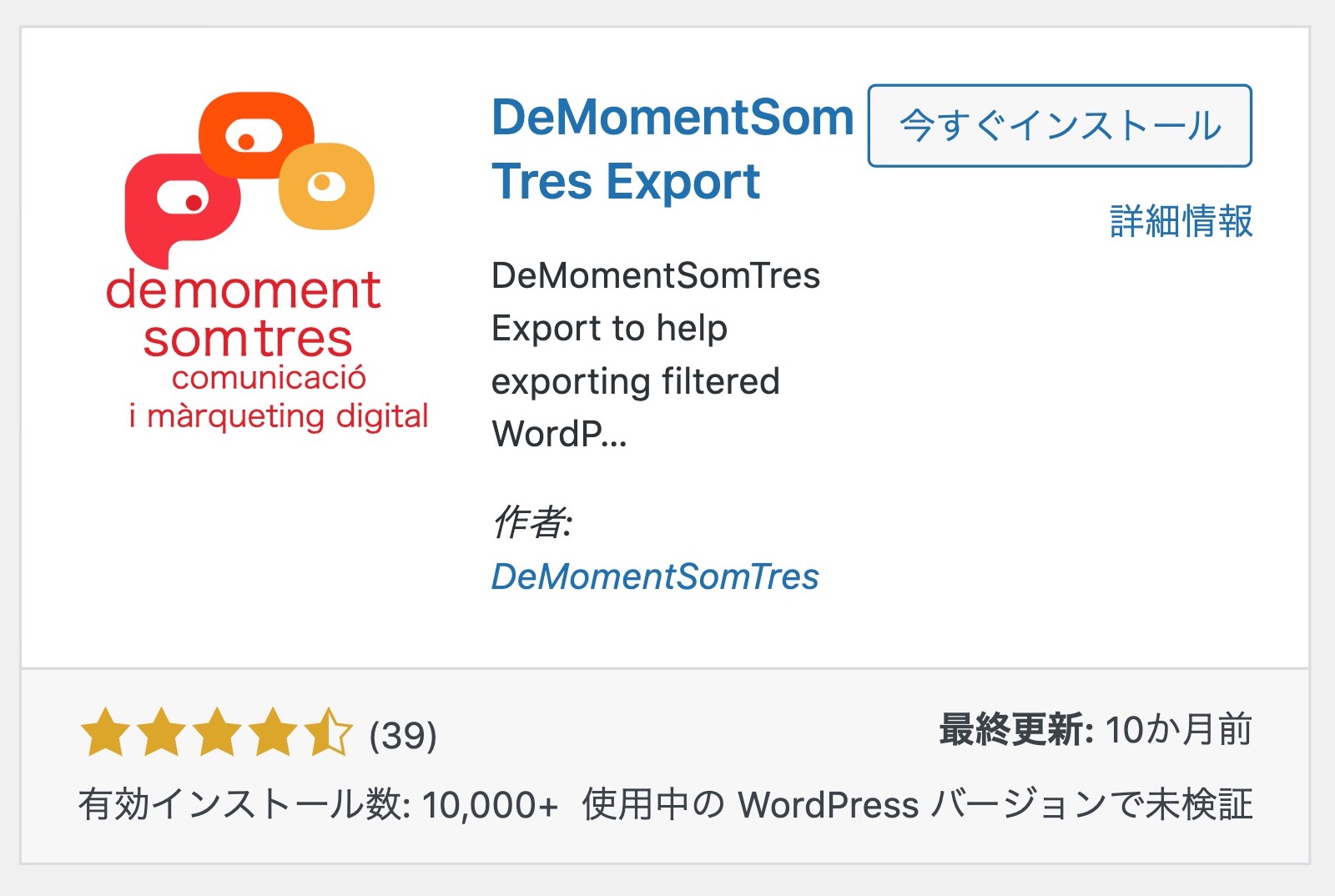
DeMomentSomTres Export
DeMomentSomTres Exportをインストールして、有効化しましょう。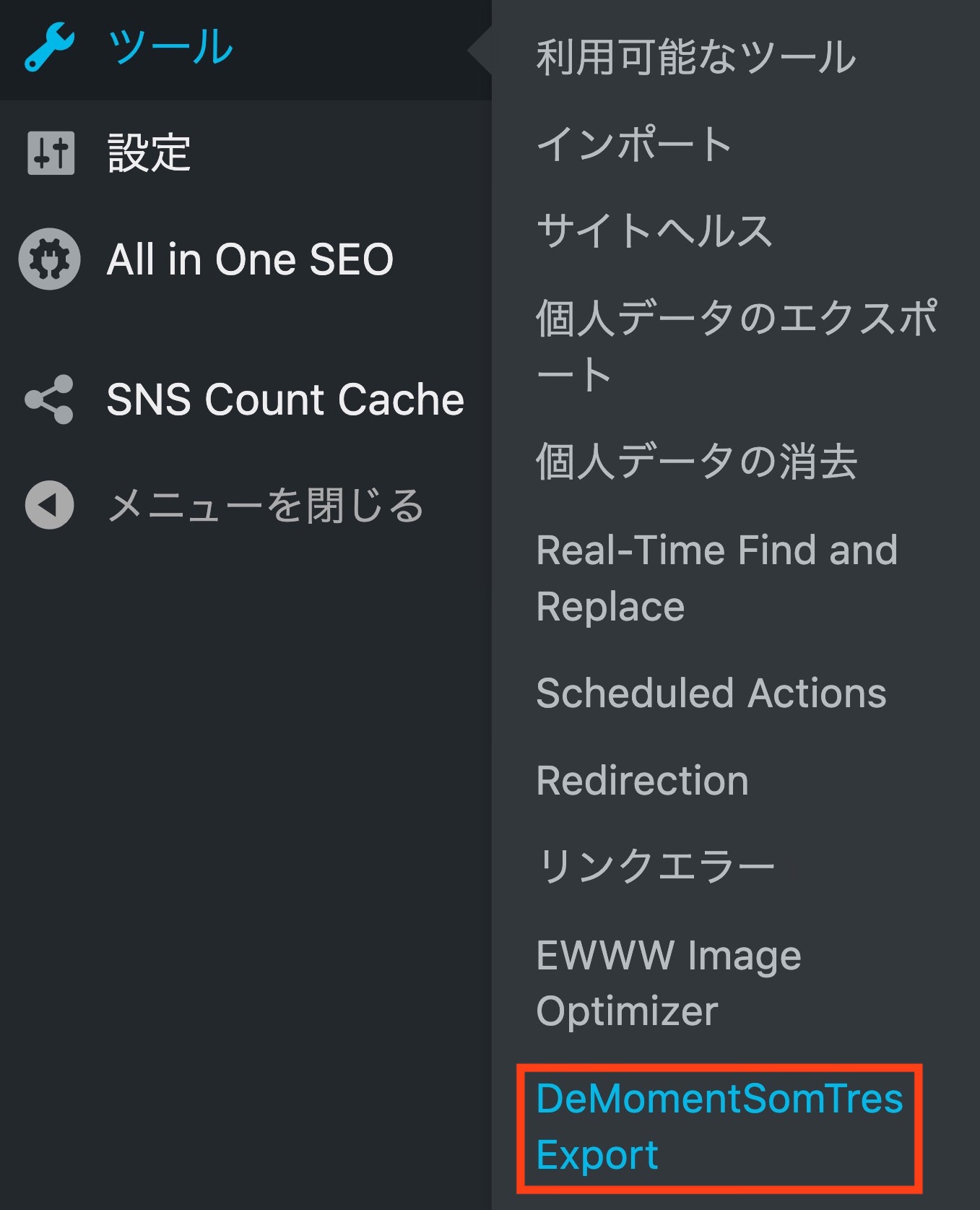
ツールからプラグインを開く
- ツール
- DeMomentSomTres Export
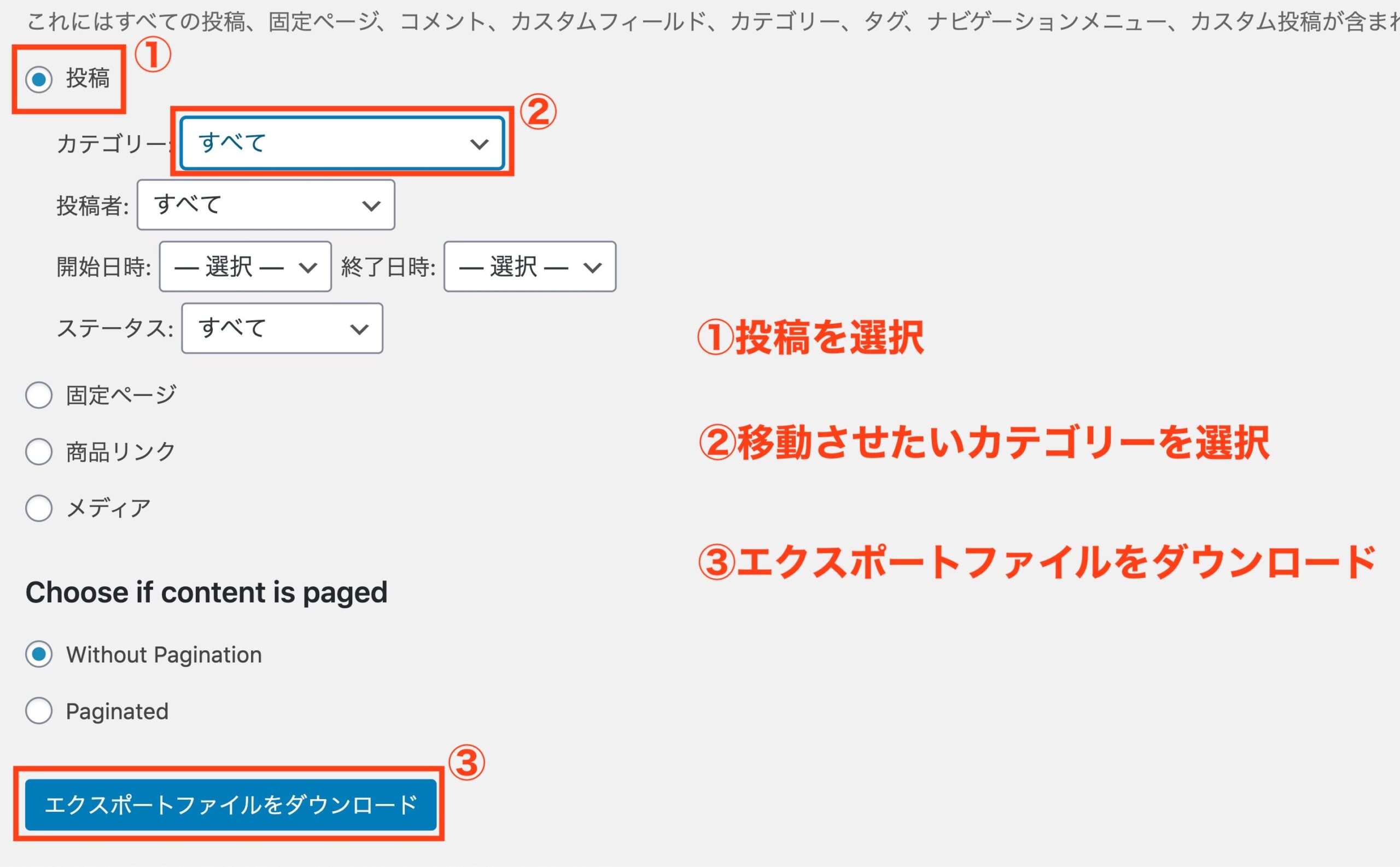
エクスポート
- 投稿を選択
- 移動したいカテゴリを指定
- エクスポートファイルをダウンロード
![]() TSUDA
TSUDA
②移転先に記事をインポート
下記の手順に沿って進めてください。
インポートの手順
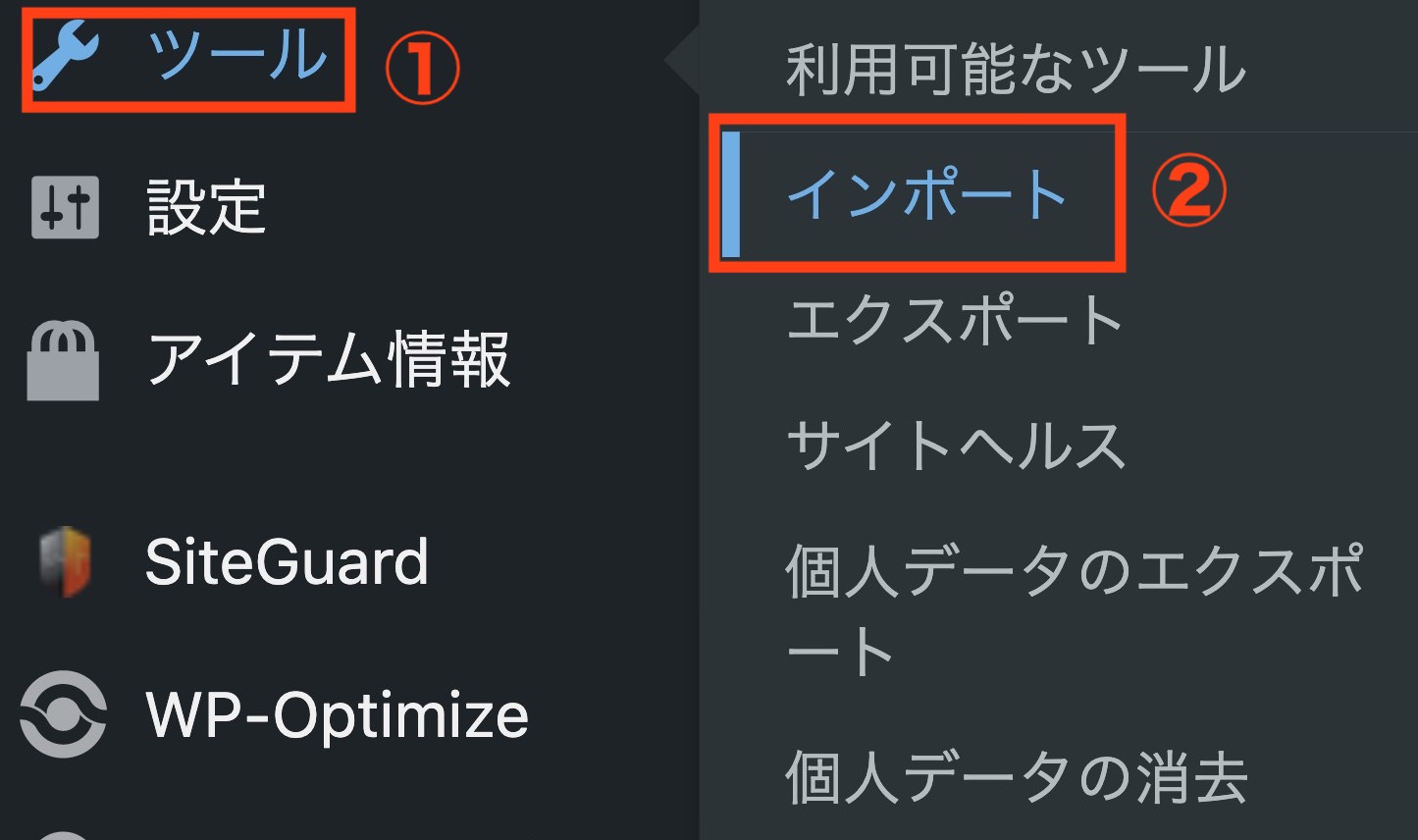
インポート
ツール→インポートの順に選択してください。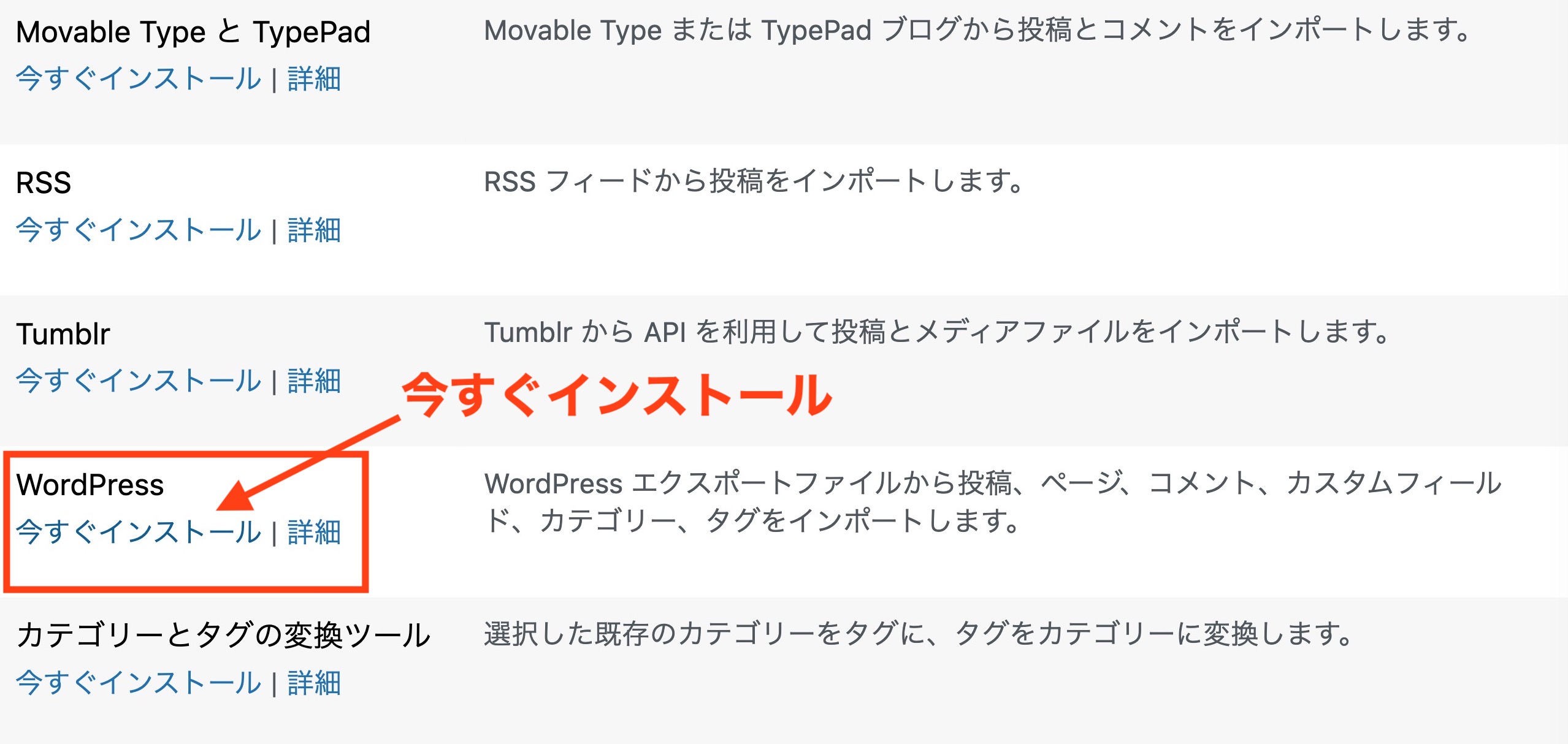
今すぐインストール
WordPressの項目にて、今すぐインストールをクリックしましょう。【インポーターの実行】と表示されるので、再びクリック。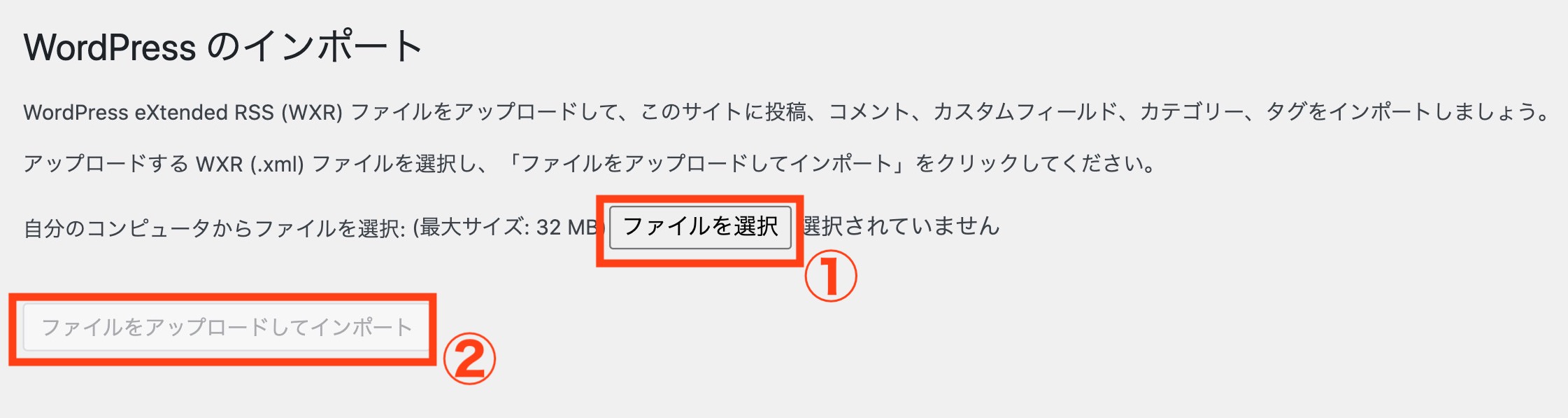
ファイルを選択
- ファイルを選択
- ファイルをアップロードしてインポート
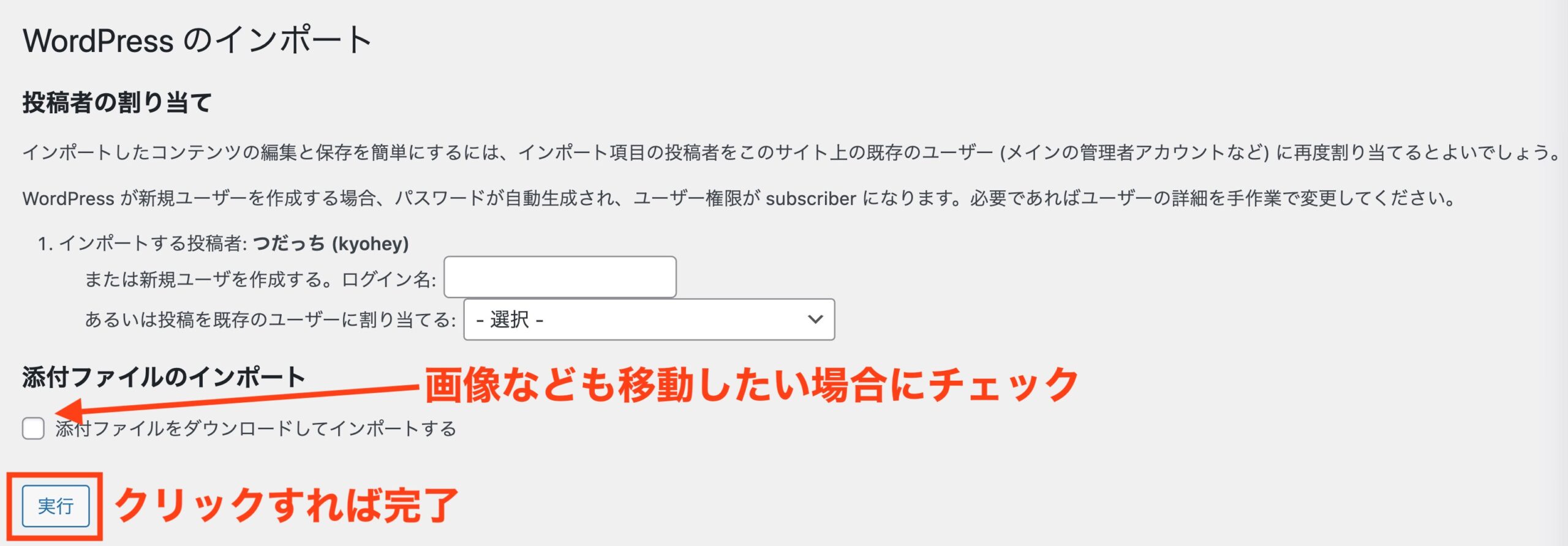
インポートの実行
EWWW Image Optimizerがインストールされている場合、メディアデータの移動がうまくいかない可能性があります。インポート実行時だけでいいので、無効化しておきましょう。![]() TSUDA
TSUDA
③リダイレクト設定をする
このままだと、同じ記事がネット上に2つ存在することになります。
移転元の記事にアクセスがあった場合に、移転先の記事へ転送してくれるシステムですね。
リダイレクトの手順
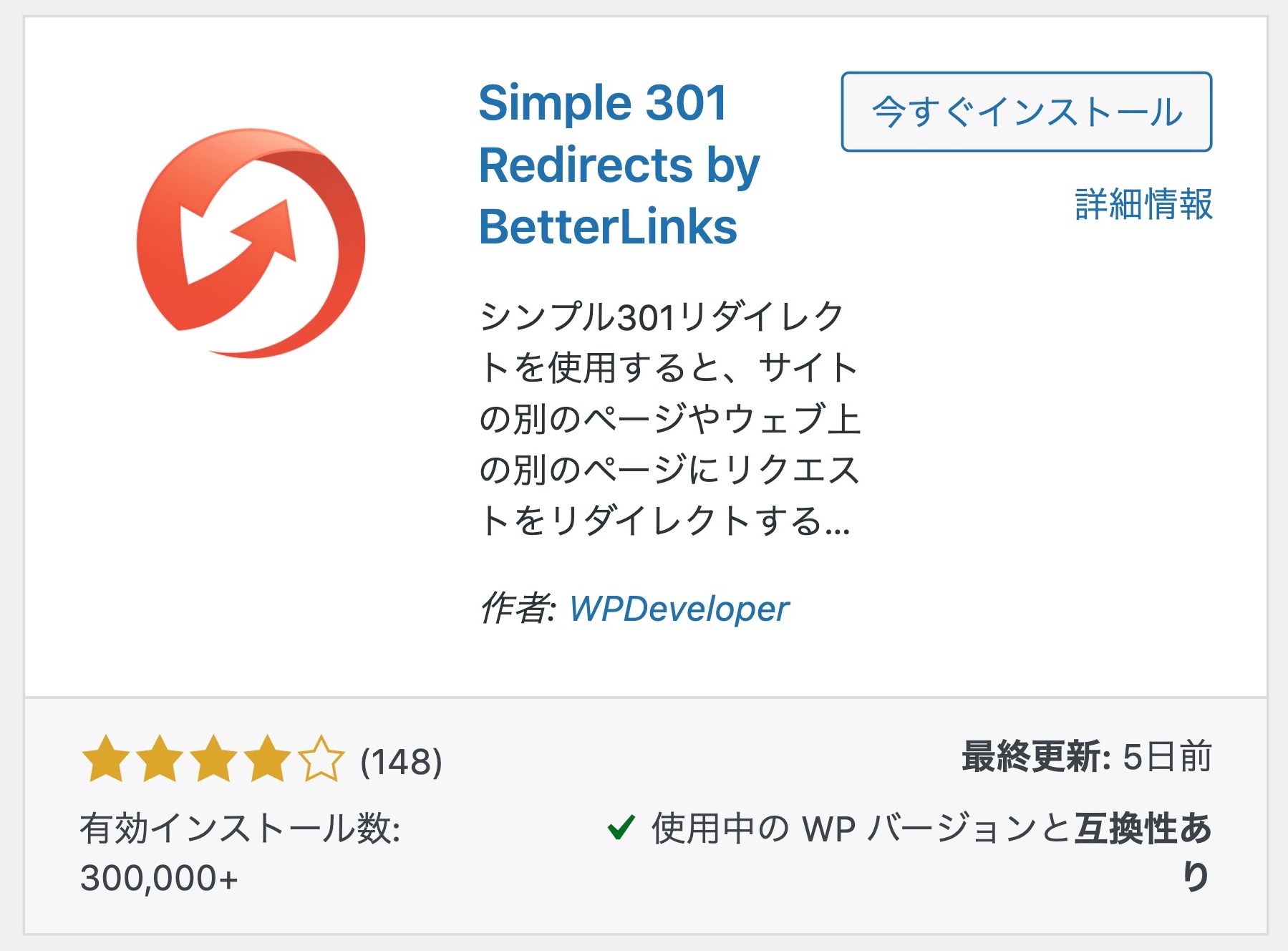
Simple 301 Redirects
Simple 301 Redirectsというプラグインをインストールしましょう。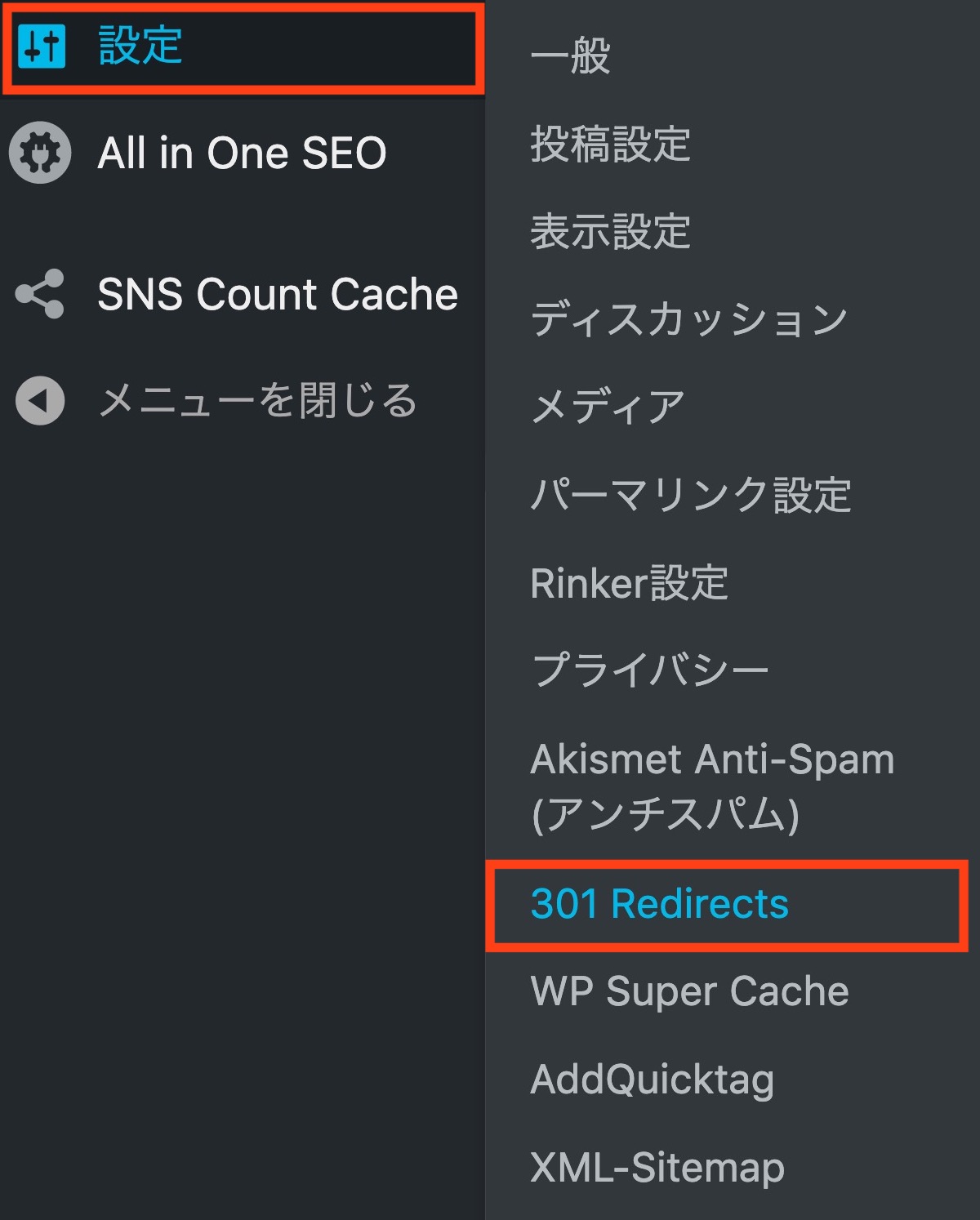
設定→Simple 301 Redirects
Simple 301 Redirectsを開きます。
リダイレクト設定
- 左側(移転元URL):ドメインなしで入力
- 右側(移転先URL):ドメイン入りでフル入力
削除or未公開にすればOKです。![]() TSUDA
TSUDA
以上、記事を別ブログに引越しする方法でした!
まとめ:記事の移動は慎重に!
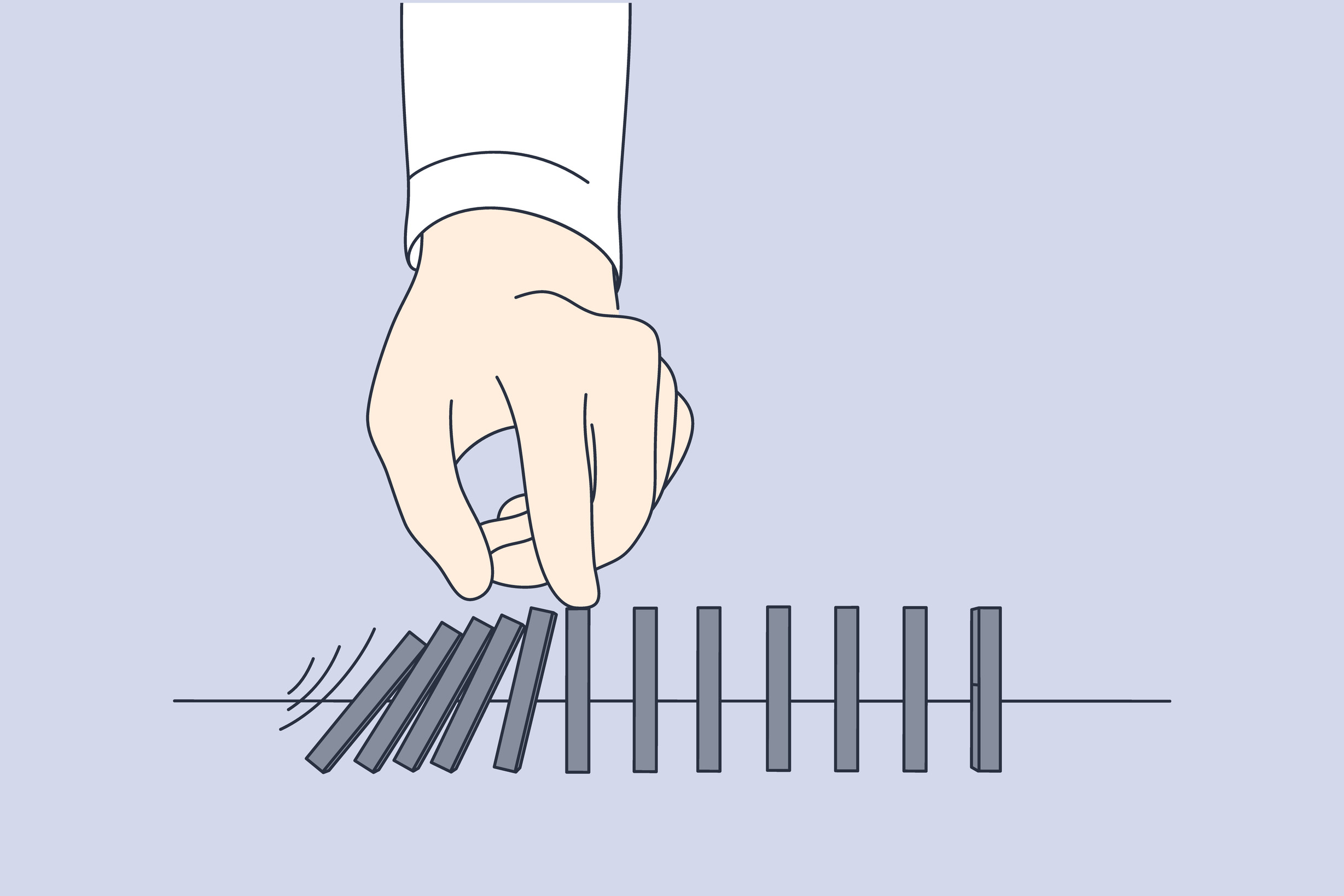
記事数が増えてきたら、ブログを分割するのもひとつの手です。しかし、そこにはリスクがあるので注意。
本来は、記事の移動が必要ないくらい、しっかりサイト設計すべき。
 【基礎講座】稼げるサイト設計のやり方を解説する【1セット13記事】
【基礎講座】稼げるサイト設計のやり方を解説する【1セット13記事】
![]() TSUDA
TSUDA
というわけで、今回は以上でーす。またね!