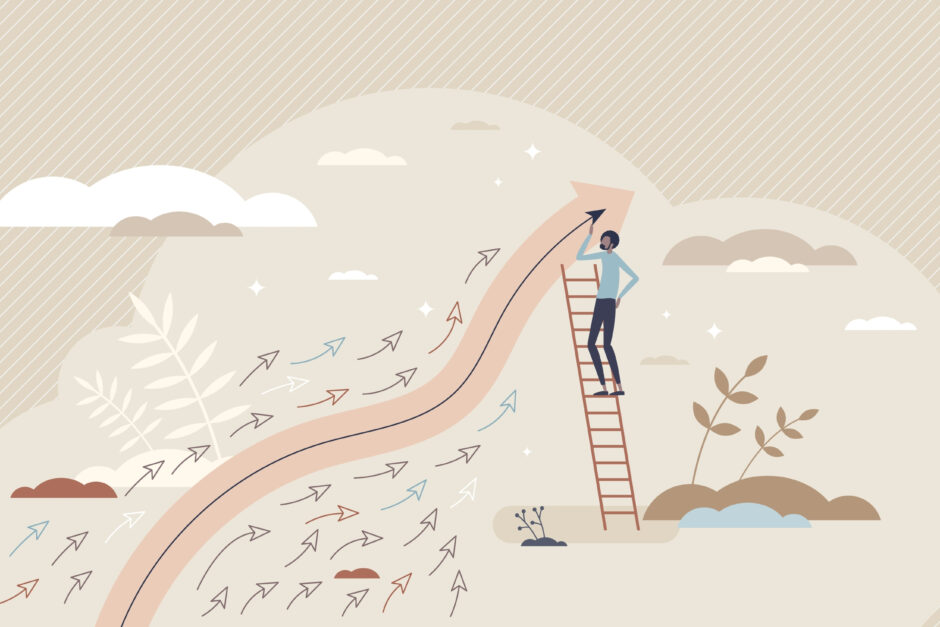写真編集もここまで進化したか…。
こだわりがある人ほど、
- トーンカーブを調整して…
- 肌の発色をいい感じに…
- グレーディングは…こう!
みたいに時間や手間をかけて仕上げていくわけですが、時代は転換期を迎えています。
もしかすると、Adobe一強の時代は終わりつつあるのかも。
Luminar AIという選択肢だけでも知っておくべき。![]() TSUDA
TSUDA
この記事では、Lightroomユーザーである僕がLuminar AIを使ってみた感想を正直に語ります。
あなたは、歴史の目撃者になる。
Luminar AIって何者なのさ?
人工知能搭載の画像編集ソフトです。
「何がどう凄いの?」という疑問については、実際の画面を使いつつ解説した方が理解しやすいでしょう。
基本:テンプレートを使ってみる

上記画像はUnsplashから拝借したもの。
Luminar AIを使って加工していきます。テンプレートを当てる手順
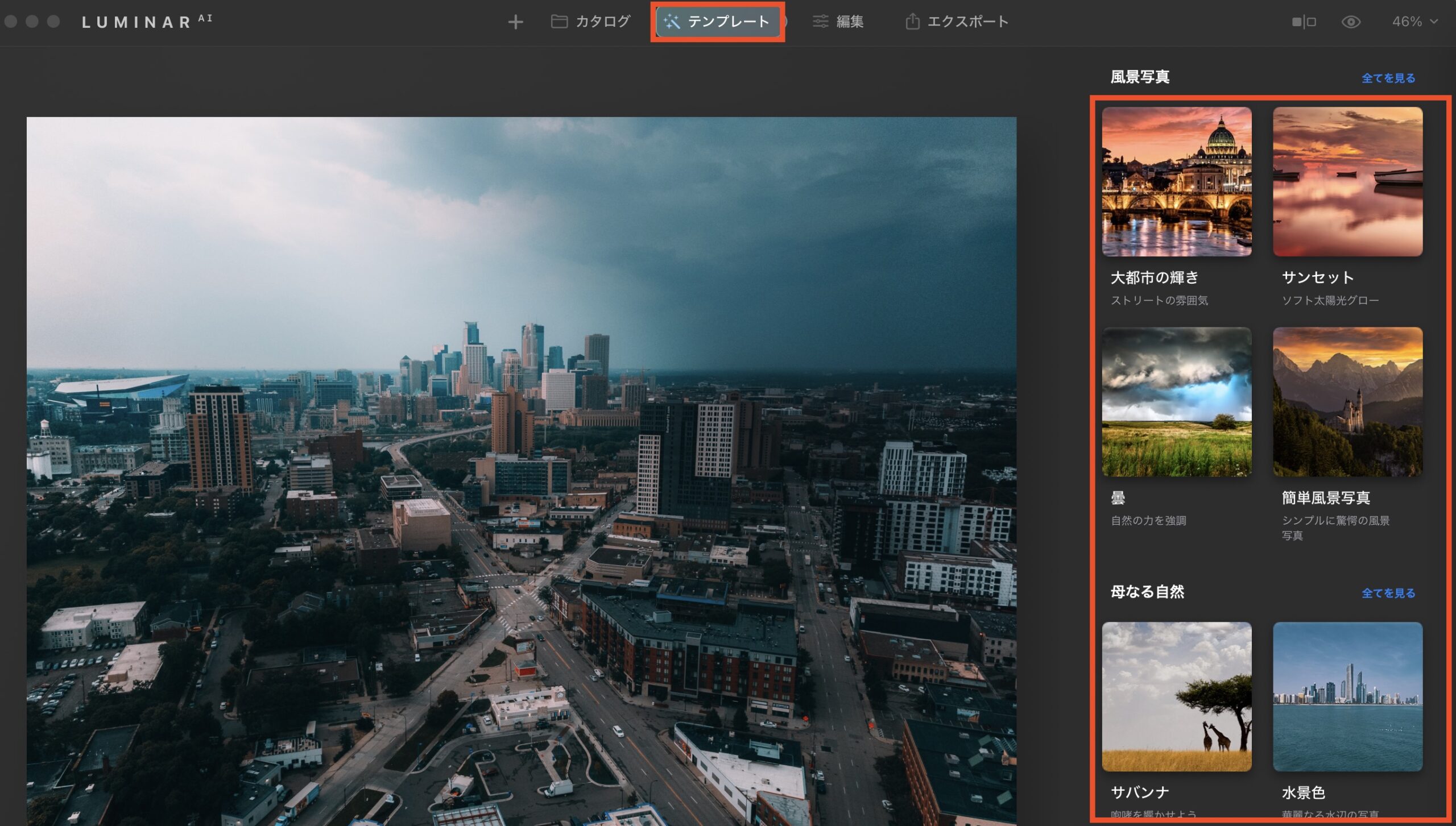
Luminar AIの画面
【テンプレート】を選択すると、右側にズラッと候補が出てきます。【大都市の輝きコレクション】ってやつを見てみましょう。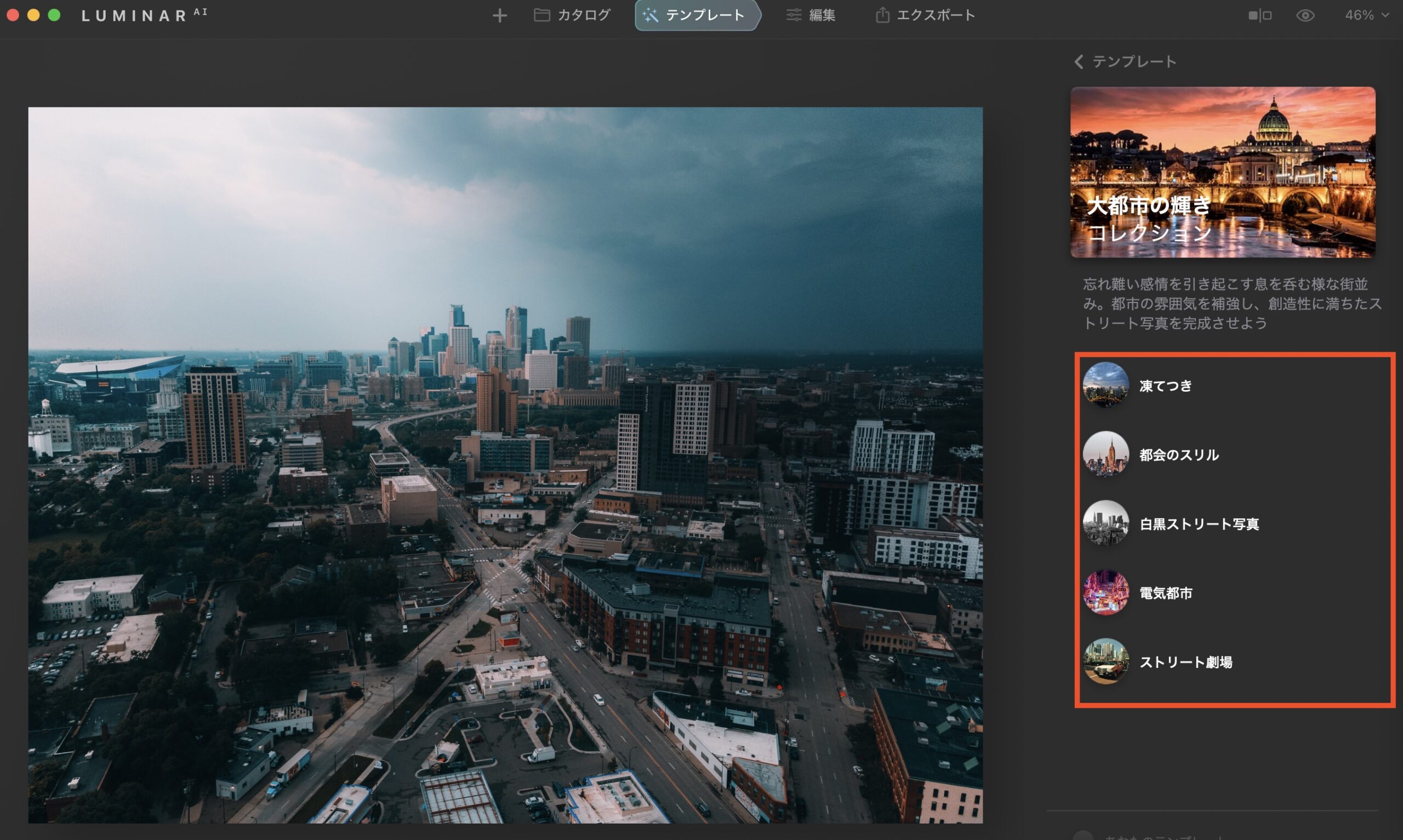
大都市の輝きコレクション
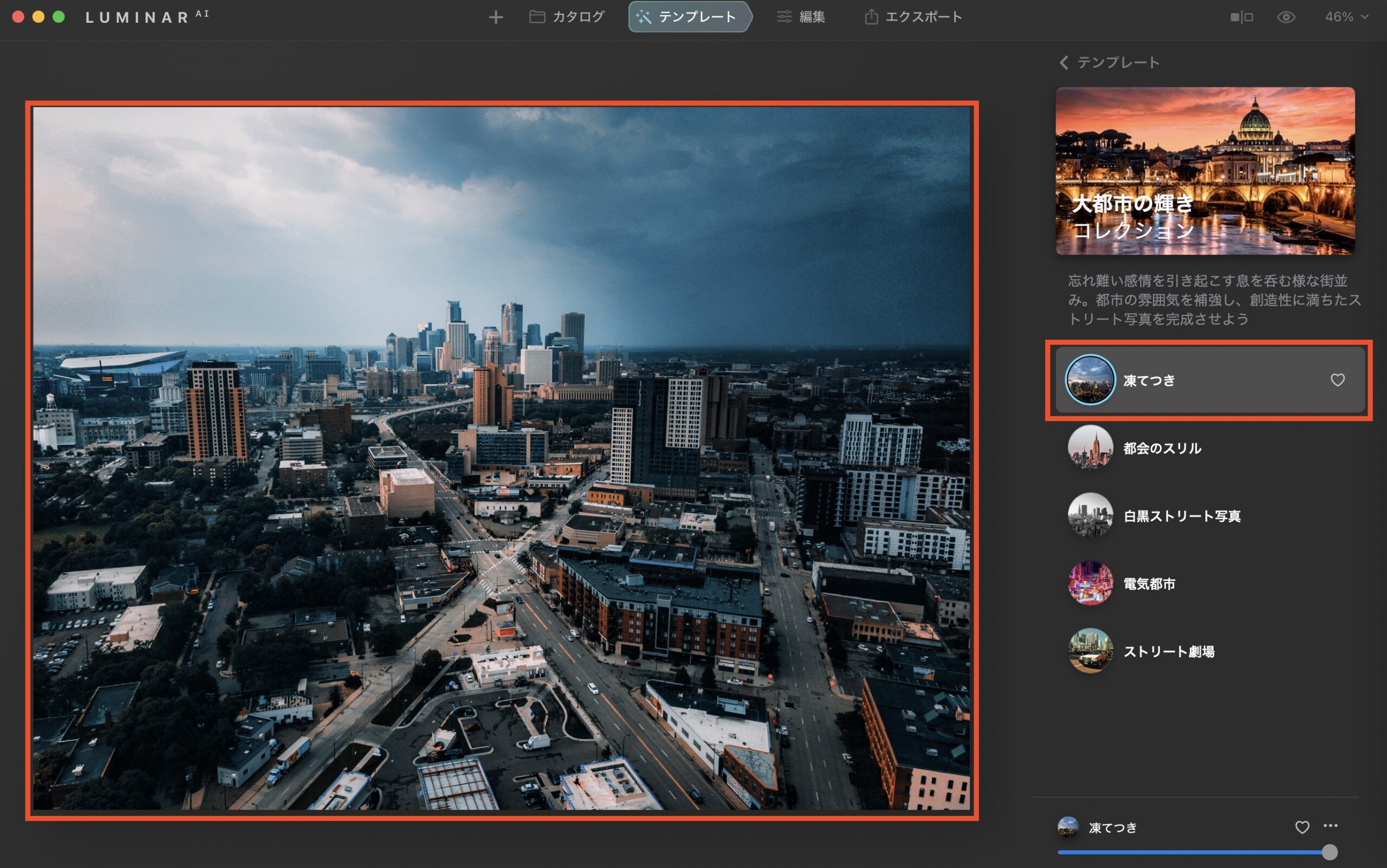
テンプレが反映された
営業時間外

自然の空コレクション
心地よいタッチ

風景コレクション
最高

アーティスティックコレクション
![]() TSUDA
TSUDA
もうね、これまでのレタッチ作業は何だったのかと。しかもこの状態からさらに微調整できますからね。
テンプレート適応後のレタッチ
【最高】のテンプレートを選択した状態から、チャチャッと加工を加えていきます。
レタッチ手順
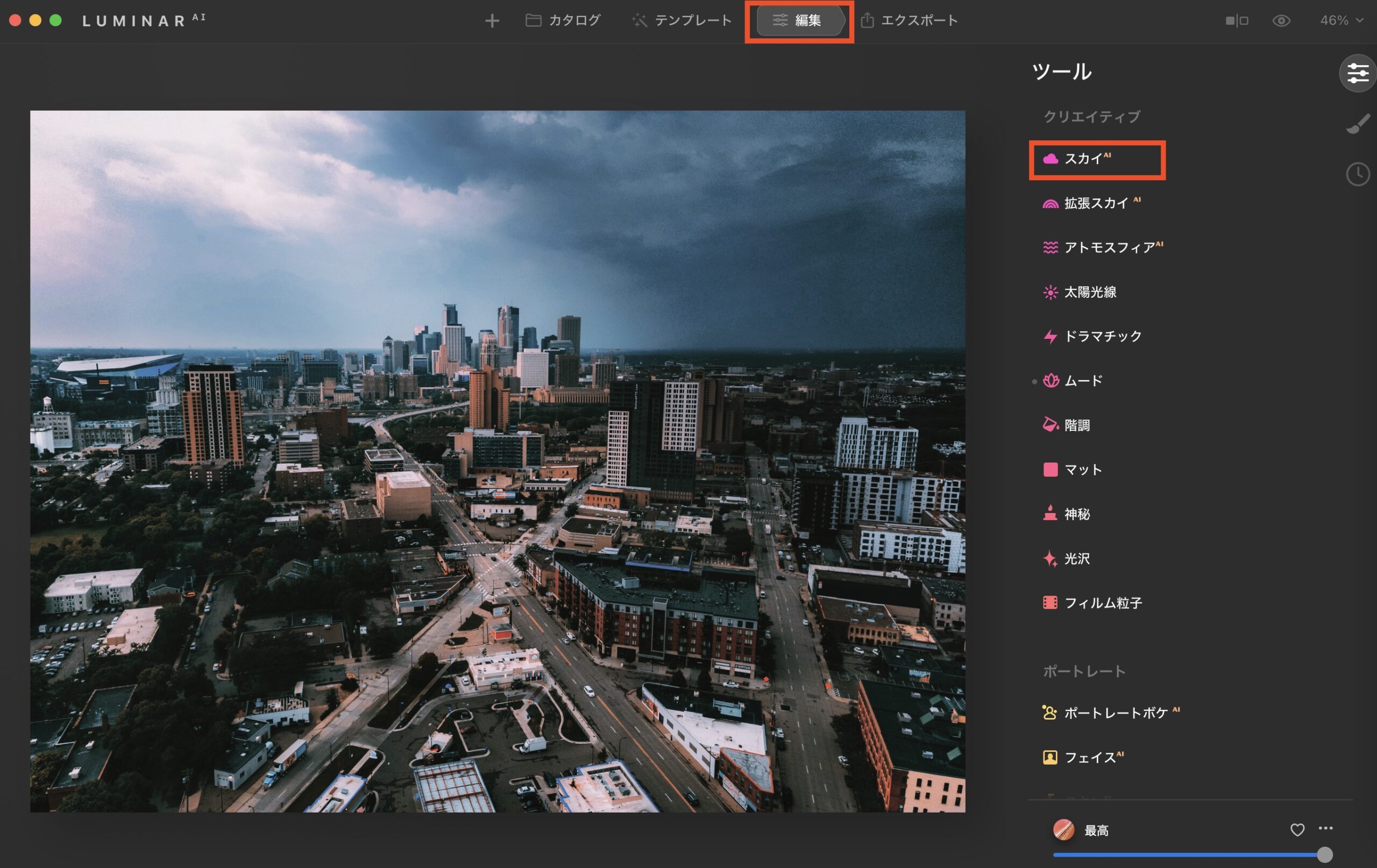
編集→スカイ
【テンプレート】の右にある【編集】をクリックすると、右側にイロイロと項目が現れます。【スカイ】を選択していきましょう。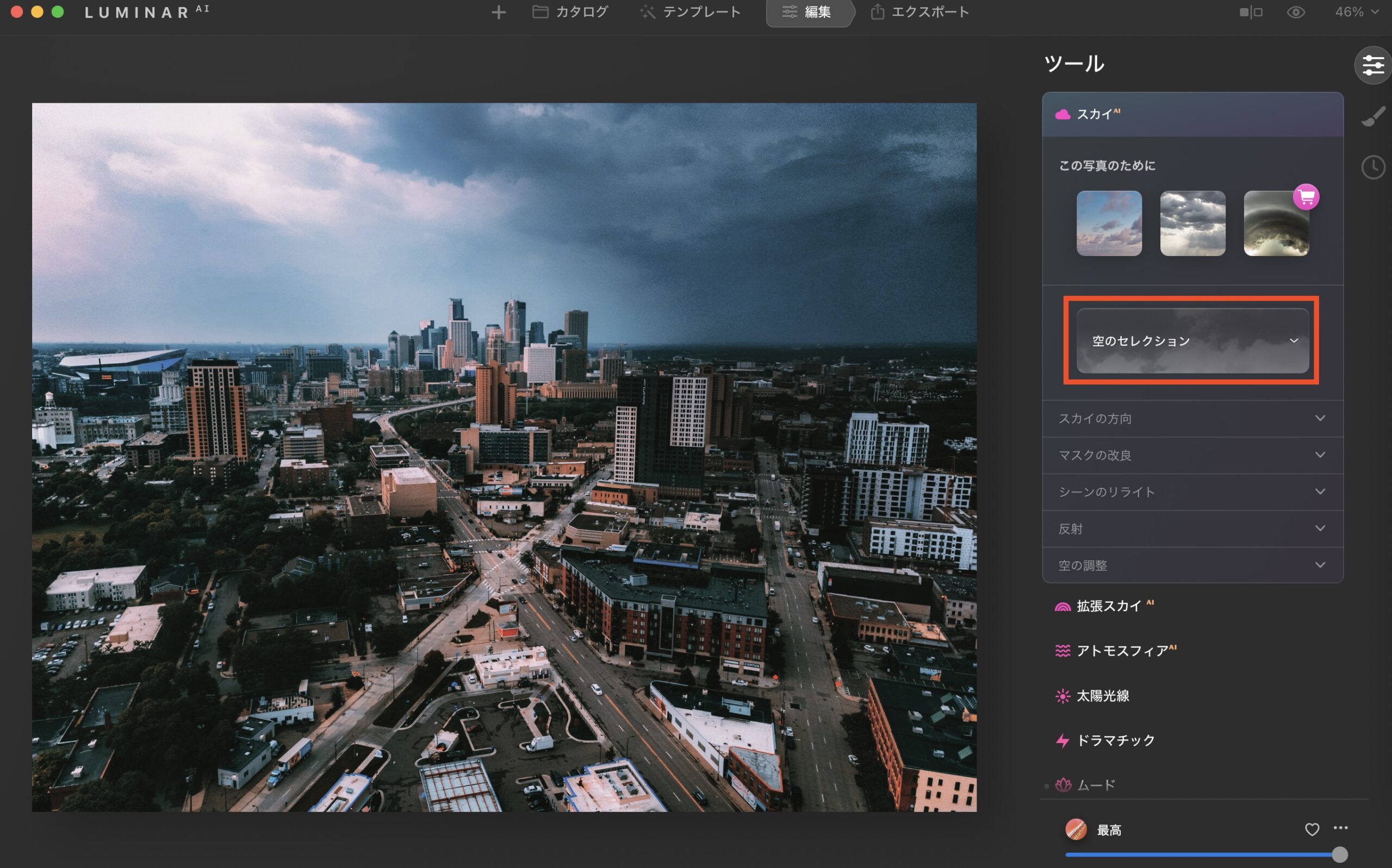
空のコレクションを開く
![]() TSUDA
TSUDA
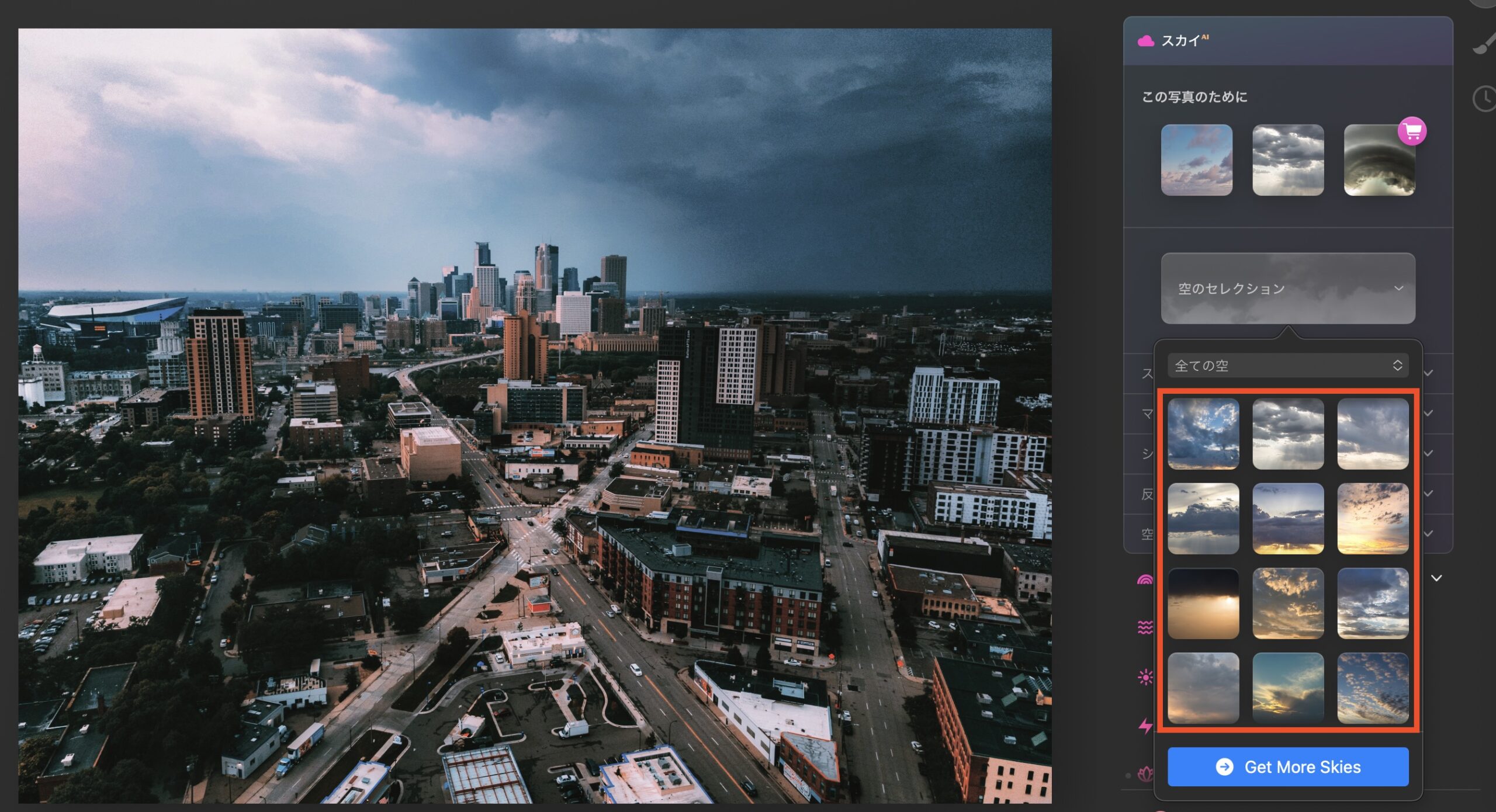
空の画像が表示される
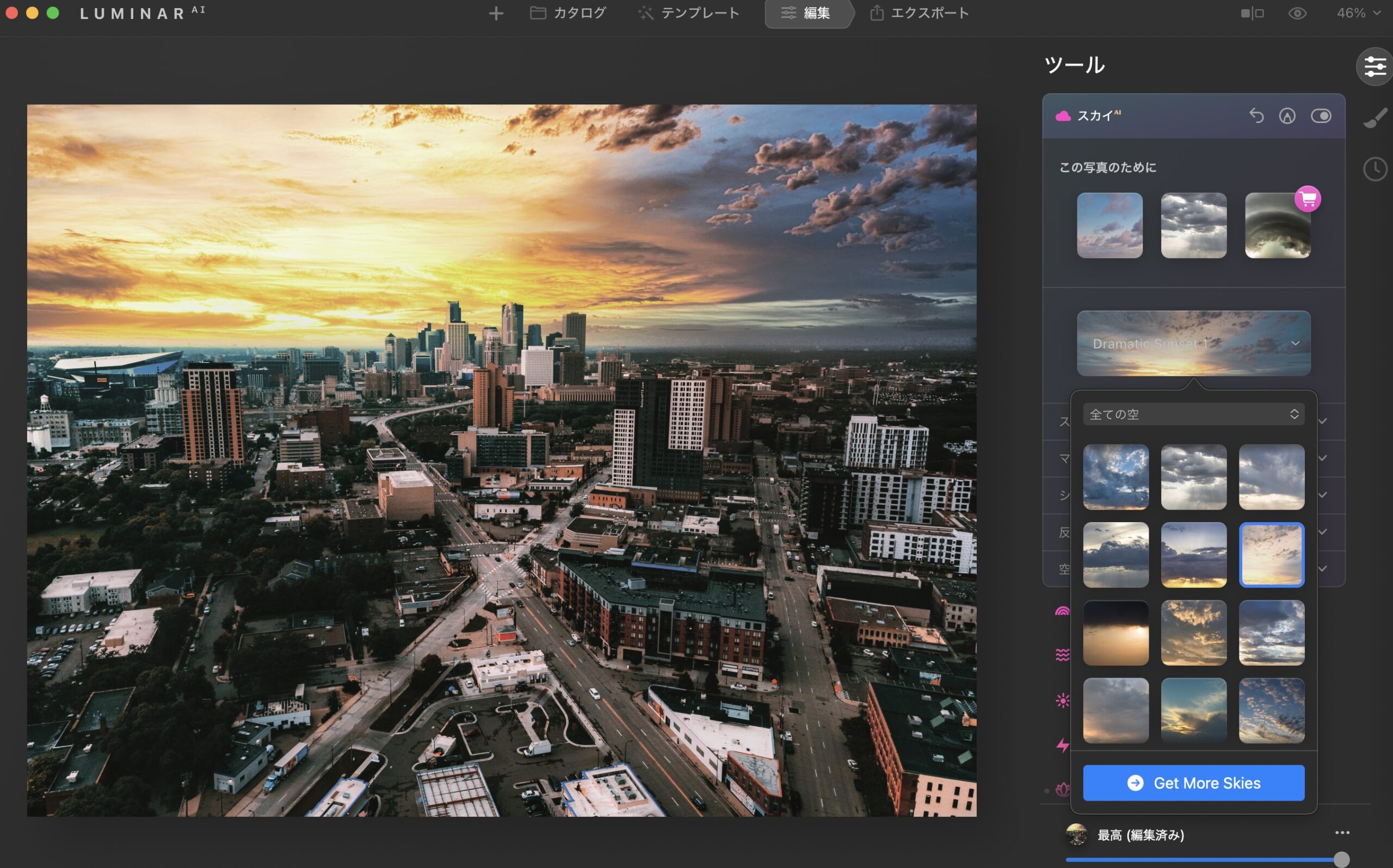
これがワンクリックで!
![]() TSUDA
TSUDA
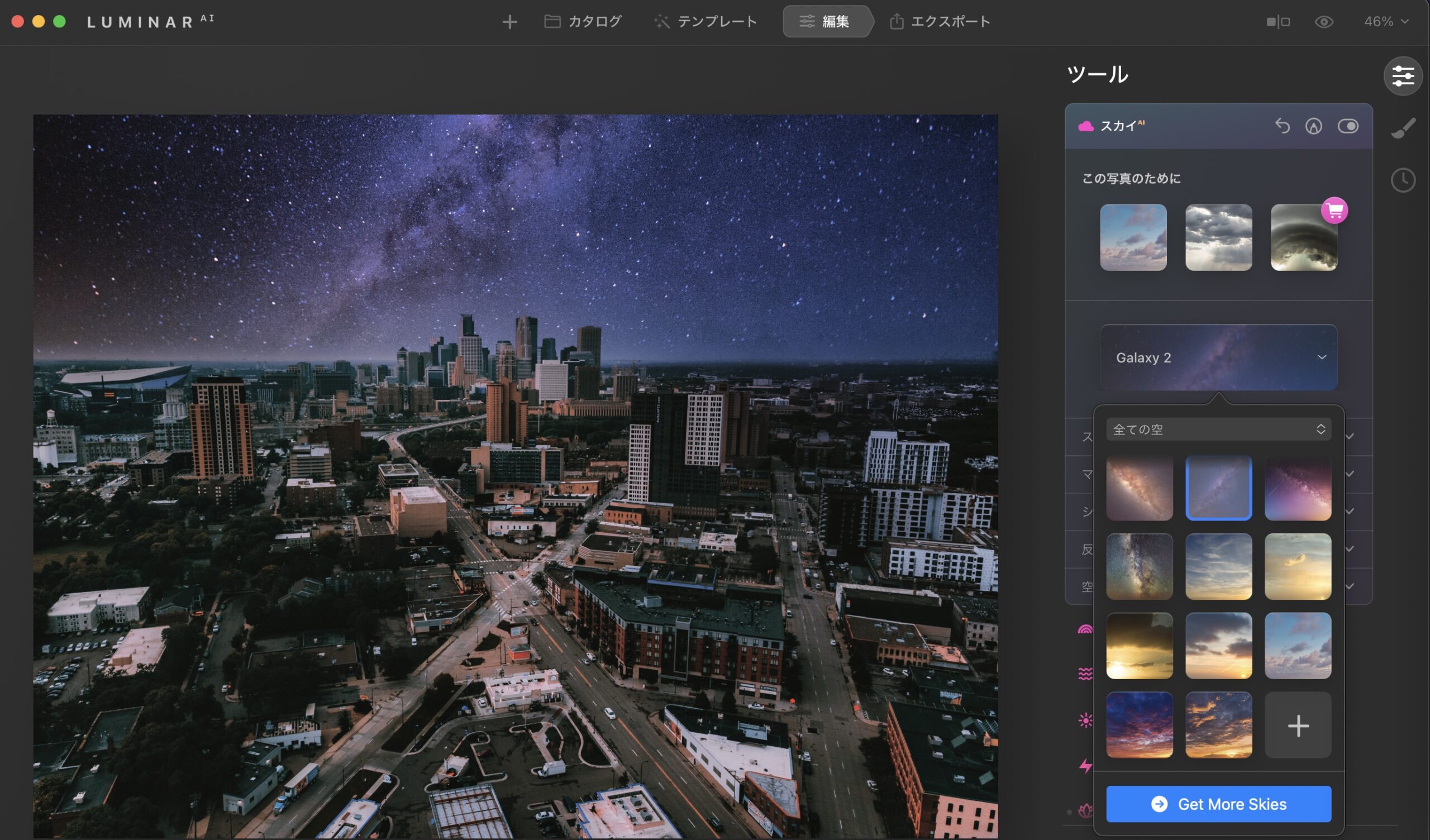
星空にもできる
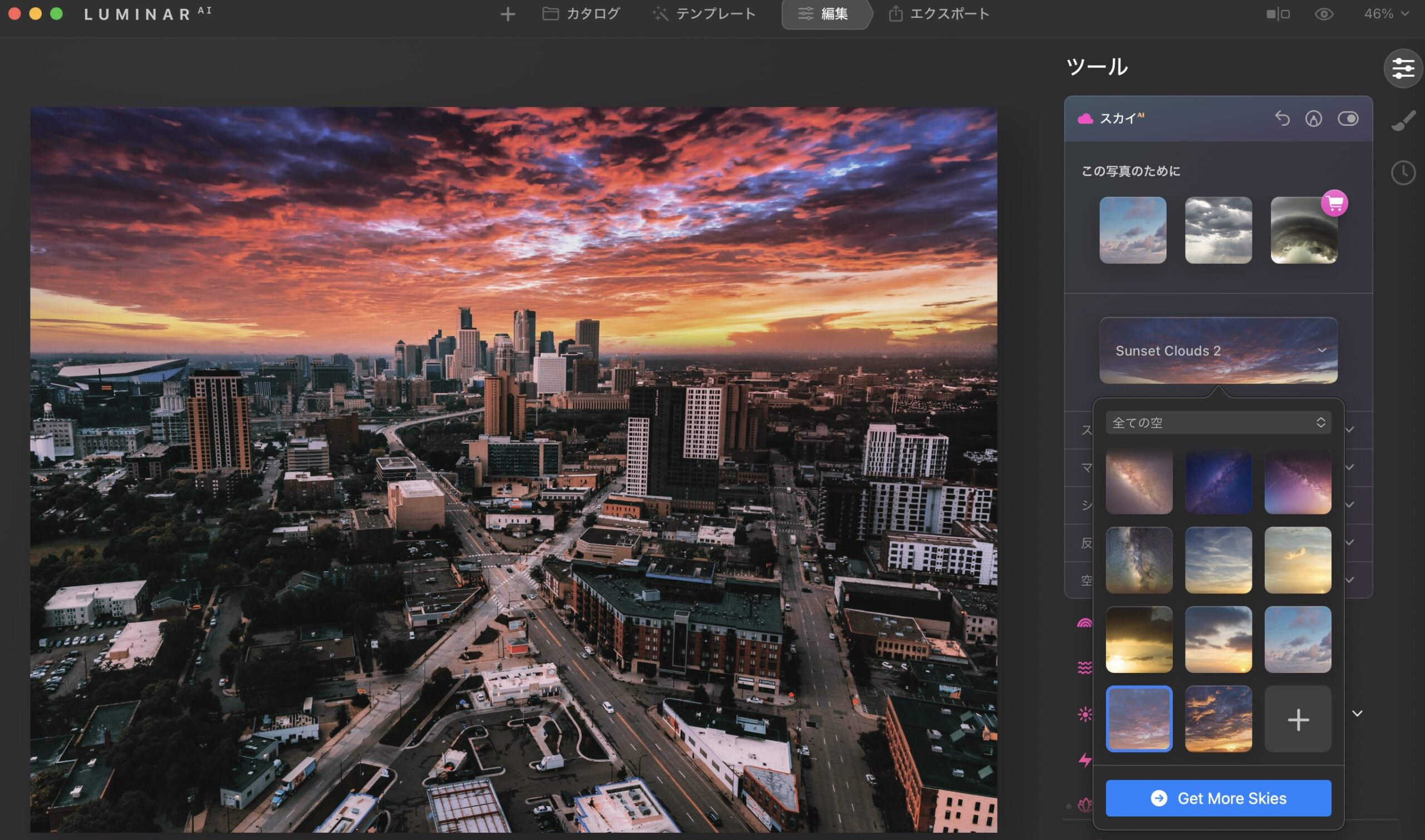
夕焼けも!
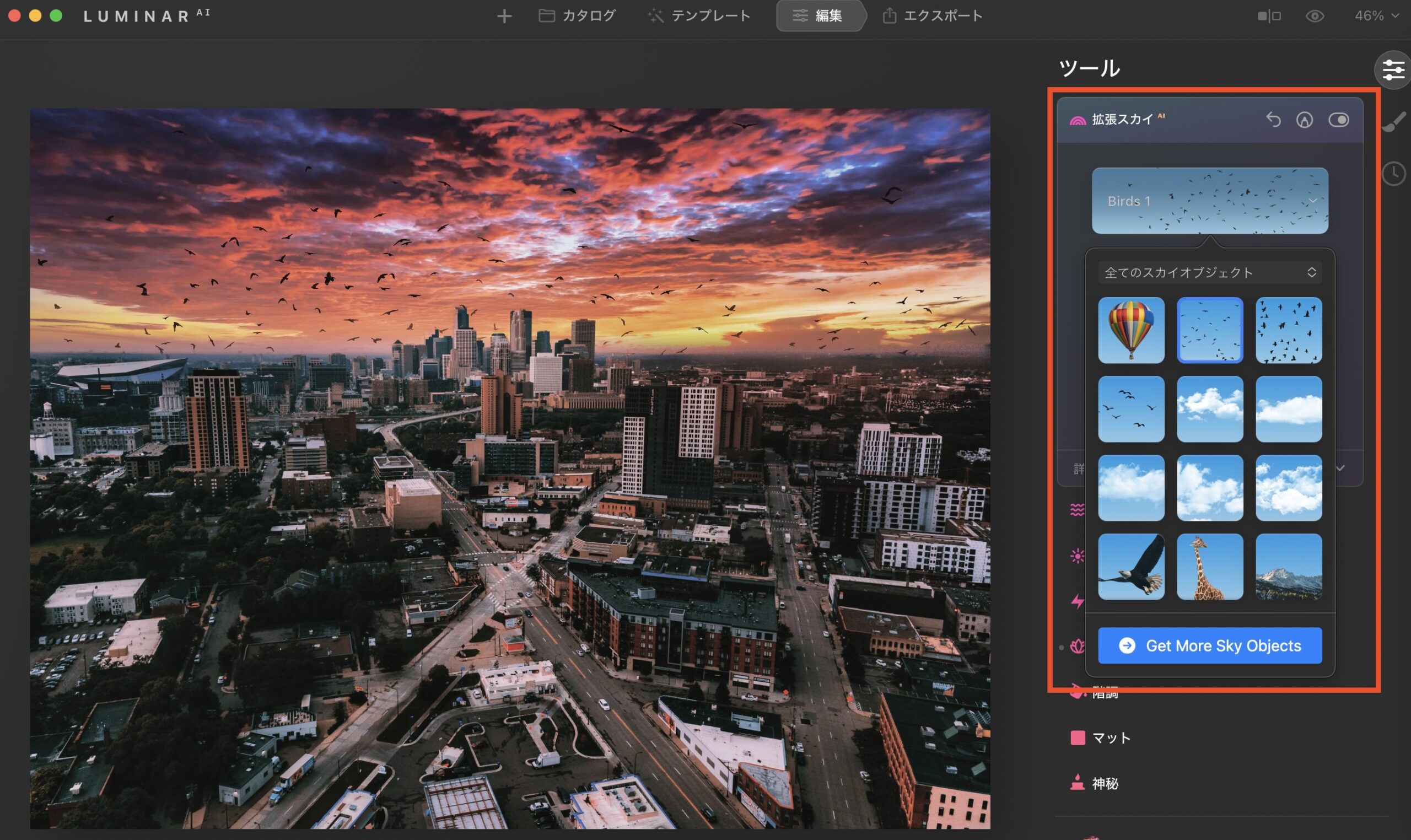
拡張スカイから鳥を足してみた
![]() TSUDA
TSUDA
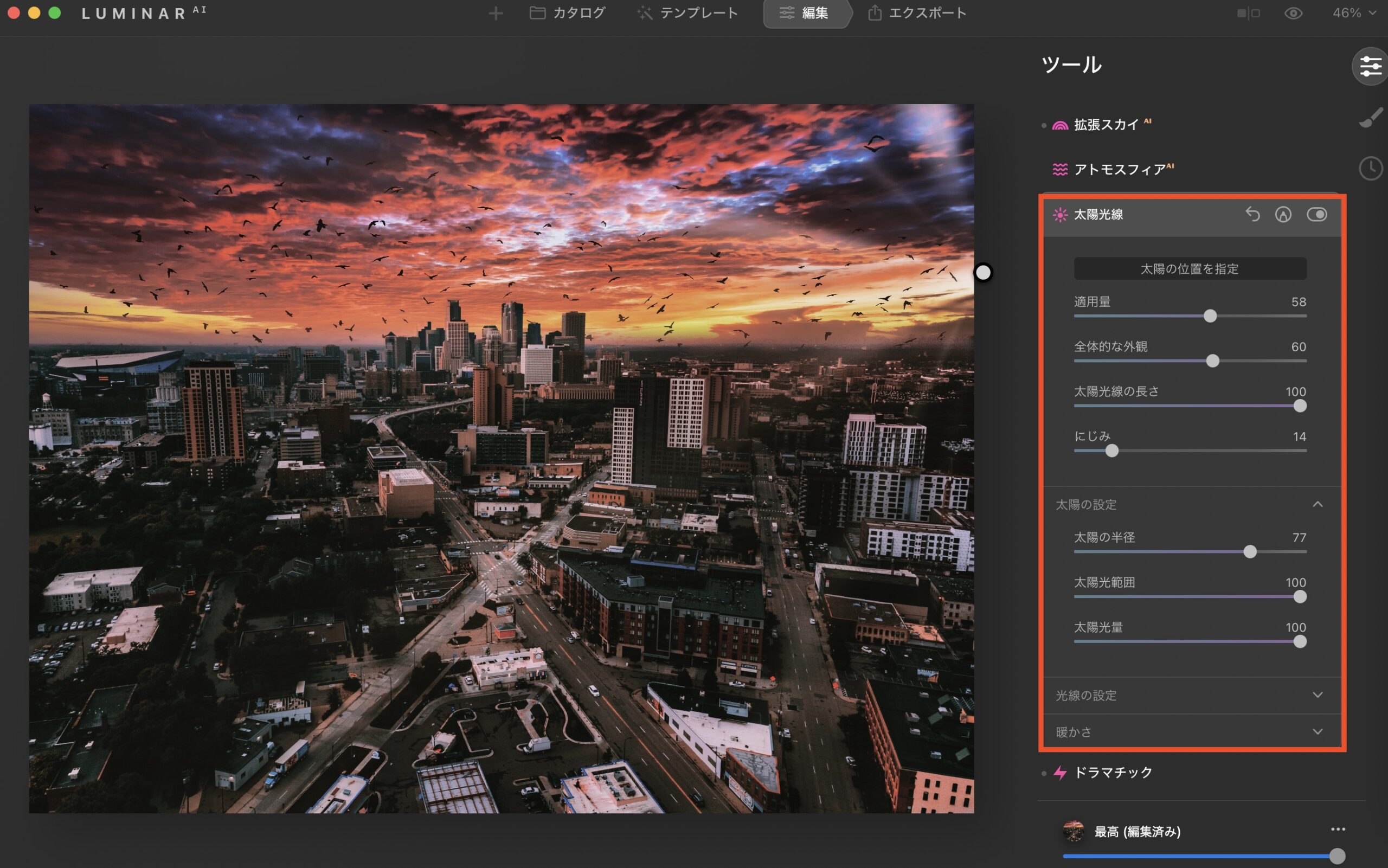
位置や強さなど微調整できます
完成画像

これぞレタッチ革命
もうさ、これ革命でしょ。
![]() TSUDA
TSUDA
ポートレートもやってみますね。
ポートレートをレタッチしてみた

こちらもUnsplashから拝借。
これまでお疲れ様でした。その苦労はAIの力で取り除けます。
ポトレ編集の手順
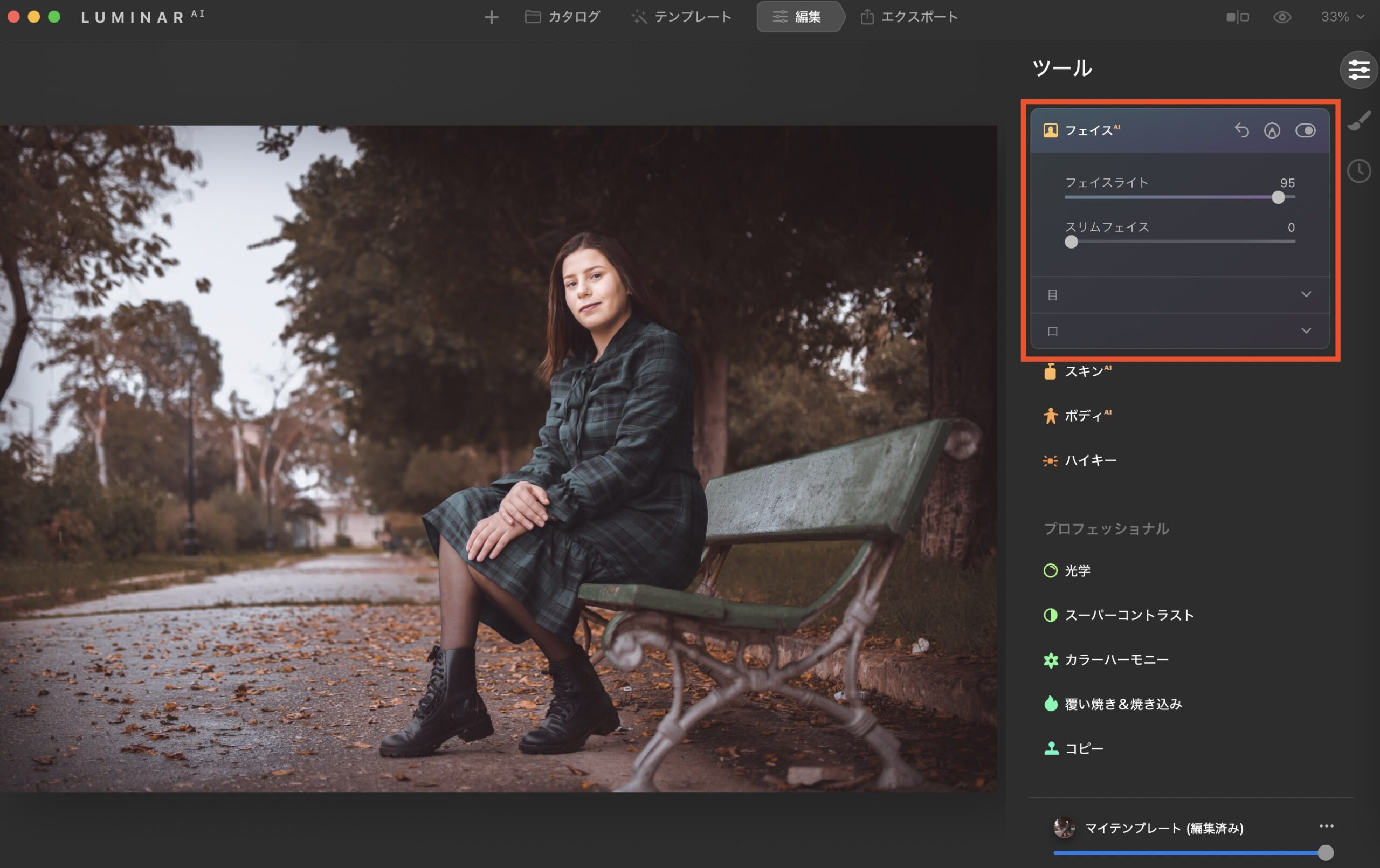
フェイス→フェイスライトを調整する
【フェイス】を選択し、フェイスライトを上げてみました。肌が明るくなりましたよね。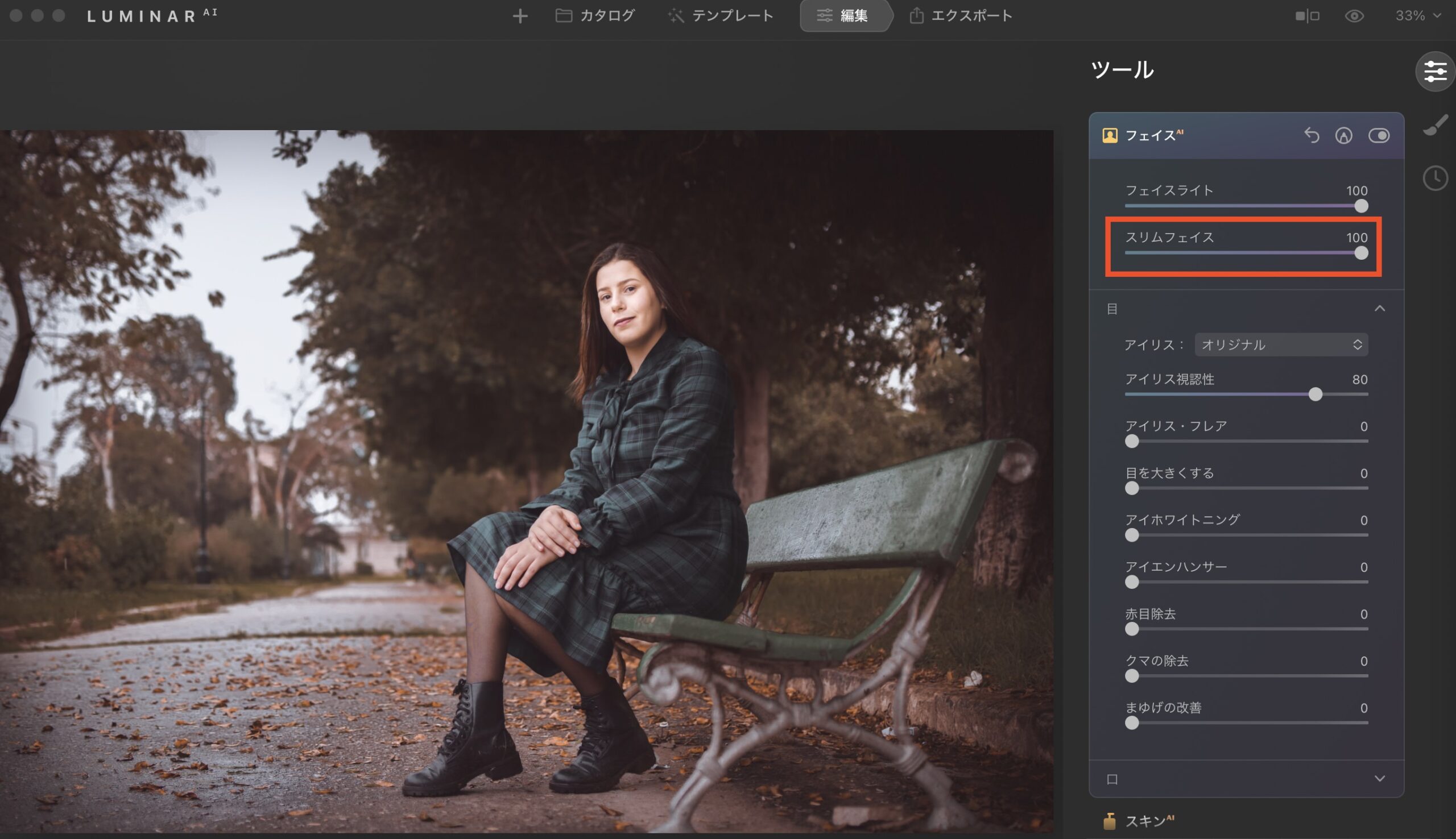
スリムフェイス適用
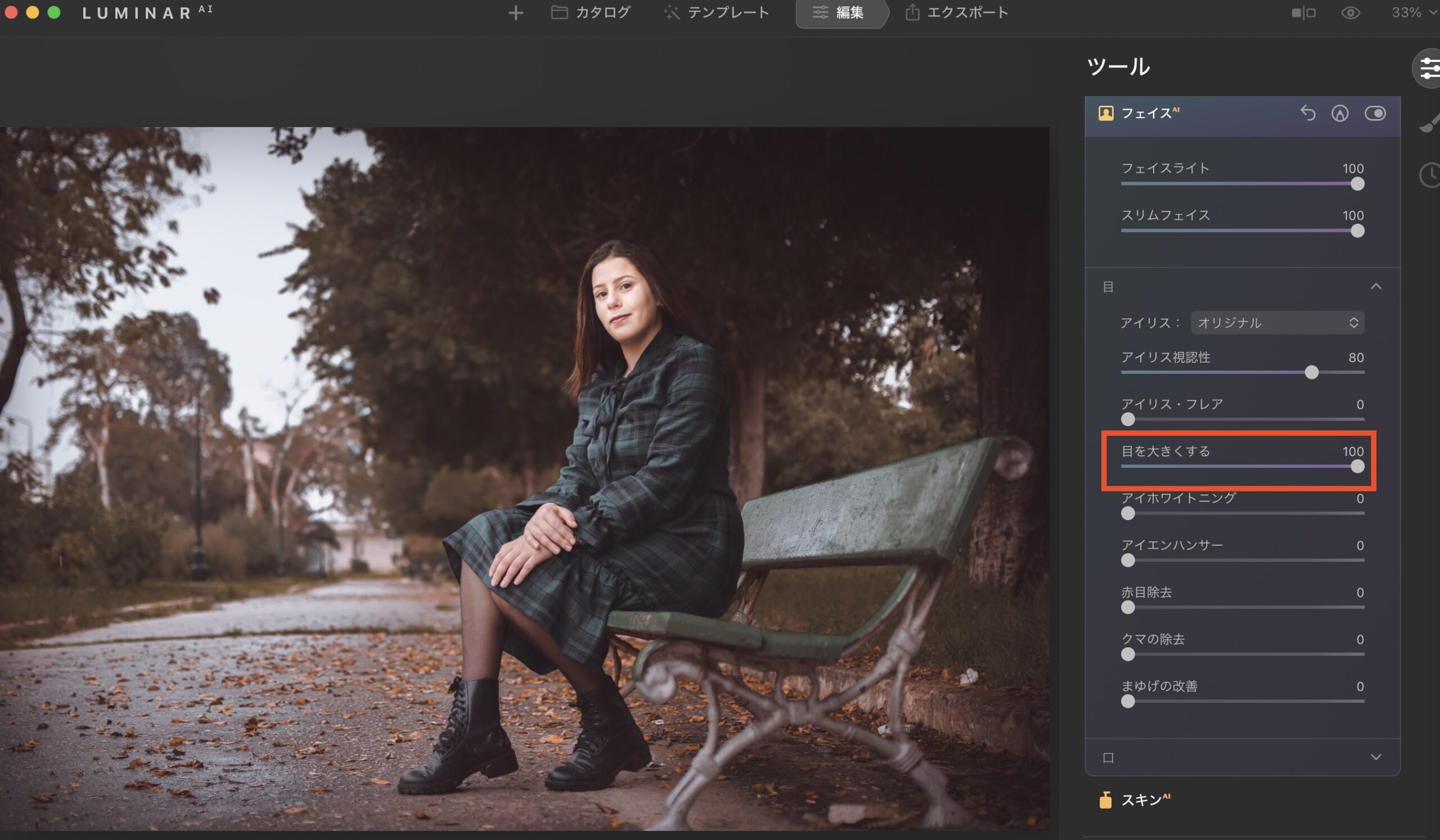
目も大きくできる
【目を大きくする】のステータスもマックスに。別人になってきました。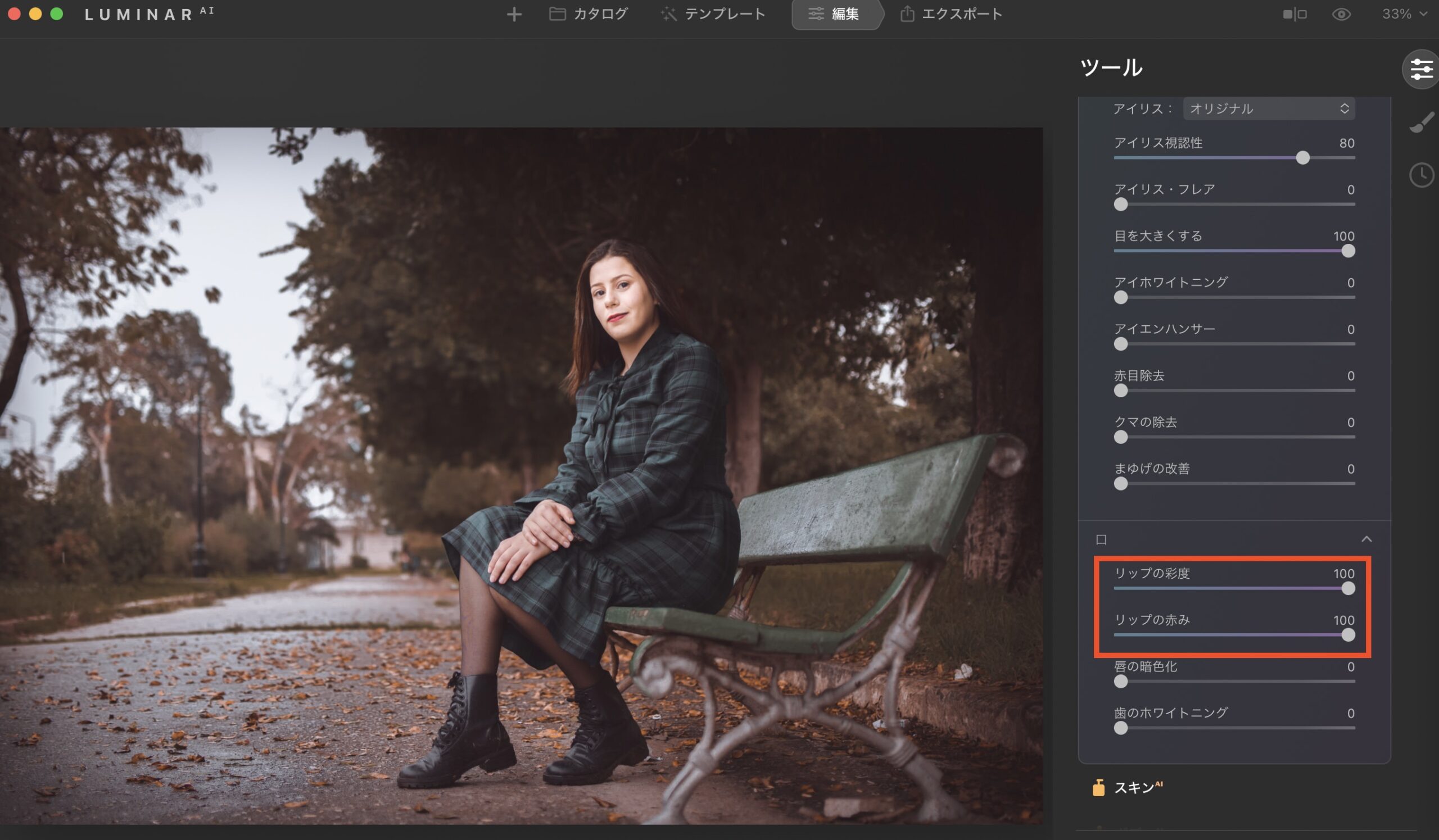
リップの調整
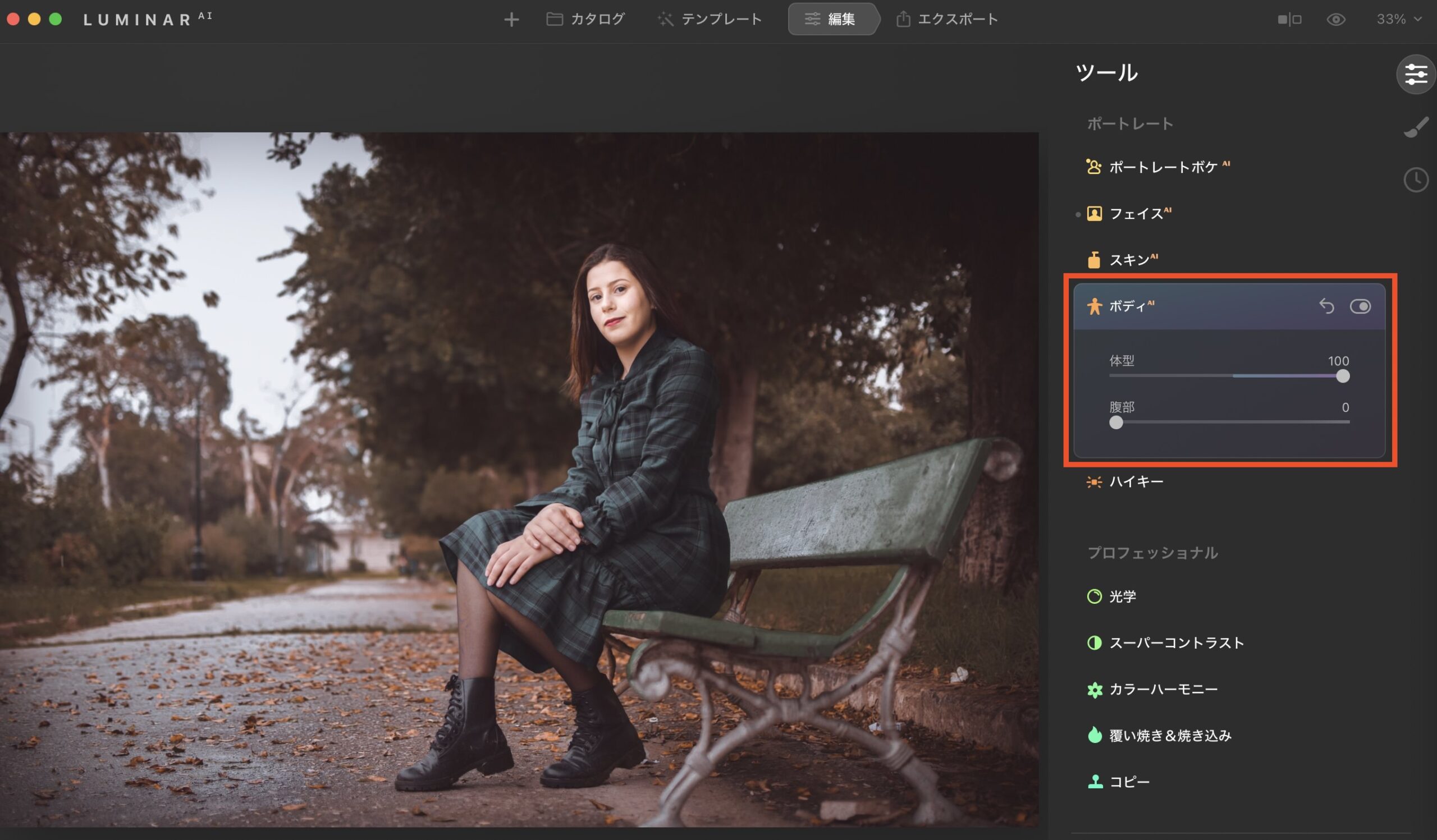
体型を調整
レタッチ完成

数クリックで別人に!
![]() TSUDA
TSUDA
ポートレート加工については、もうちょい深堀りしておきます。
おすすめのポートレート編集方法
ポトレ向けのテンプレ群があるので、まずはその中から選びます。
コレ!
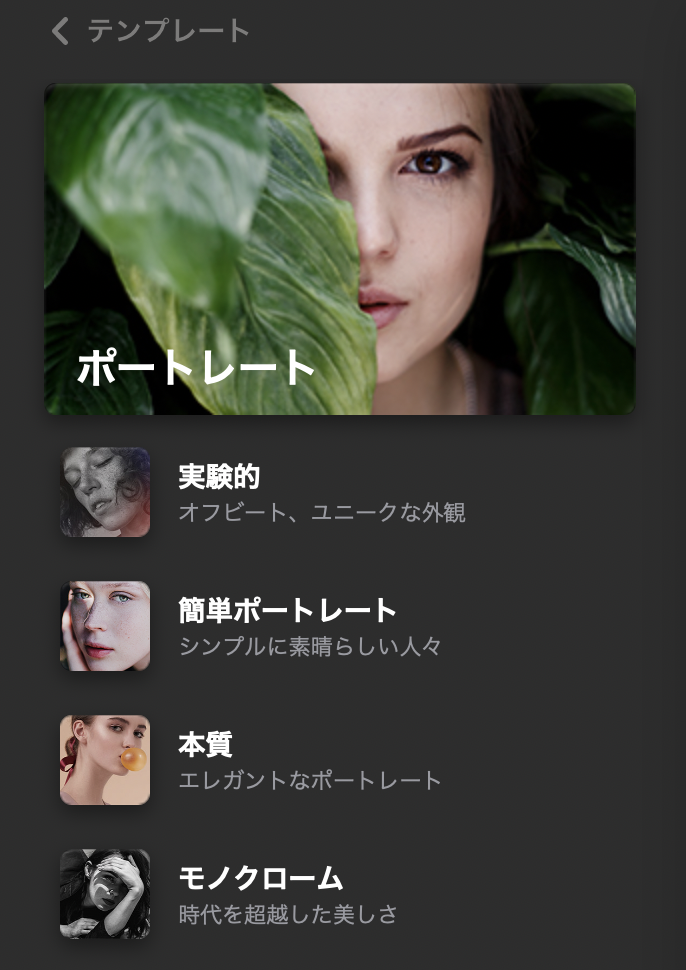
ポートレート用のテンプレ
僕は【本質】コレクションの中にある【完全無欠】というテンプレを使うことが多いですね。
その後の流れ
- 目を大きくする
- 体を細くする
- 幻想的な効果を入れる
![]() TSUDA
TSUDA
Luminar AIの輪郭がつかめたところで、次は僕が実際に使った感想をお伝えしていきます。
Luminar AIのデメリット
ベラボーに高額ではありませんが、そこそこなお値段します。
価格はザックリ1万円
アプリ課金しない勢にとっては、なかなか踏み出しにくい価格でしょう。
記事執筆時点で確認したところ、何と最大50%のビッグセール実施中でした。
![]() TSUDA
TSUDA
セールしてるかどうかは公式サイトをチェックしてみましょう。安くなってたらチャンスです。
PCのスペックに注意
Luminar AIは低スペックなパソコンだと動かせません。
僕がハッキリお伝えできる事実としては、
- MacBook Air(2018年モデル):無理
- M1チップ搭載のMacBook Air:快適
といった感じ。
![]() TSUDA
TSUDA
スペック次第では、せっかく買っても使えない可能性あり。
Luminar AIは無料体験がついているので、不安ならまず試してみましょう。
スマホ・タブレットで使えない
優秀なソフトだけに、ここが残念で仕方ない。
ただ、後継のLuminar Neoがスマホ対応してるみたいなんですよ。そっちに期待するとしましょうかね。
![]() TSUDA
TSUDA
とりあえず僕はこのまま活用しつつ、Neo待ちします。
Luminar AIのメリット
圧倒的に時短できます。テンプレートが優秀すぎる。
写真編集の手間が消え去る
「自分だけの色を出したい」とか「レタッチ作業が大好き」なら別ですけど…。一秒で終わった方が良くね?
早いからって“やっつけ”じゃないですからね。確かなクオリティに仕上がります。
同じシチュエーションで撮影した写真なら、まとめてテンプレ当てればいいだけですし。
![]() TSUDA
TSUDA
ポートレートの強い味方
先ほどもやり方をお見せしたとおり、ワンクリックで魔法をかけられます。
例えば
- 美肌にする
- 目を大きく見せる
- 体型をスリムに調整
ポトレ勢はお分かりかと思いますが、肌や体のラインだけをピンポイントでイジるのは割とだるいので。
![]() TSUDA
TSUDA
買い切りタイプなのが救い
僕はAdobeのフォトプランを契約中でして、月額1,000円ちょい奪われ続けるんですよ。
長く使うほどお得になる計算。というか、たった1年使うだけで既にAdobeより安上がりですからね。
![]() TSUDA
TSUDA
まとめ:Luminar AI使ってみそ!
メリット・デメリットそれぞれ紹介しましたが、トータル“買い”で間違いありません。
チェック!
- ポートレート撮影が多い
- レタッチが面倒だと感じる
- でもクオリティは落としたくない
- 1万円くらいなら許容範囲
- Adobe課金から逃れたい
僕はLightroomから完全に乗り換えました。
![]() TSUDA
TSUDA
どうしても決めきれないなら、無料体験してから判断すればOKです。以下に公式サイトのリンクを貼っておきますね。
セール中なら、迷わず即ポチです。僕みたいに後悔なさらぬよう!
というわけで、今回は以上でーす。またねー。