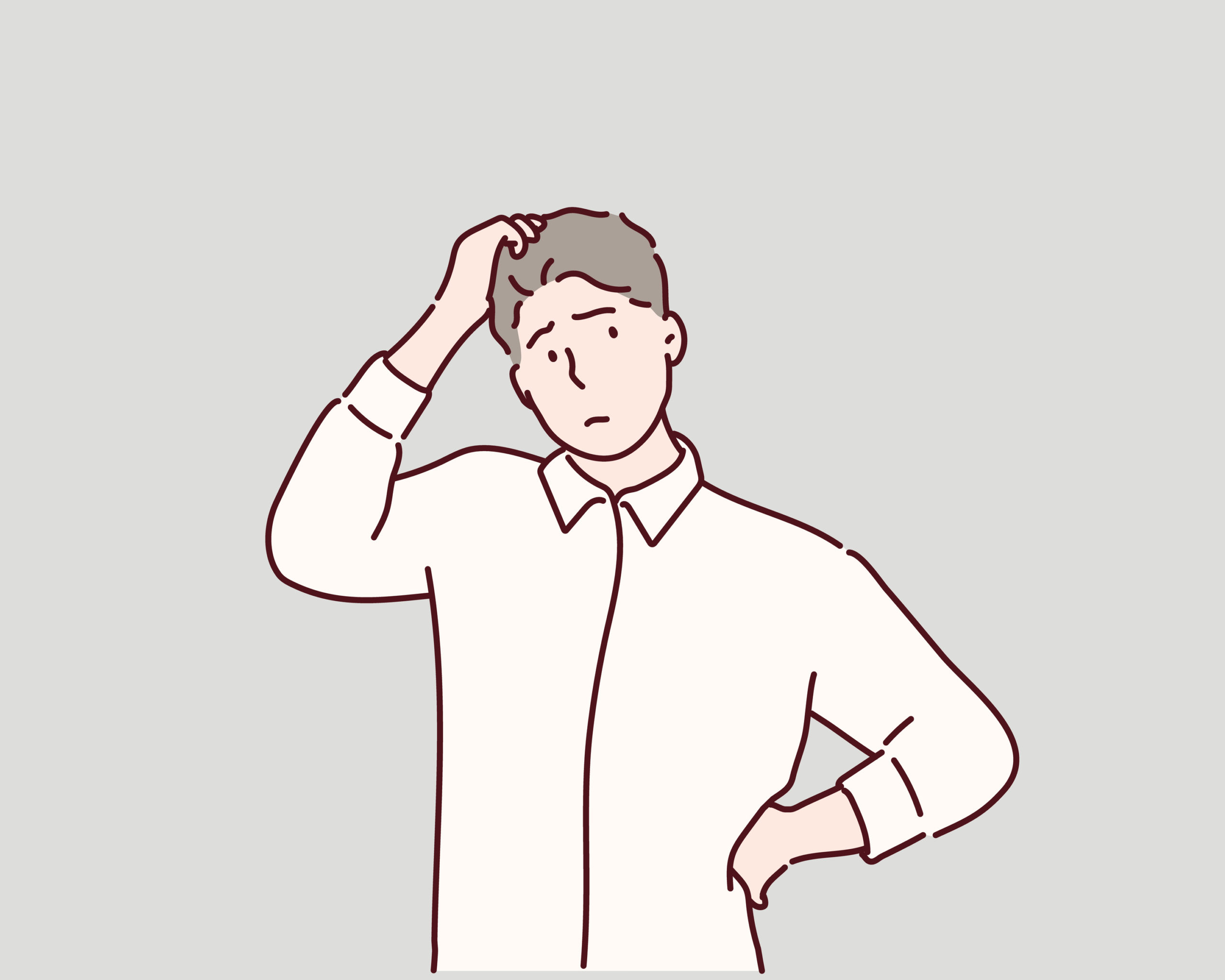 確定申告について知りたい会社員
確定申告について知りたい会社員
今日はこんな疑問にお答えします。
この記事を読むメリット
- 確定申告のイメージがつかめる
- 会計ソフトの使い方もわかる
- 不安が解消される
2021年2月。人生初の確定申告をしました。
白色申告とか青色申告とかよく分かんないんですもん。学校の義務教育で教えてほしかったですわ…。
とは言いつつ、何とか無事に終えることができたので、今回はその体験談を共有したいと思います。
- 確定申告って何のためにするの?
- ググってみたけどよく分からん
- バカでも理解できるよう説明してくれ
こんなふうに思っているなら、この記事を読めば解決できます。
![]() TSUDA
TSUDA
※難しい用語はできるだけ避け、知識ゼロの初心者向けに説明しています。
確定申告についてわかりやすく解説する

まずは確定申告をするにあたり、ボクがどんな状況だったかを明確にしておきます。
- 本業の年収:400万
- 副業の年収:40万
- 副業の経費:10万
- 開業届は出していない
- 不動産や事業収入もない
副業で稼いでいるのは、ブログアフィリエイトによる雑所得のみです。
あなたも「副業で稼ぎ始めたサラリーマン」という前提で話を進めていきます。
※詳しく説明しすぎると分かりにくくなってしまうので、局所的な解説となります。ご容赦ください。
確定申告が必要なのはどんな人?
ここはもうリサーチ済みだと思います。副業の収入が20万円を超えた人が対象です。
こんな場合は不要
- 副業の年収が20万円を超えたが、
- 経費を計算したら1万円あった
- 差し引き19万円だった
![]() TSUDA
TSUDA
白色申告と青色申告はどっちにすべき?
結論、ボクらは白色申告一択です。
サラリーマンの場合、あくまでもメインは源泉徴収による納税です。
こんなイメージ
- 本業の納税(メイン):毎月の給料から納付
- 副業の納税(サブ):確定申告で納付
![]() TSUDA
TSUDA
収支内訳書って提出が必要なんじゃないの?
目からウロコですよね。ボクは目玉が飛び出るくらい驚愕しましたよ。
収支内訳書の作成が最もメンドーだと思っていたんですから。実はそれ、要りません。つまりですね、
- Amazonアフィリエイトの売上がいくらで…
- A8からの振り込みが何円で…
- サーバー代の支払いがこれくらいで…
![]() TSUDA
TSUDA
確定申告で提出する書類は?
副業による雑所得を申告する場合確定申告書という書類だけ提出すればOKです。
税務署の確定申告書作成コーナーで記入できますが、そのやり方はおすすめできません。
理由
- イチから記入するのは時間がかかる
- 待ち時間が長い
- 混んでいたら地獄
![]() TSUDA
TSUDA
納税時に送られてきた
寄付金受領証明書の添付が必要になります。確定申告書には何を書けばいいの?
ザックリまとめると、下記の感じです。
申告書に書く内容まとめ
- 本業の収入
- 副業の収入
- 本業の所得金額
- 副業の所得金額
- その他税金の計算
①②の収入というのは、経費などを引く前の金額です。③④の所得金額というのが、経費を引いたあとの金額。
こんな感じ
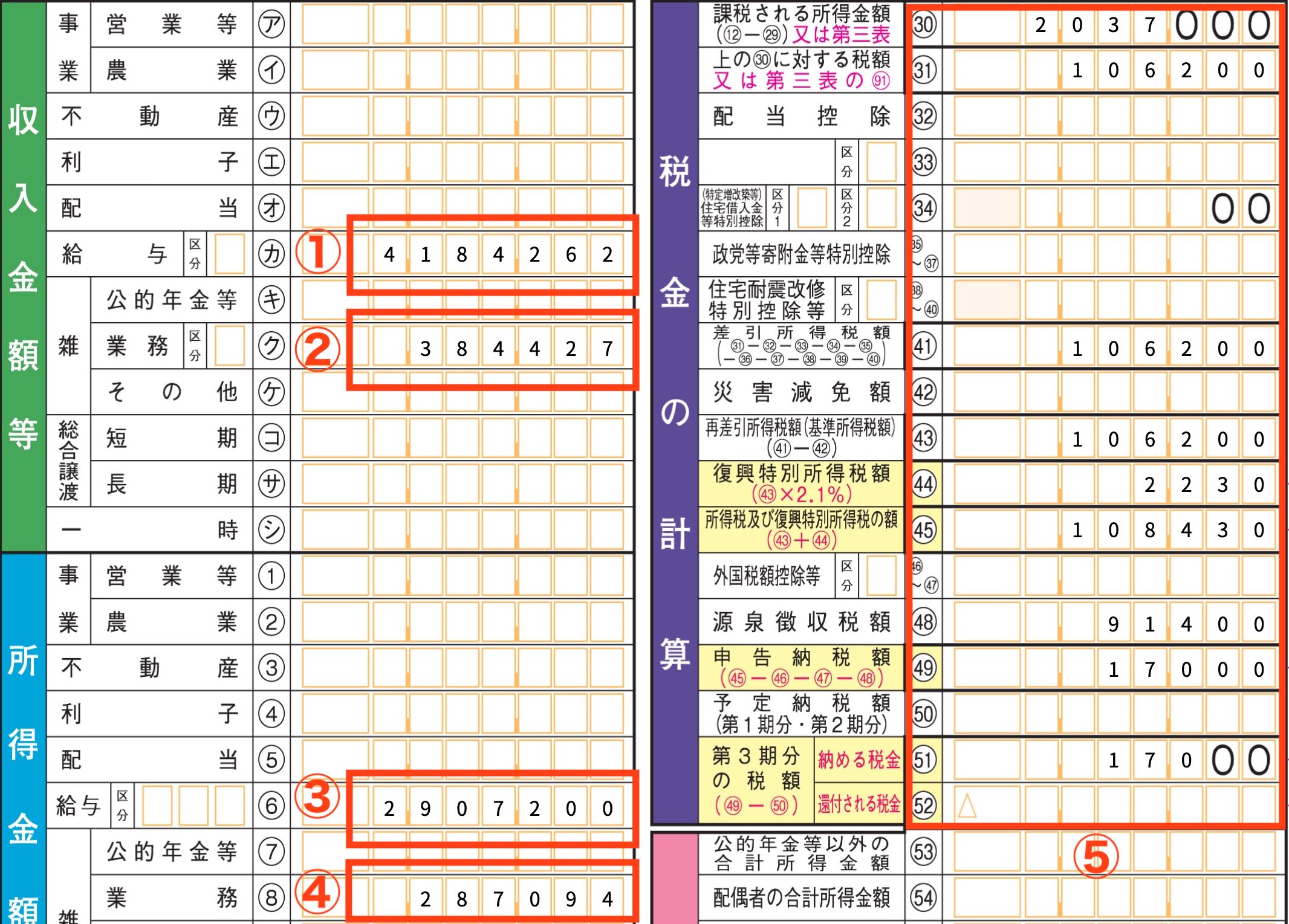
実際の確定申告書
![]() TSUDA
TSUDA
※個人の確定申告には、マジで会計ソフトが必須です。
書類を揃えたら税務署に提出!
人生初の確定申告でドキドキでしたが、書類を事前に作成していたおかげでスムーズに進みました。
![]() TSUDA
TSUDA
以上、人生初の確定申告をした体験談でした!
個人の確定申告では会計ソフトが必須だという話

では次に「ストレスで禿げたくないなら、絶対に会計ソフトを使うべきだよ」という注意喚起をしておきます。
会計ソフトなしの確定申告は無理ゲー
ボクが無事に生きて確定申告を終えられたのは、会計ソフトがあったからです。
復興特別所得税額」とか、何のことだかサッパリじゃないですか。あんなの自動入力でなければ、絶対に見落としてますよ。- 税金のことはよく分からない
- 自分で計算するのが面倒
- 書き方を調べるのはもっと面倒
![]() TSUDA
TSUDA
ボクが試した会計ソフト2選
会計ソフトは初めてだったので、有名どころを試してみた感じです。
![]() TSUDA
TSUDA
月額1,000円くらいですし、どうせ経費計上するので問題ないという判断です。
マネーフォワードクラウド会計について徹底解説します

ここからは「マネーフォワードは優秀らしいし、使い方を教えてくれるなら試してみようかな…」という人向けの内容です。
マネーフォワードクラウド会計の始め方
画像付きでわかりやすく説明していきます。まずは下記リンクを開いて、同じように進めてみてください。
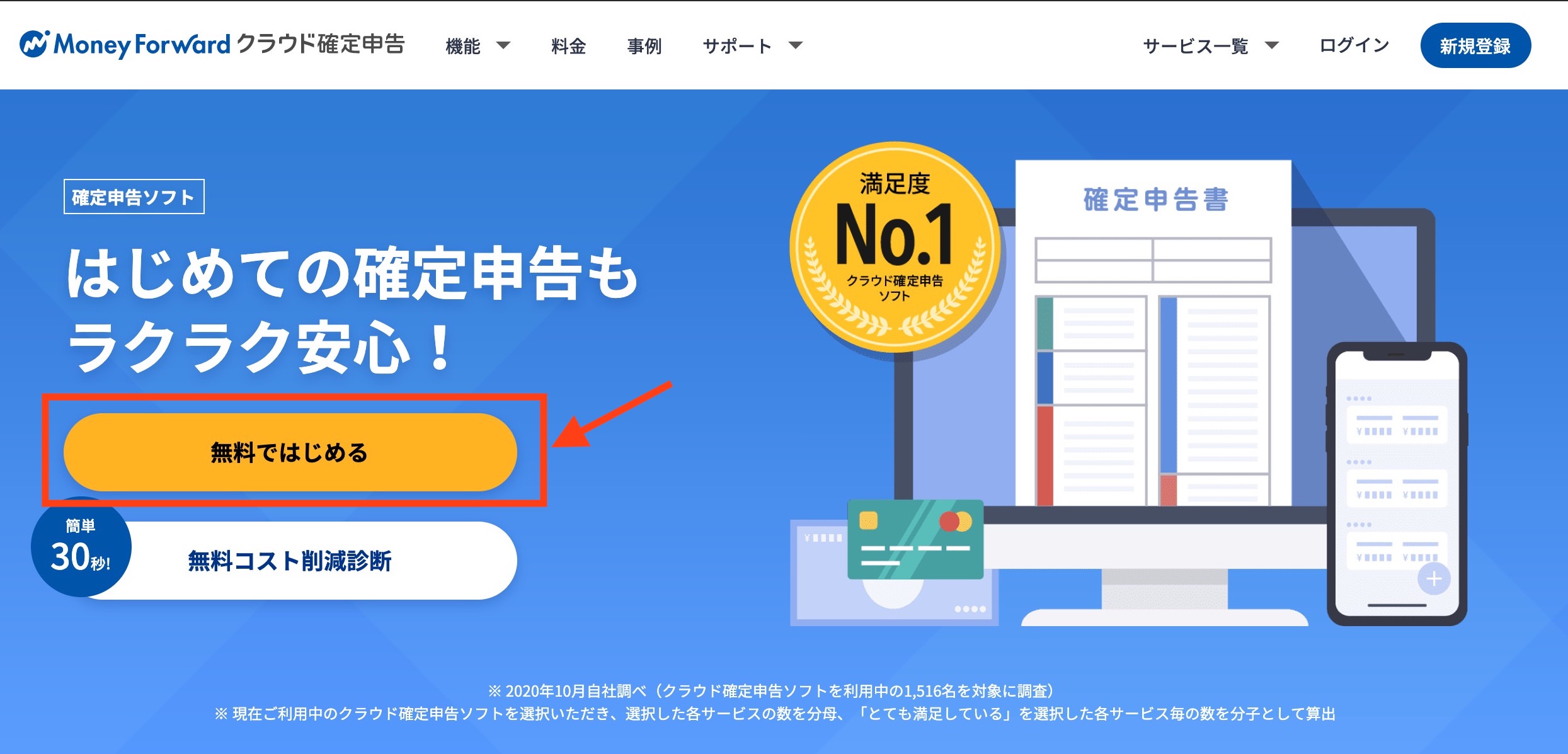
トップページ
無料ではじめるをクリックしましょう。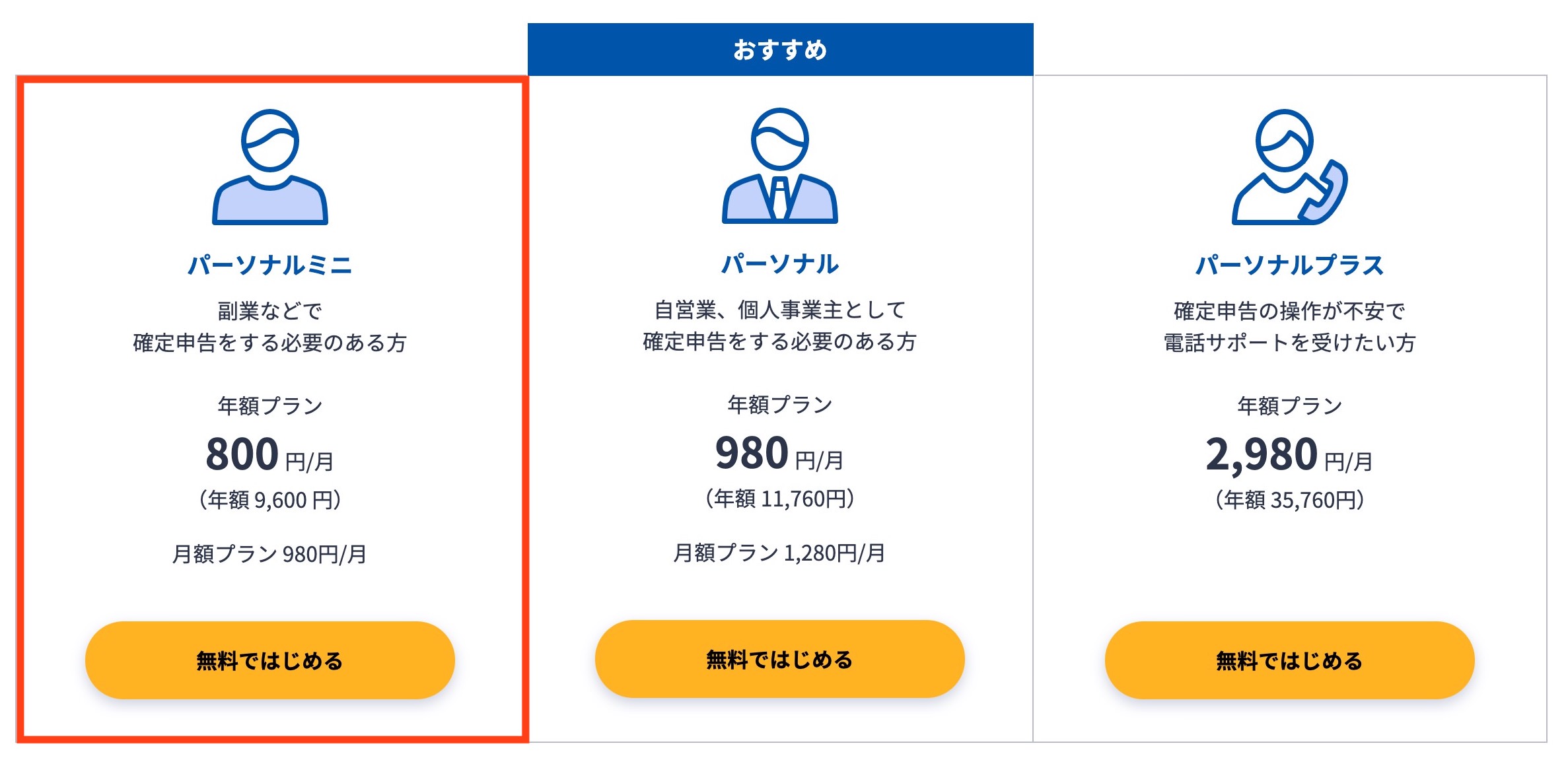
プラン選択
パーソナルミニを選べばOKです。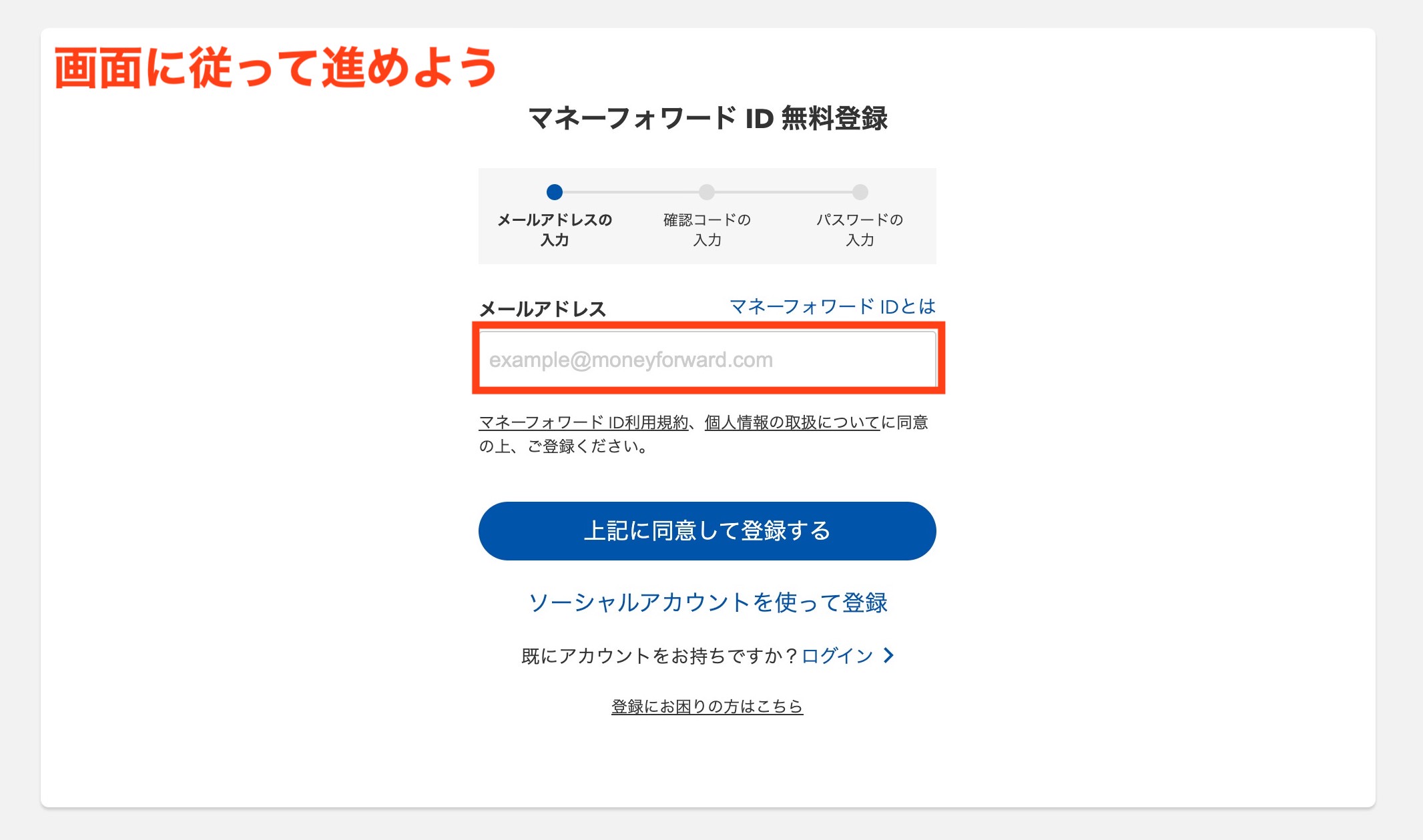
マネーフォワードID登録
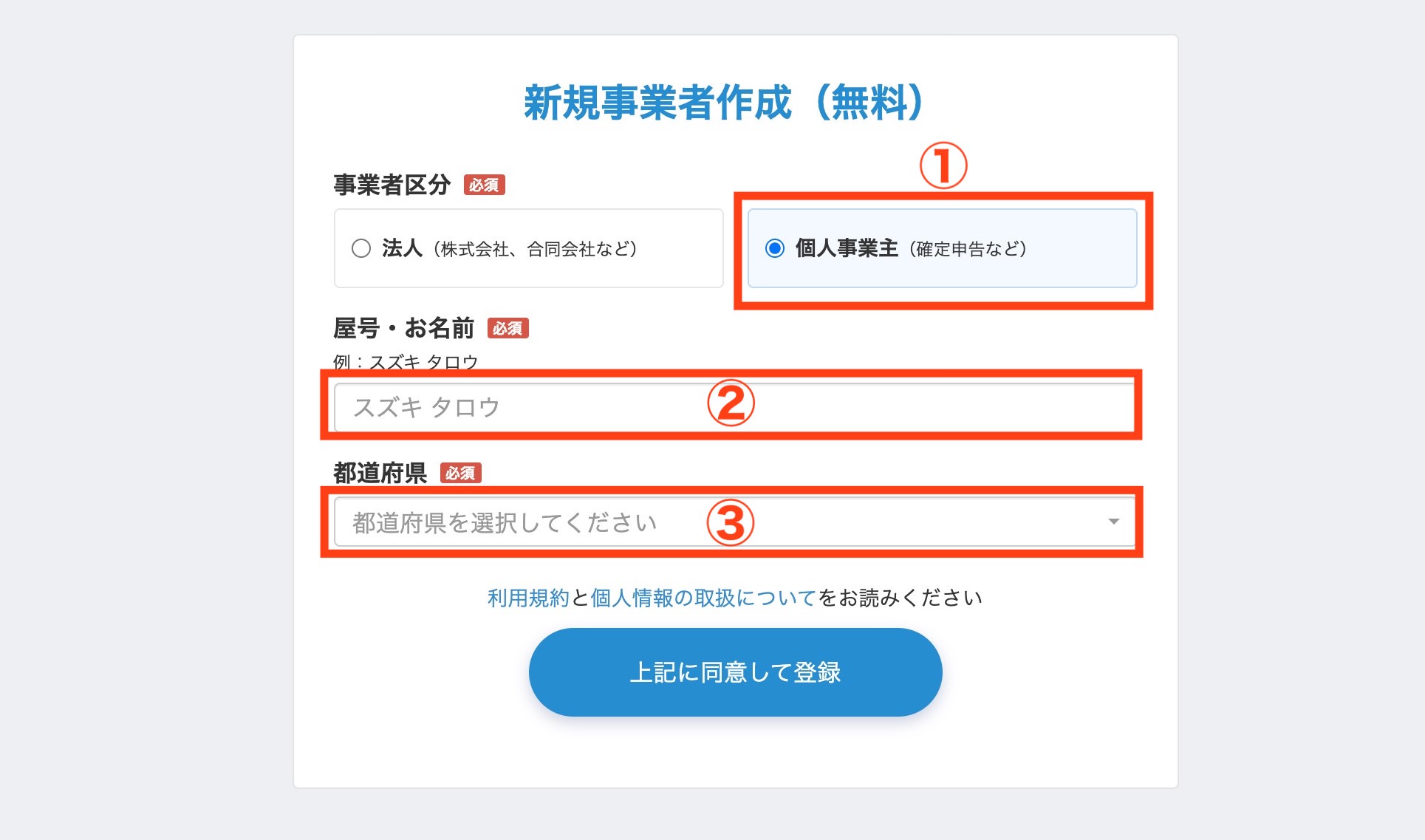
新規事業者作成
- 個人事業主を選べばOK
- 名前をカタカナで入力
- 都道府県を入力
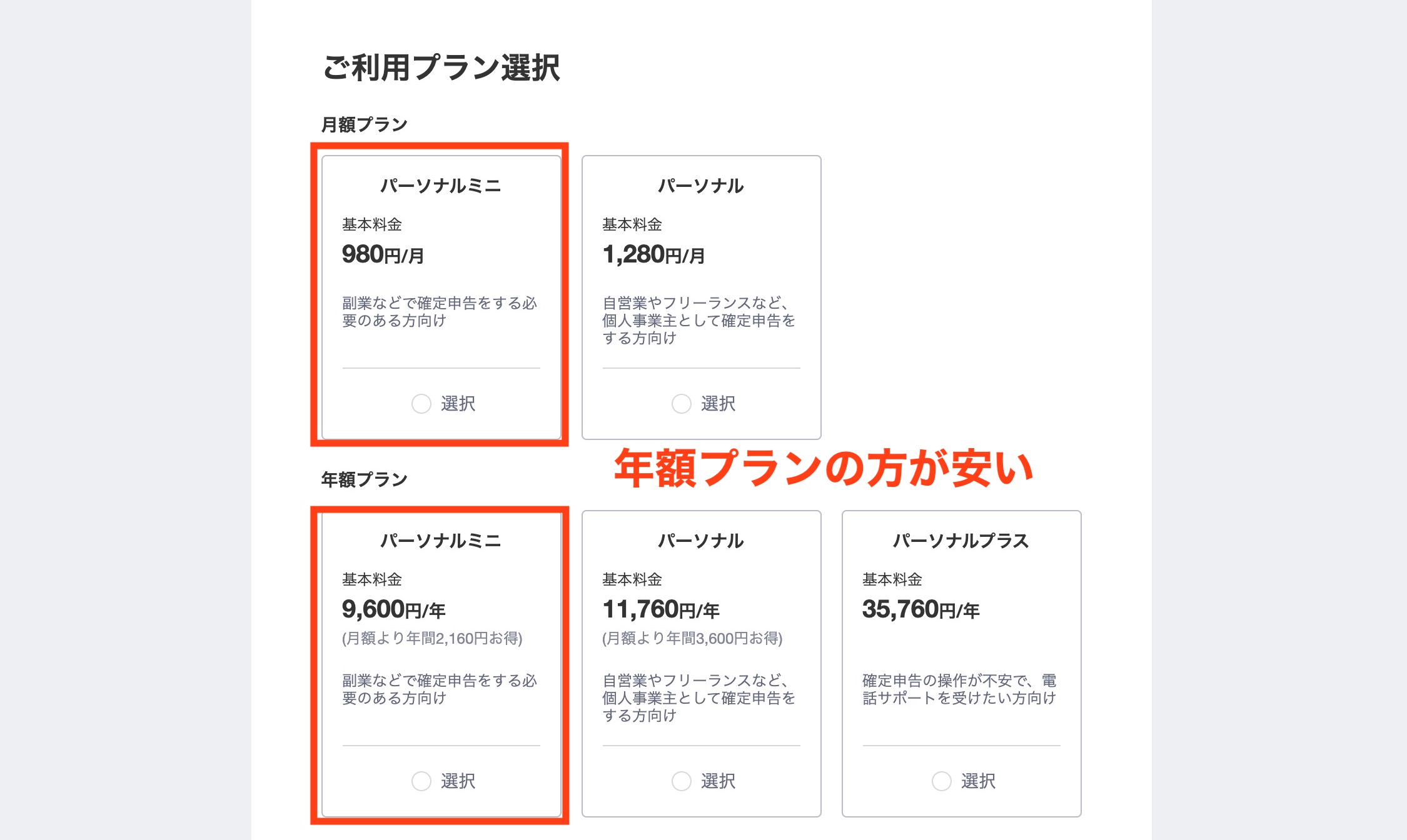
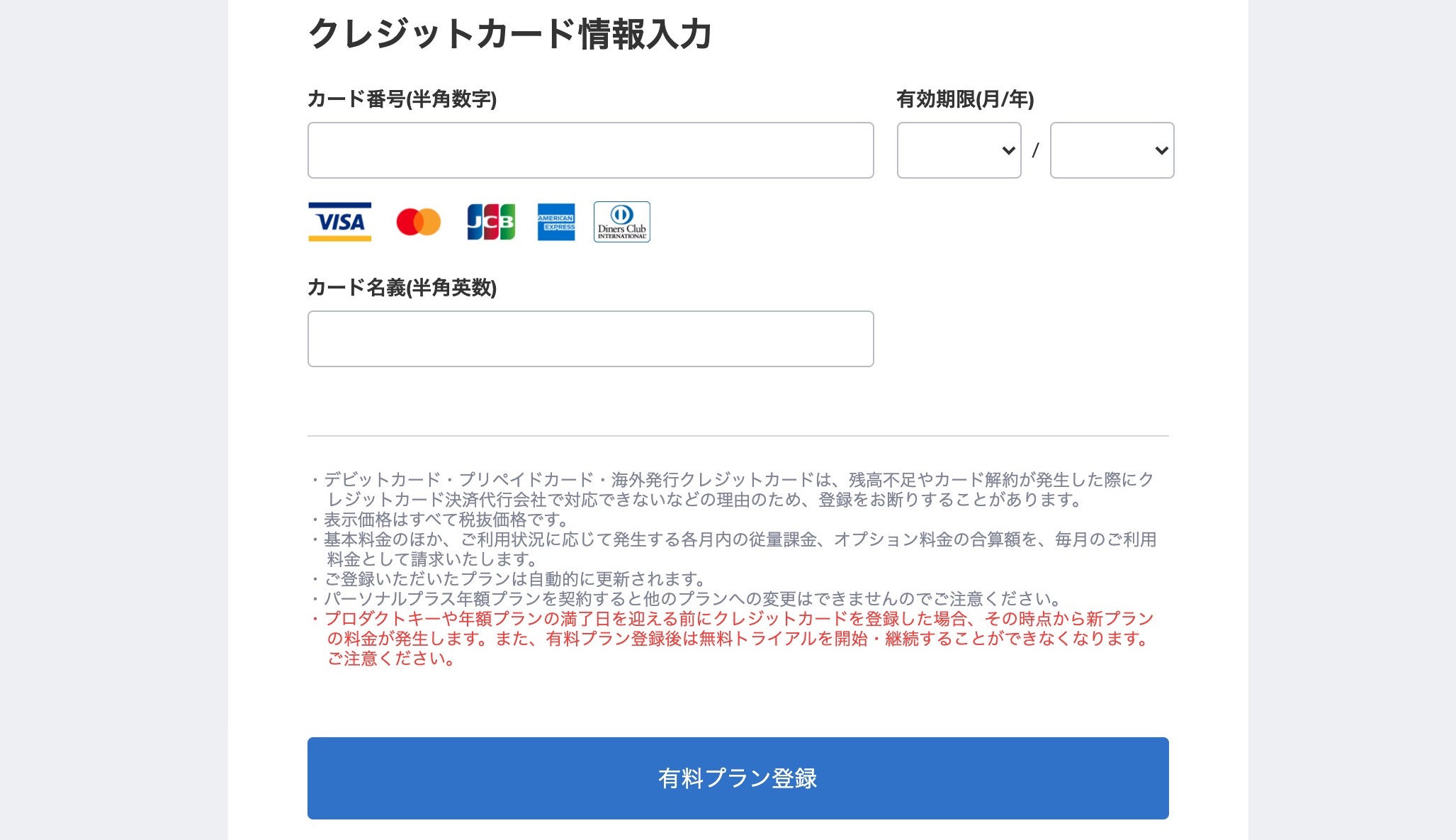
クレジットカード情報
有料プラン登録をクリックしましょう。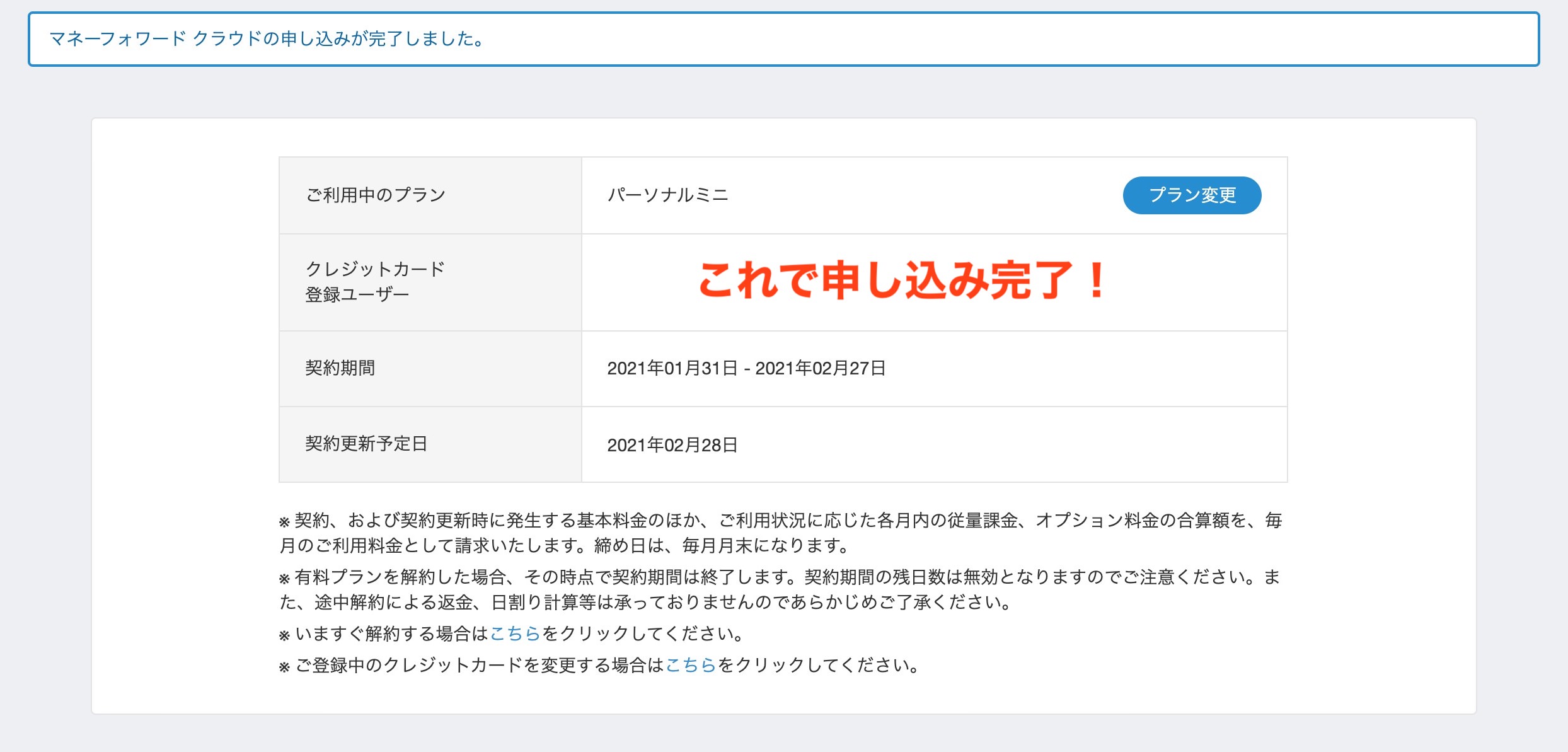
申し込み完了
![]() TSUDA
TSUDA
マネーフォワードクラウド会計の使い方
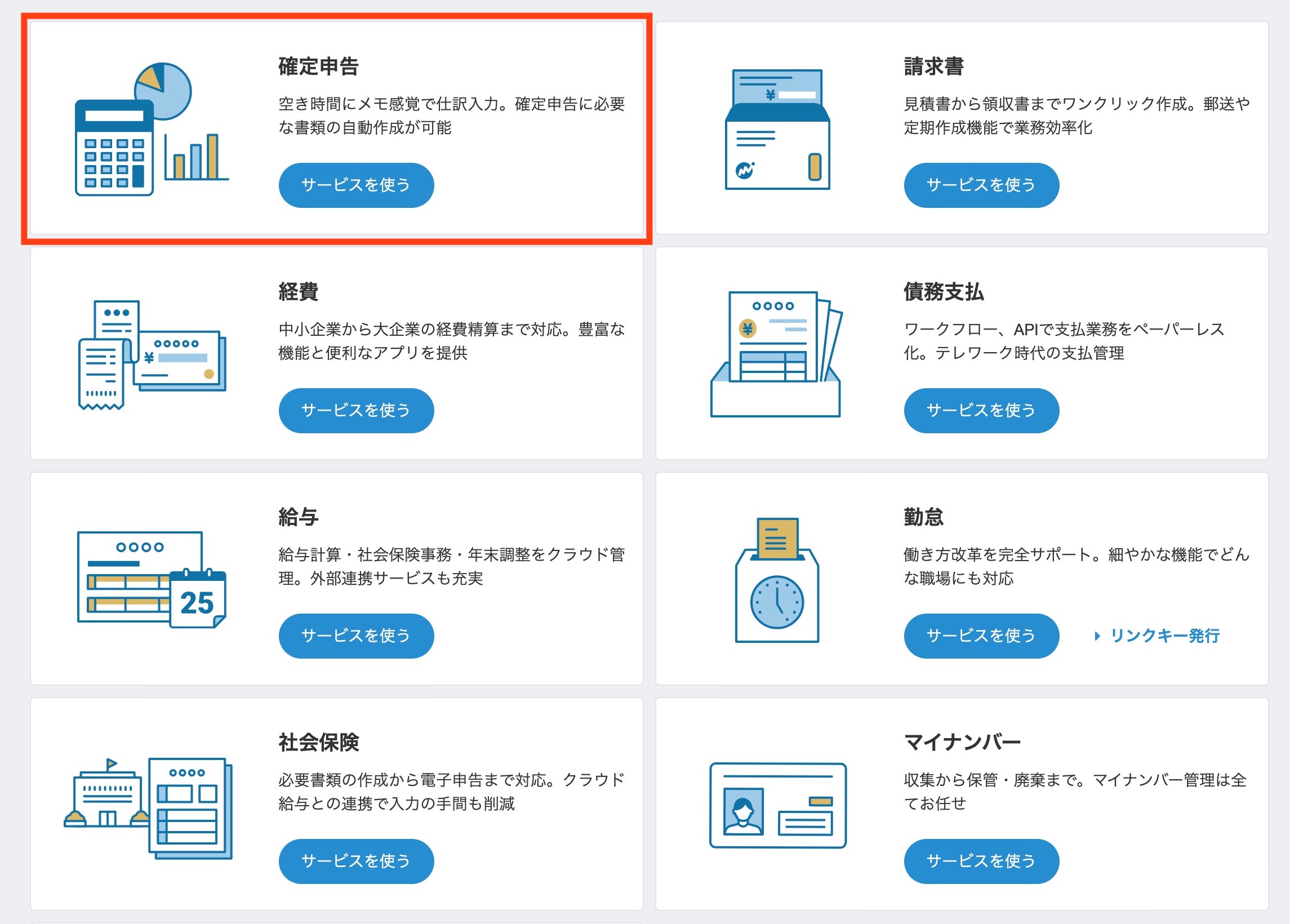
確定申告を開く
サービスを使うボタンをクリックすればOKです。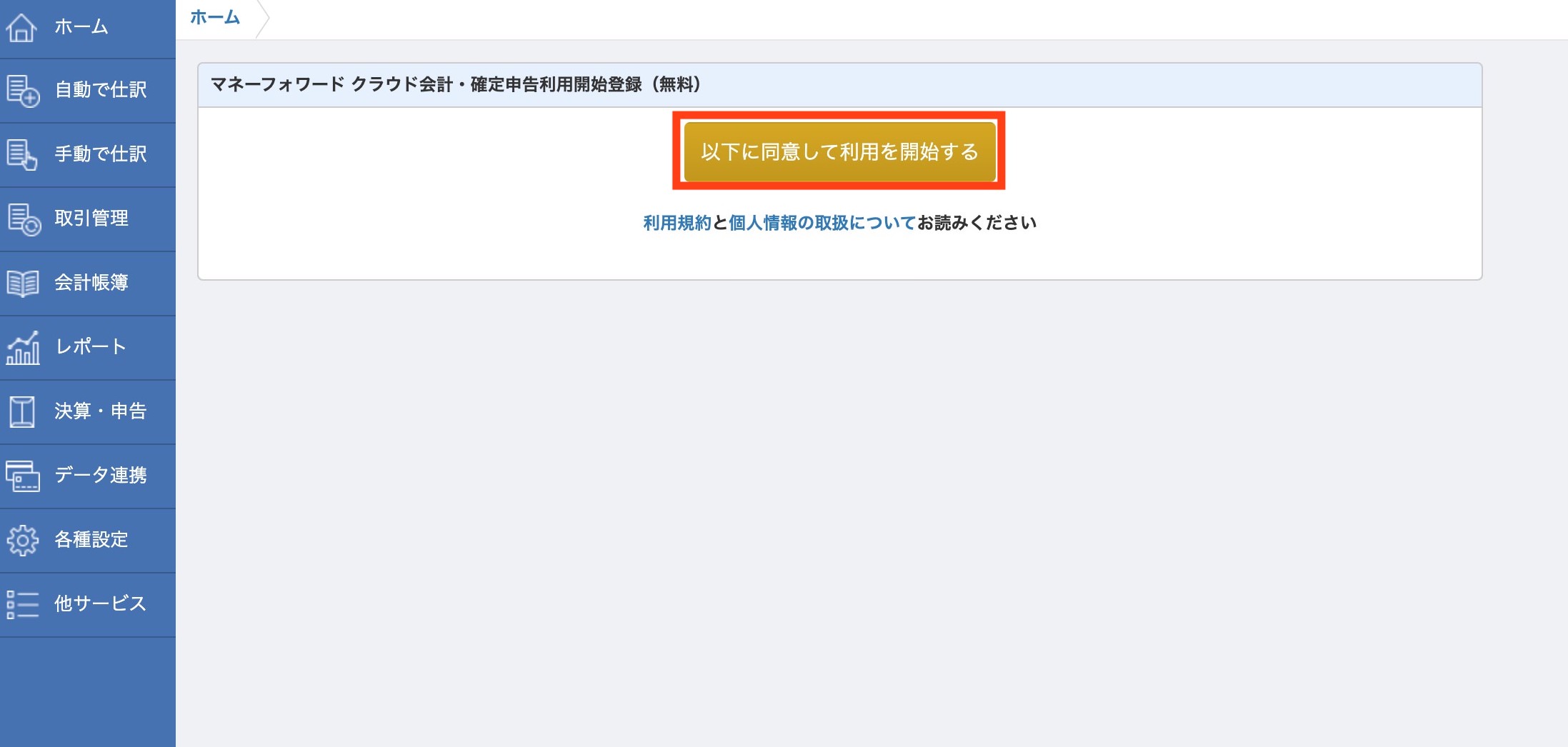
利用開始登録
以下に同意して利用を開始するボタンをクリックしましょう。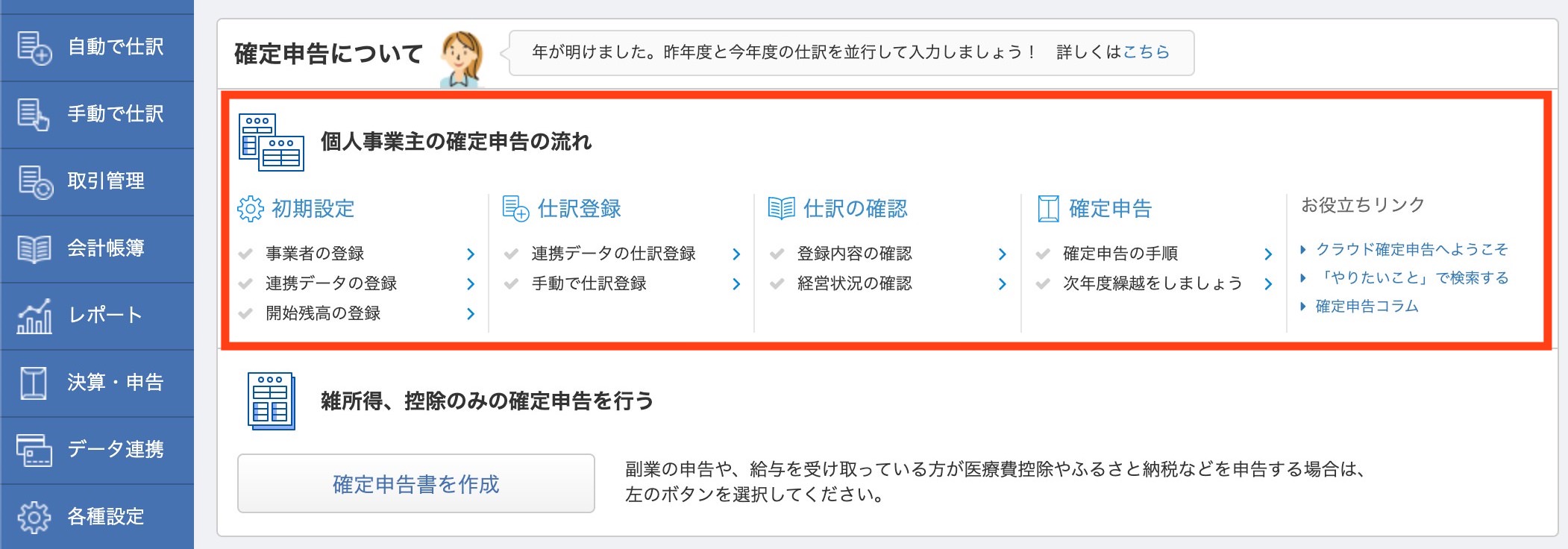
確定申告の流れ
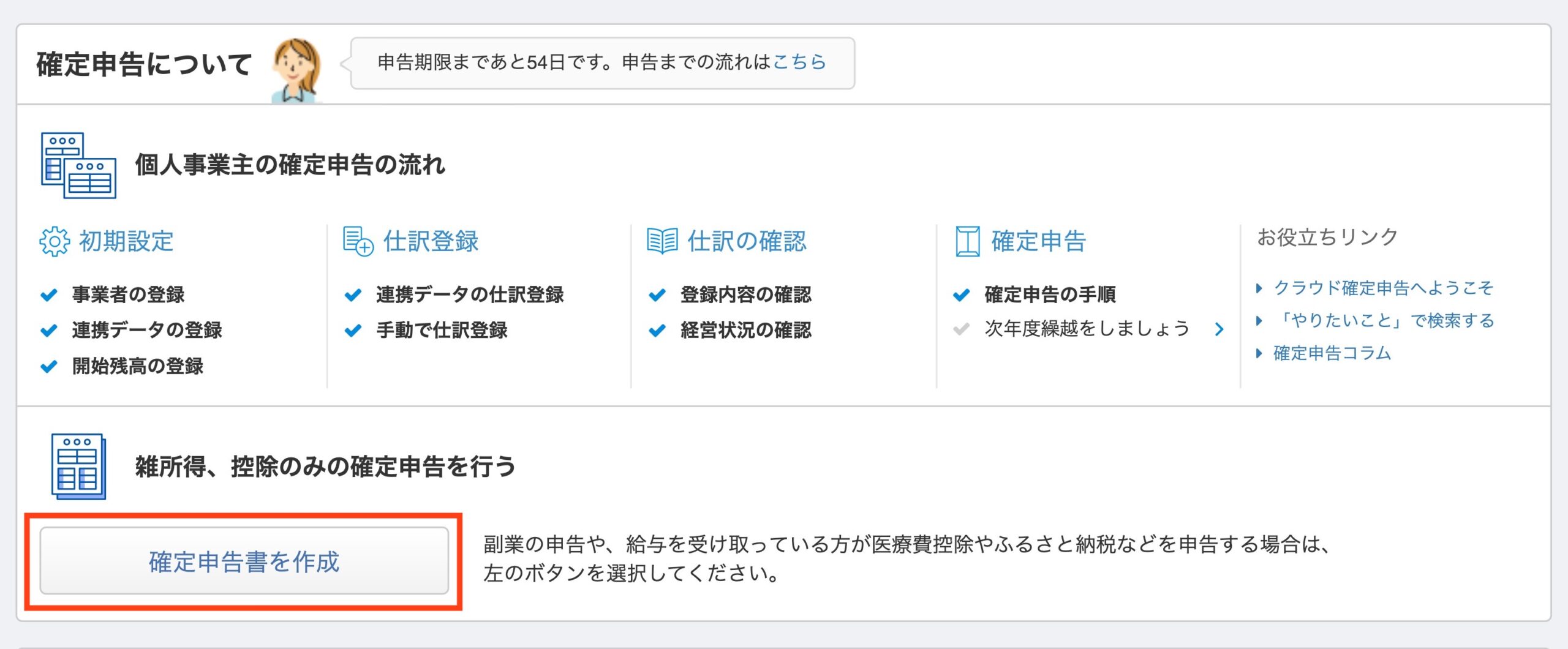
確定申告書を作成
確定申告書を作成ボタンをクリックしましょう。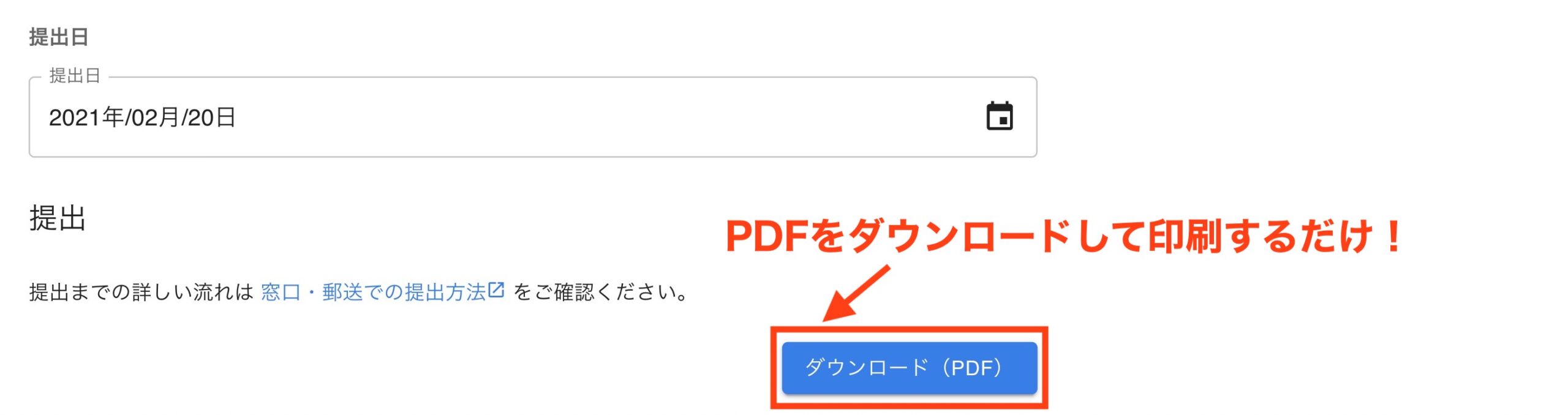
PDFをダウンロード
確認・提出の項目を開くと、画面下部にダウンロード(PDF)ボタンがあります。クリックすると自動で確定申告書が作成されるので、それを印刷するだけですね。![]() TSUDA
TSUDA
クラウド確定申告の入力項目について詳しく解説

実例としてすべて公開しますので、マルっと真似すれば問題ないと思います。
申告情報の項目について
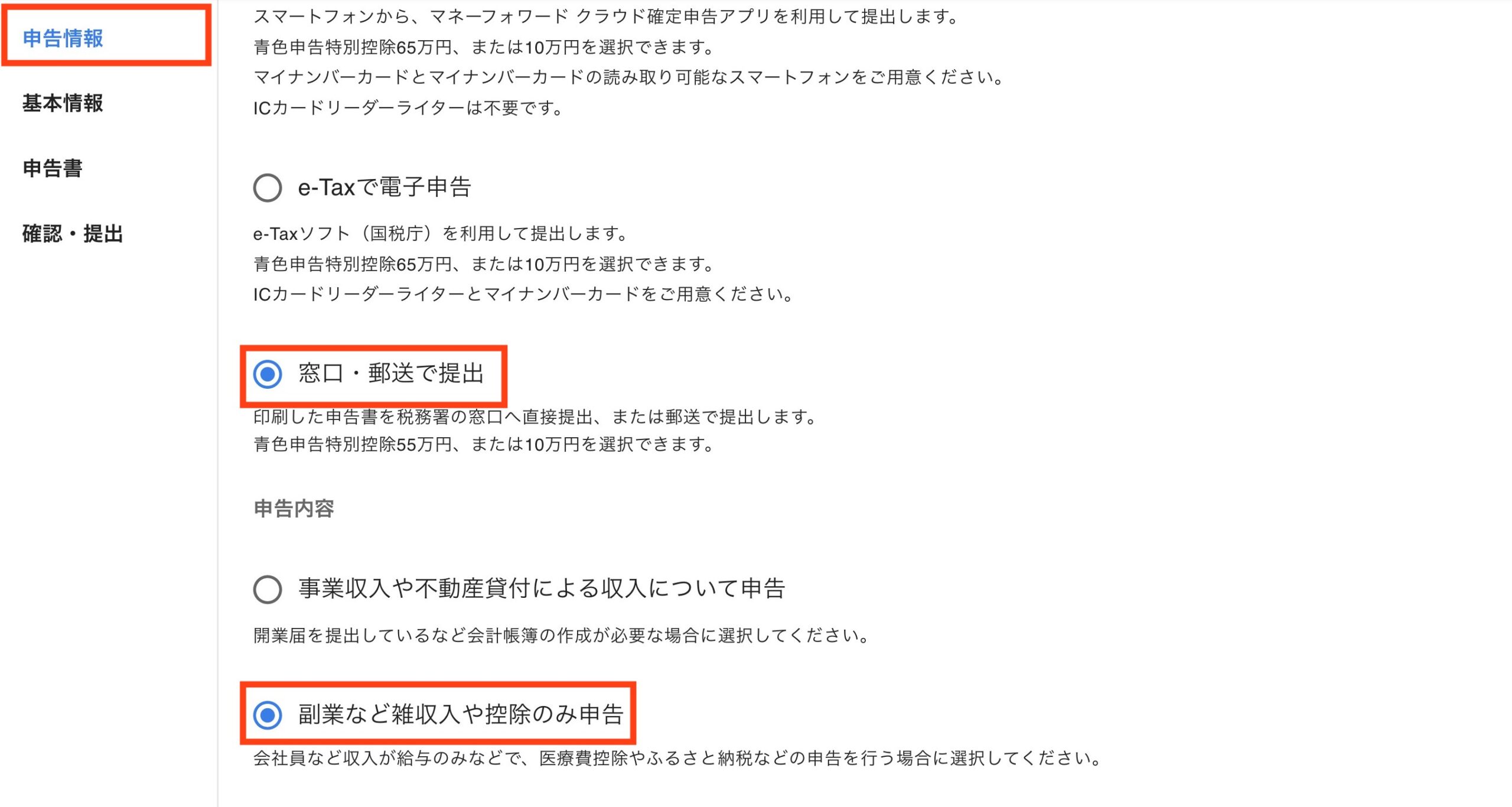
申告情報について
窓口で提出を選択しました。
副業など雑収入や控除のみ申告を選べばOKです。申告の種類等という項目については、すべて該当しませんでした。ボクの場合はチェックなしです。![]() TSUDA
TSUDA
基本情報の項目について
ここは詳しく説明するまでもないと思います。入力内容は下記のとおり。
- 氏名・住所等
- 配偶者
- 家族や親族
- 還付先口座等
- 依頼税理士等
![]() TSUDA
TSUDA
申告書についてなのですが、ココはちょっと長くなるので細かく解説していきます。収入・所得の項目について
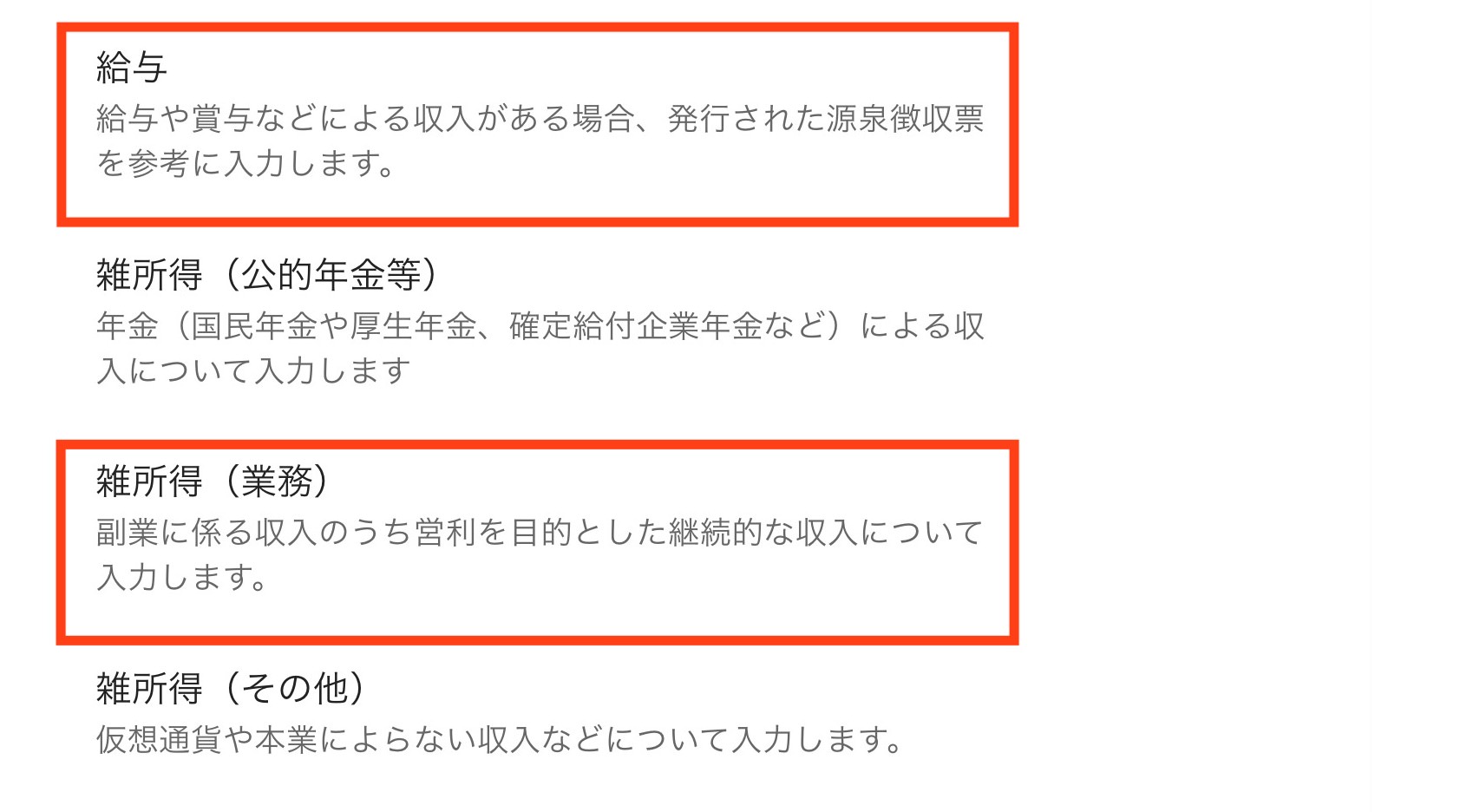
収入・所得の項目
給与と雑所得(業務)を入力すればOKだと思います。職員の方に確認したのですが、ネット収入ならそれで問題ないとのことでした。
給与は源泉徴収票を見ながら入力
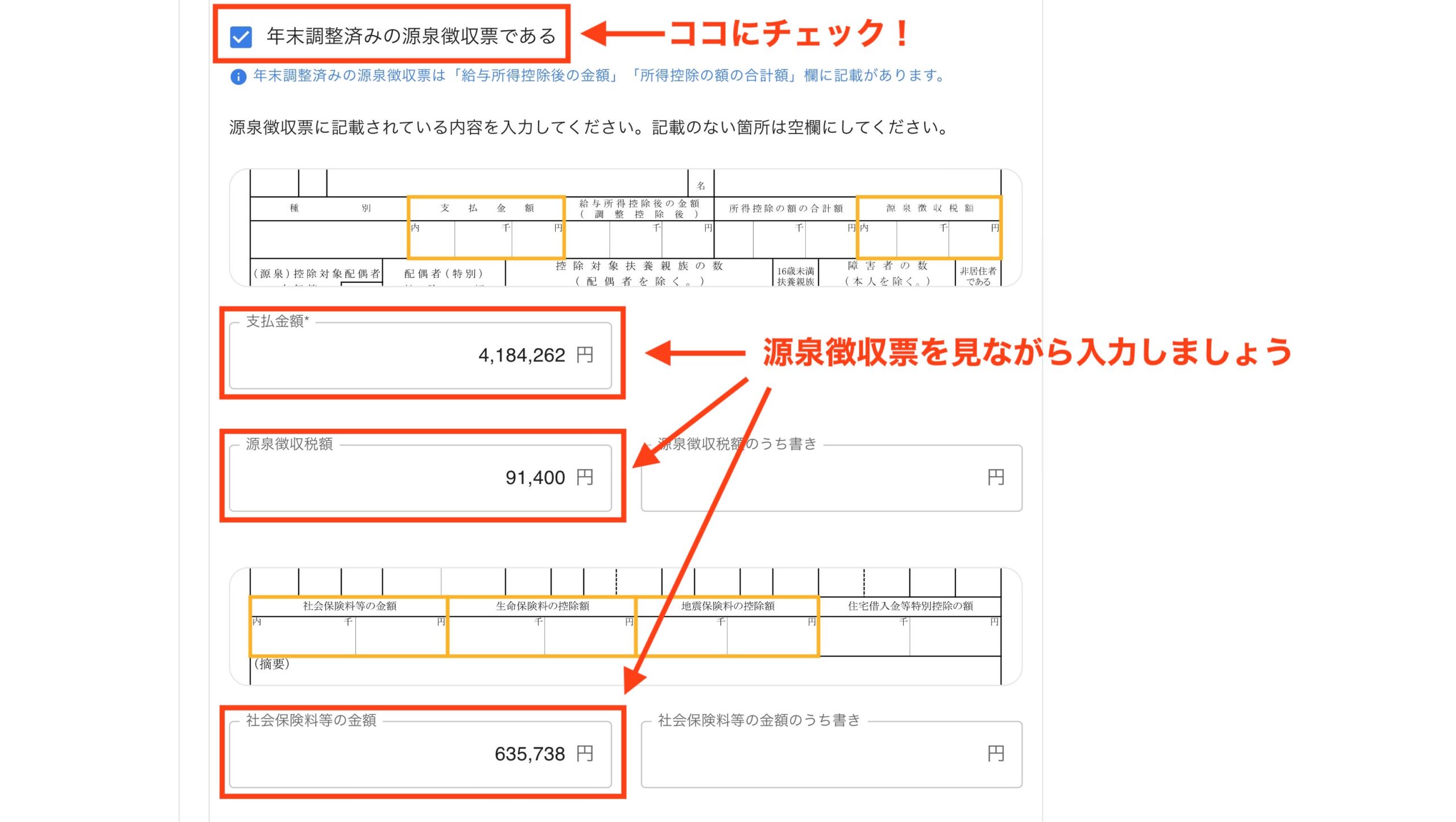
給与の入力
雑所得の項目
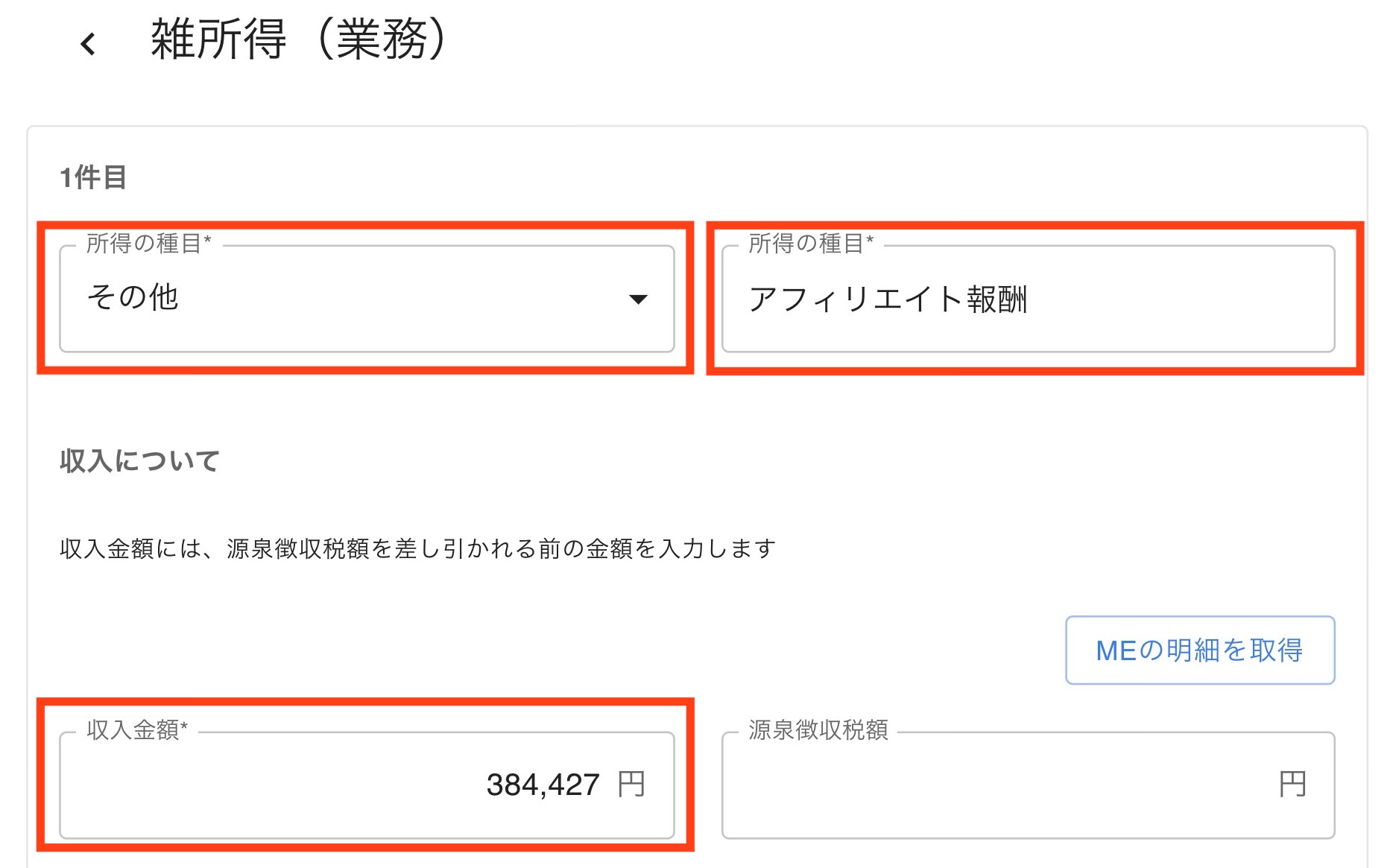
雑所得の入力
経費があれば忘れずに!
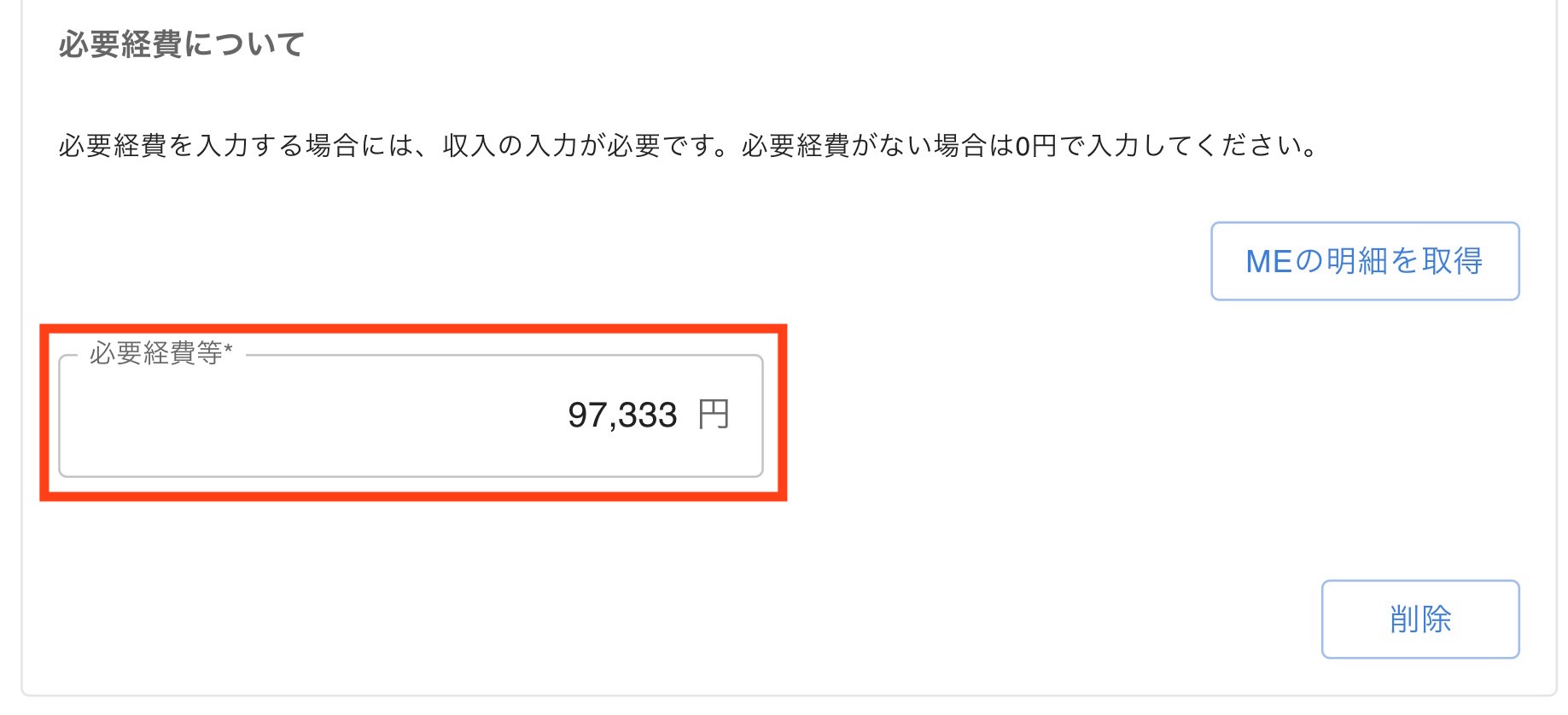
経費があれば入力
![]() TSUDA
TSUDA
所得から差し引かれる金額について
ふるさと納税をした人は、ここで入力するのをお忘れなく。寄付金控除という項目があります。
寄付金控除
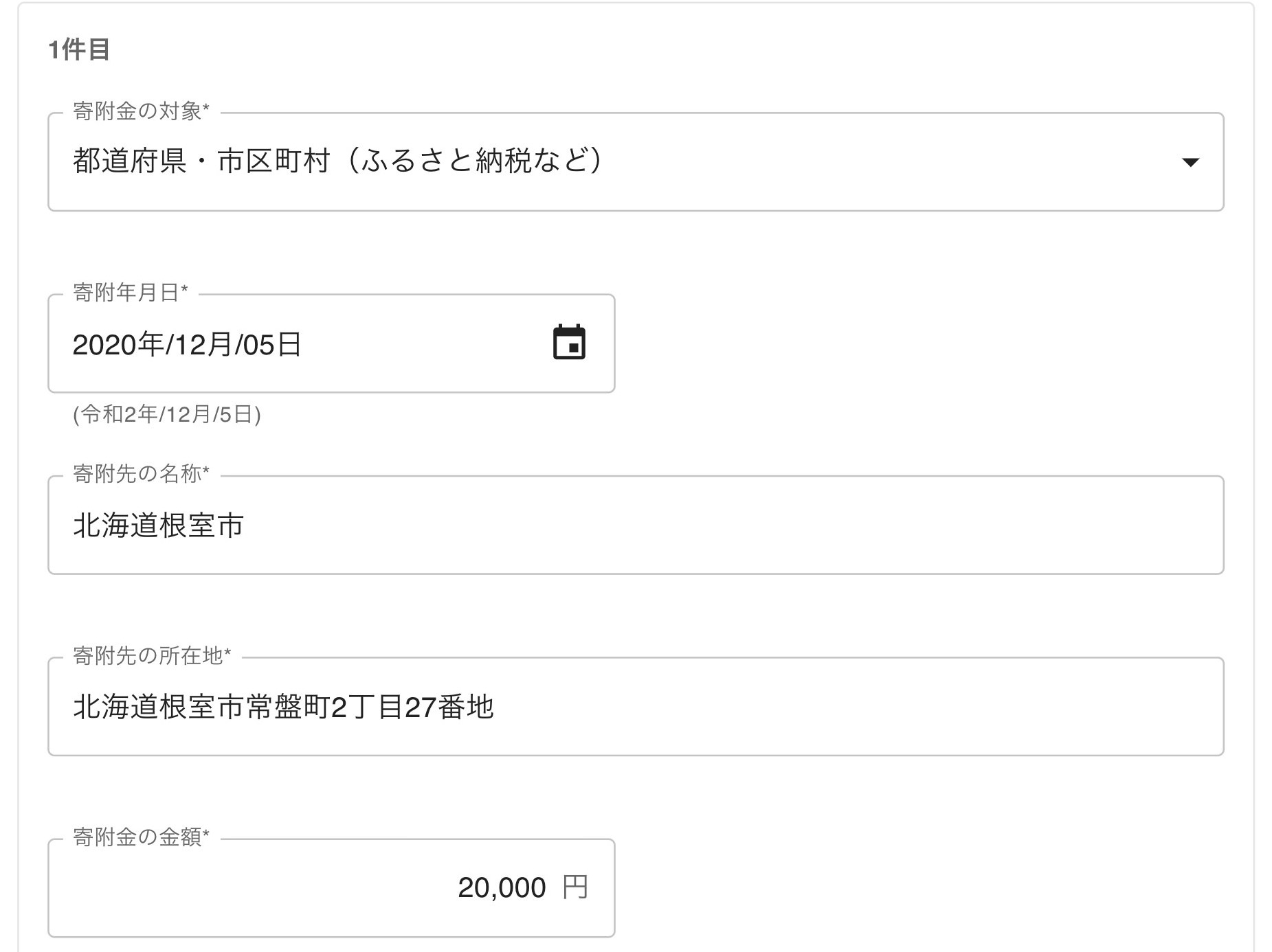
ふるさと納税
寄付金受領証明書を見ながらだと、寄付先の名称や所在地が分かります。![]() TSUDA
TSUDA
ワンストップ特例制度を利用した人は注意です。確定申告をすると、あらためてふるさと納税の申請が必要になるからです。
「もうワンストップ特例制度で申請したからオッケー」と思ってはダメ。ここでもう一度申告が必要ですよ。
住民税・事業税の項目について
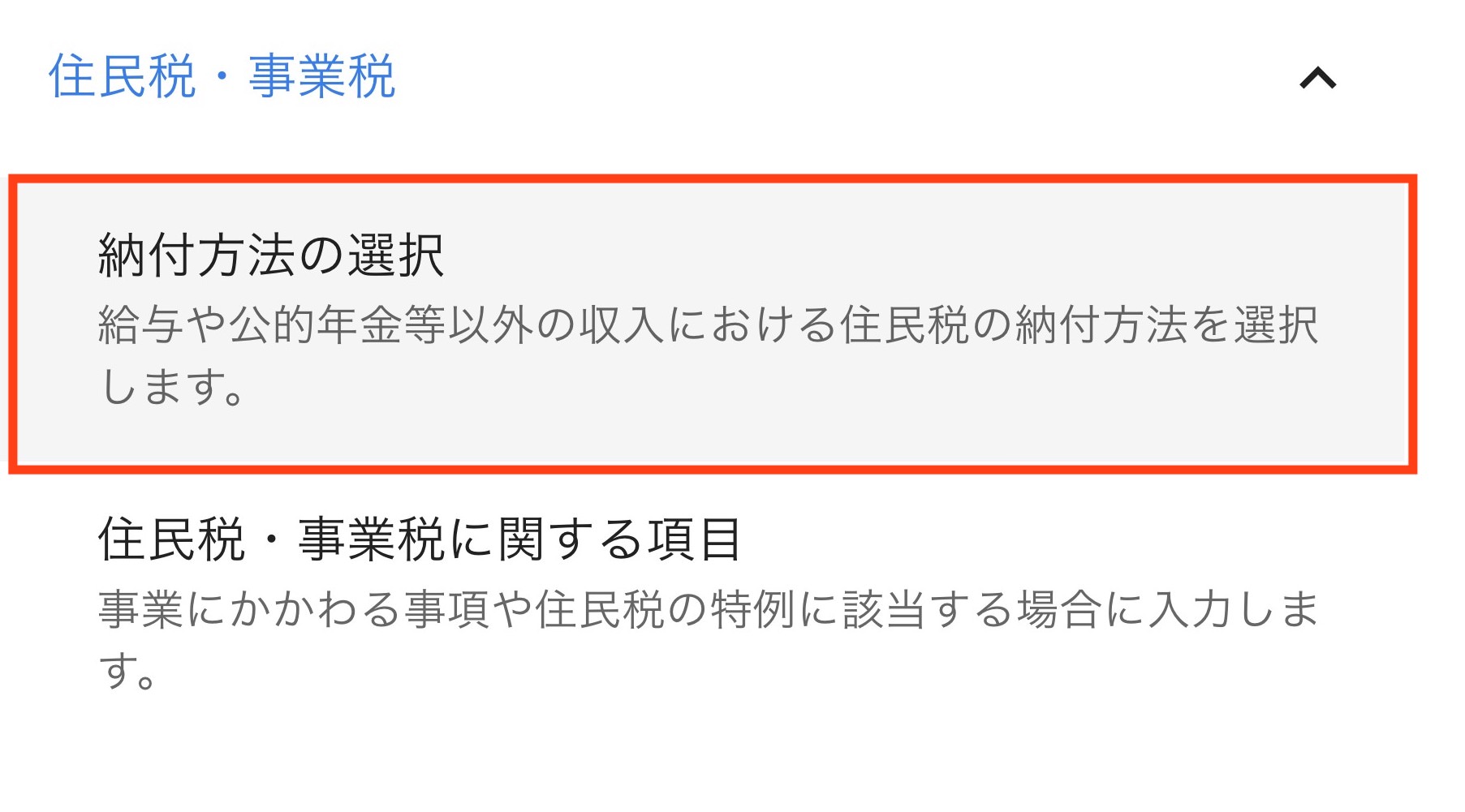
住民税・事業税について
会社に内緒で副業をしているあなた!ここでの入力は絶対に忘れないように!
ここでは税金の納付方法を選択できるのですが、
- 特別徴収(給料から天引き)
- 自分で納付
自分で納付にしないと、会社に副業がバレるので気をつけましょう。
納付方法の選択
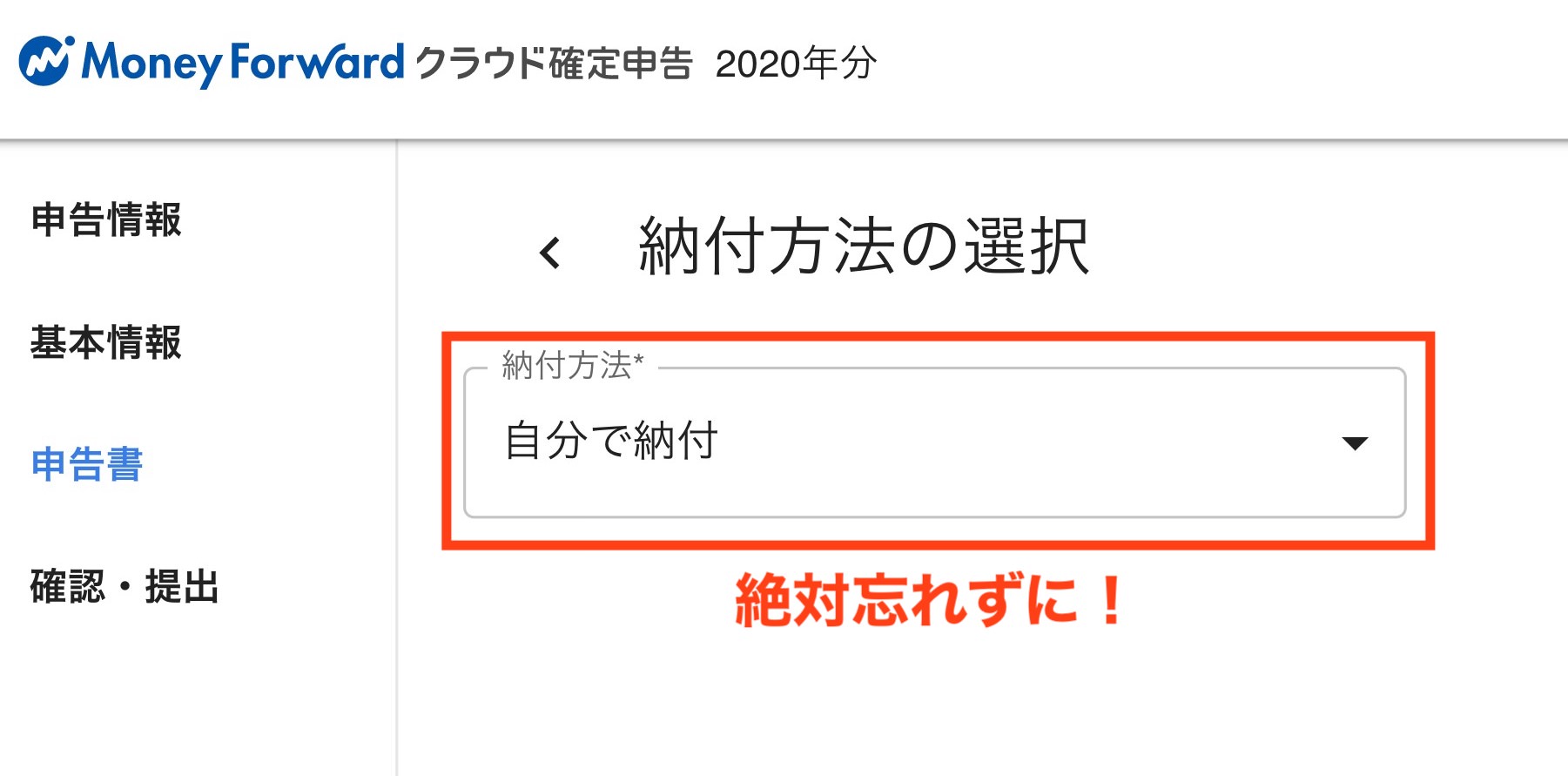
自分で納付を選択
![]() TSUDA
TSUDA
お疲れ様でした!
まとめ:会計ソフトのおかげで確定申告を無事完了!

副業で稼げるようになったのは嬉しいのですが、正直なところ「確定申告がメンドーだな…」と少し萎えていたんですよ。
こんな人は会計ソフトを使おう
- 税金の計算で苦しみたくない
- 難しいことはよく分からない
- 楽してパッと終えたい
実際に確定申告をして思いましたが、個人でやるなら会計ソフトはマジで必須です。
![]() TSUDA
TSUDA
というわけで、今回は以上でーす!


